Как да отидете в режим на безопасен Windows 10. Какво да правя, ако безопасният режим не се зарежда

- 4246
- 904
- Kerry Zieme
Съдържание
- Презареждане + Shift
- Специални опции за зареждане в приложението "Параметри"
- Изтеглете Изтеглете в приложението „Системна конфигурация“ (MSCONFIG)
- Програма Bootsafe
- Командна линия
- Как да върнете менюто на различни опции за зареждане обратно
- Как да възстановите безопасните Windows 10, ако не работи

Всъщност никой дори не е мислил да ни лиши от такъв полезен инструмент. И имаше дори повече възможности да го заредите, отколкото беше. Нека да разберем как да преминем в режим Safe Windows 10 и какво да правите, ако не се отвори.
Презареждане + Shift
Най -често срещаният начин за изтегляне на компютъра в безопасен режим е да натиснете клавиша Shift с бутона "Рестартирайте"В менюто Старт или на екрана на входа в системата.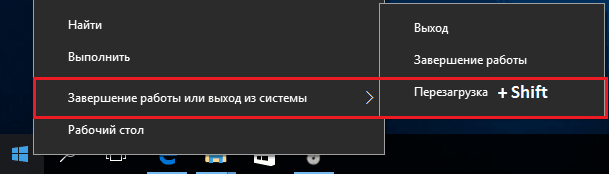
След рестартирането ще ни бъде предложено да избираме от 3 действия:
- Продължете да работите в Windows 10 - Върнете се в нормалния режим, от който току -що оставихме.
- Изключете компютъра.
- Търсете и премахнете неизправностите. Дори и да не сме нарушили нищо, трябва да изберем този елемент.
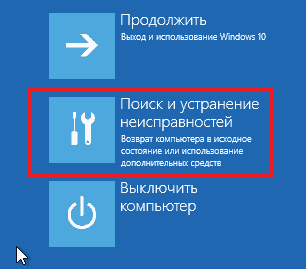
В следващото меню изберете раздел "Допълнителни опции".

След - "Изтеглете параметри".

За да влезете в безопасен режим, трябва да рестартирате колата отново. Кликнете върху следващия бутон на екрана "Рестартирайте"
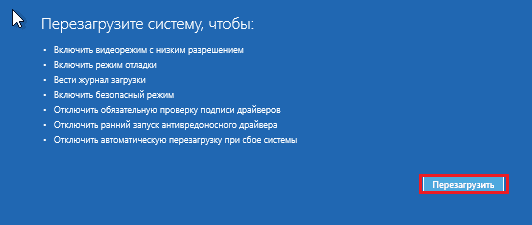
След рестарта ще се отвори друго меню - последното. Трябва да изберем един от трите типа безопасен режим: прост или минимален (минималният необходим набор от компоненти на системата ще бъде зареден), с поддръжка за мрежовите драйвери (позволете ни да отидем в интернет) и командния ред (в The Форма на командна конзола без графична обвивка).
Всеки елемент се сравнява с определен ключ. Трябва да се изгори, за да отиде в желаната среда.
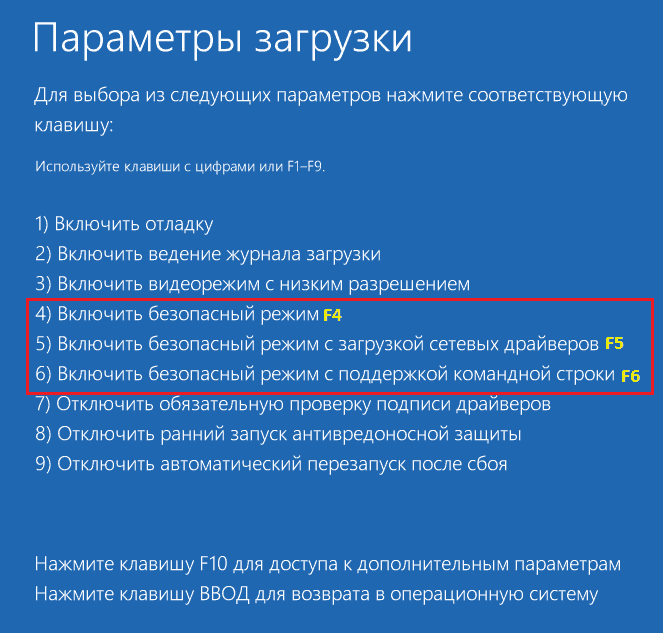
Специални опции за зареждане в приложението "Параметри"
Вторият метод не е по -сложен от предишния. Само малко по -дълго.
- Отидете да стартирате и отворете системната програма "Настроики".
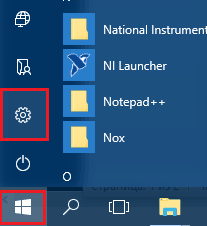
- Щракване "Актуализация и безопасност".
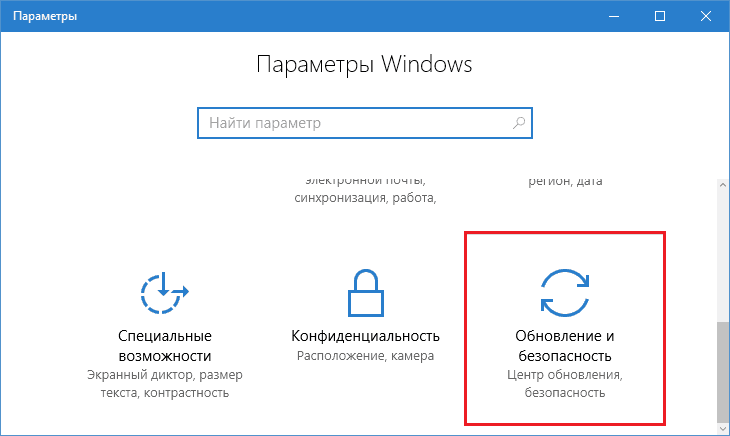
- Отидете в групата "Възстановяване"И близо до точката"Специални опции за зареждане"В дясната половина на прозореца щракнете"Презаредете сега".
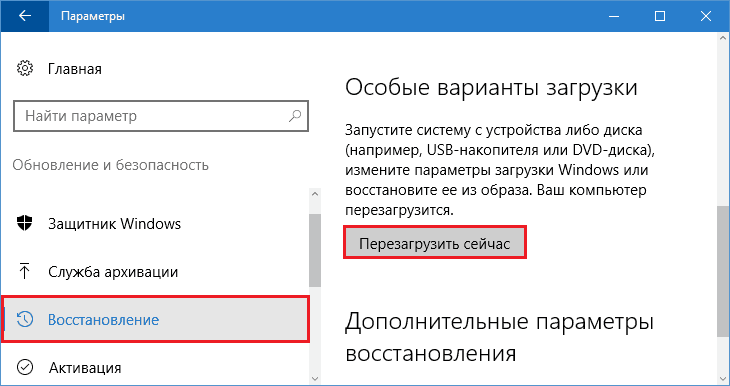
Windows ще се рестартира и същото меню на синия фон ще се покаже на монитора, както е показано по -горе. Какво да правите по -нататък, вече знаете.
Изтеглете Изтеглете в приложението „Системна конфигурация“ (MSCONFIG)
С приложението "системна конфигурация„Мнозина са запознати с предишните версии на Windows. Това е един от компонентите на администрацията, с които можете да управлявате изтеглянето на компютъра. Включително - превключете го в безопасен режим.За да се обадите бързо на помощната програма, щракнете върху клавиатурата комбинация от Windows + R или стартирайте приложението "Изпълнява"От менюто за стартиране. Въведете името на файла за изпълними приложения в него - Msconfig, И щракнете върху OK.
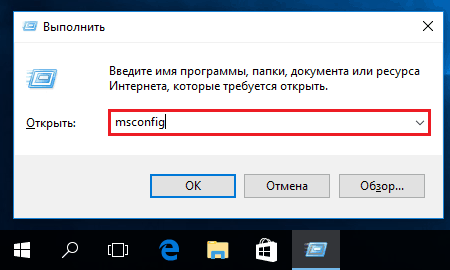
Отворете раздела "Зареждане". В списъка "Изтеглете параметри"Инсталирайте знамето отсреща"Безопасен режим"И маркирайте желания тип начало -UP -"Минимум"(просто),"Нета"(С изтегляне на мрежови драйвери) или"Друга черупка"(Интерфейс под формата на командна конзола). Щракнете върху OK.
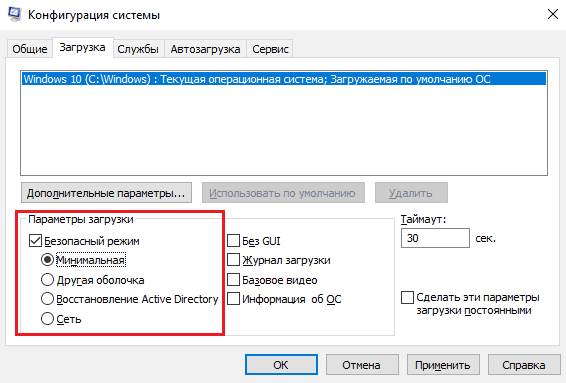
В прозореца с предложение за рестартиране на компютъра, сега щракнете “Рестартирайте".

След като инсталирате знамето "Безопасен режим" в помощната програма MSCONFIG, компютърът ще стартира в него по подразбиране. За да възстановите обичайното зареждане (нормален режим), трябва да премахнете знамето.
Използвайте този метод само ако сте сигурни в производителността на Safe Mode. В противен случай имате всеки шанс да получите разтоварена кола!
Програма Bootsafe
Безплатна програма Bootsafe Създаден с цел опростяване на потребителя колкото е възможно повече, преходът между различни режими на зареждането на Windows. Той има само един прозорец, 4 превключвателя и чифт бутони.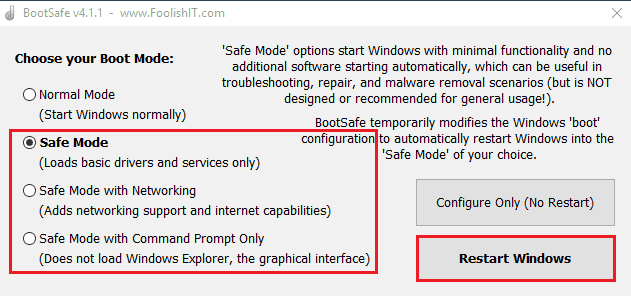
Превключвателите са проектирани да инсталират типа зареждане на операционната система. Включително:
- Нормален режим (редовно стартиране);
- Безопасен режим минимален (минимален безопасен);
- Безопасен режим с работа в мрежа (мрежа);
- Команден ред за ширина на безопасен режим (само командния ред).
Бутон "Конфигуриране Само"Запазва настройката за следващия старт на компютъра и"РЕСТАРТИРАМ Windows" - Веднага го рестартира към избрания режим.
Използване на Bootsafe, преди да видите производителността на безопасен режим, изпълнен със същите последици, както при инсталирането на флаг в Msconfig!
Командна линия
Можете да превключвате между режимите за зареждане на Windows 10 и да използвате командния ред. Този метод ще ви помогне не само когато графичната обвивка е в работата на системата, но и с пълния отказ на системата, тъй като командната конзола е сред инструментите на средата за възстановяване.В сряда, Windows 10, се огледахме, когато отворихме безопасен режим, като рестартирахме с натиснат клавиш за смяна. Ако сте забравили как изглежда, пренавийте тази страница нагоре.
Така че, за да заредите колата в една от опциите за безопасен режим, вкарайте в командния ред (стартиран с административни права), правилната инструкция:
- Минимален (прост) безопасен режим: Bcdedit /комплект Текущ SafeBoot минимален
- С поддръжка за мрежови драйвери: Bcdedit /комплект Текущ SafeBoot Мрежа
- С конзолен интерфейс: първо първият екип от този списък, тогава - Bcdedit /комплект Текущ SafeBotalternateshell Да
За незабавно рестартиране на компютъра, в същия прозорец, следвайте друга инструкция - Изключвам /R /t 0
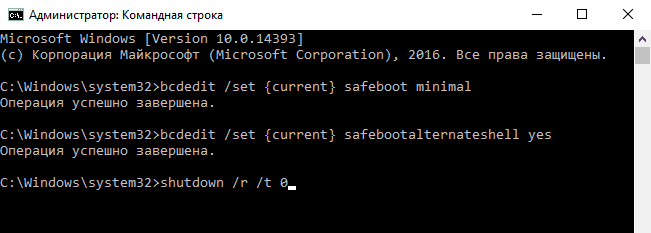
Както в предишните случаи, всички 3 екипа определят метода на стартиране на Windows по подразбиране, тоест системата ще се зарежда в даден режим постоянно. За да отмените конфигурацията и да се върнете към нормалното изтегляне, следвайте следните инструкции: Bcdedit /deleteValue Текущ SafeBoot.
Ако сте преминали към интерфейса на командния ред, в допълнение, изпълнете командата Bcdedit /DeleteValue Текущ SafeBotalternateshell.
Как да върнете менюто на различни опции за зареждане обратно
Ако искате да възвърнете възможността за бърз преход към безопасен режим, за да натиснете F8 към началото на системата, както беше в Windows 7, следвайте следните инструкции в конзолата:Bcdedit /set default bootmenupolacy legacy
Прозорецът от допълнителни методи за зареждане на Windows 10 ще изглежда същото като в „Седем“:
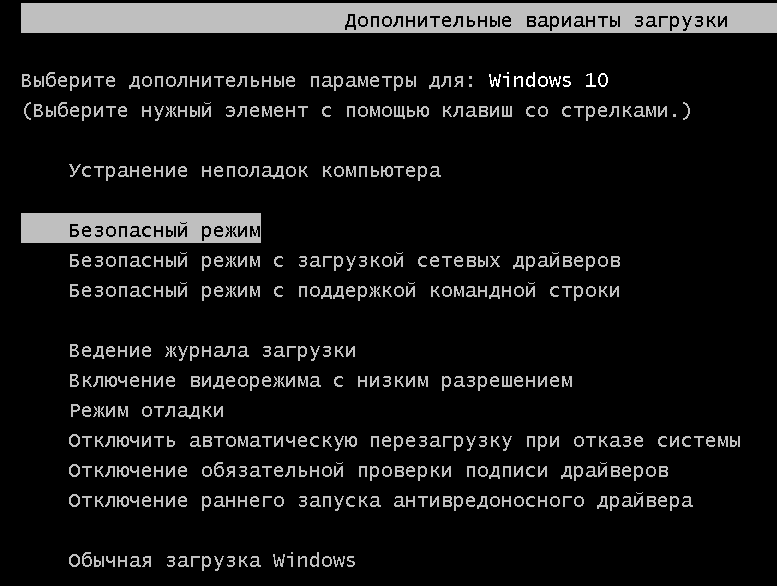
Поради факта, че продължителността на старта на "десетките" в сравнение със "седемте" намалява значително, ще бъде изключително трудно да се хване това меню. В крайна сметка периодът, когато системата реагира на натискането на F8, също намалява няколко пъти.
Не знам как сте, но не ми харесва много този метод. Съвременните компютри с дискове, маркирани според стандарта на GPT, се зареждат за няколко секунди. Невъзможно е да имате време да натиснете някакъв ключ към началото на прозорците, тъй като той започва почти едновременно с включването на колата. Има още едно решение за този случай: можем да накараме менюто да се отвори и да не се затвори, докато не й кажете какво точно искате да изтеглите.
За да включите тази опция, отново ще ви е необходим команден ред. Следвайте го инструкции:
Bcdedit /комплект GlobalSettings AdvancedOptions Вярно И рестартирайте.
Преди всеки нов старт на Windows 10 ще видите следната снимка:
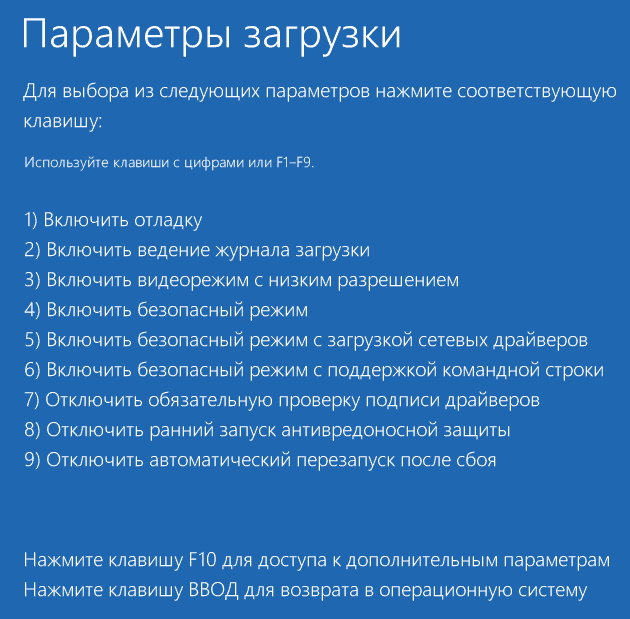
Това меню обаче вече е познато за вас. За да отидете в нормален режим, ще трябва да натискате Enter всеки път, в безопасност - F4, F5 или F6.
Експериментира? Не хареса? Тогава ще върна всичко на неговото място. За да отбележите първия екип (черен екран с допълнителни опции за стартиране, както в Windows 7), следвайте следните инструкции:
Bcdedit /set default стандарт за bootmenupolacy
За да маркирате втория (параметри за стартиране на Windows 10 на синия екран), попълнете още един:
Bcdedit /DeleteValue GlobalSettings AdvancedOptions
След рестарта на компютъра няма да се отвори допълнително меню.
Как да възстановите безопасните Windows 10, ако не работи
Причините за зареждането на компютър или лаптоп в безопасен режим са злонамерени програми, различни „twiks“ за ускоряване или украса на прозорци, както и експерименти с потребители със системен регистър. Именно в регистъра се намират ключовете, отговорни за стартирането на безопасния режим. Дори частичните им щети водят до факта, че последният престава да се отваря, докато нормалното продължава да работи правилно.Ключовете за безопасен режим се съхраняват в секцията в регистъра HKLM/Система/CurrentControlset/Control/SafeBoot. Този раздел се състои от два подраздела: Минимален И Мрежа. Мисля, че разбирате за какво е отговорен всеки от тях. Когато избира минимален (обикновен) безопасен режим, системата чете данни от първия. При избора на опция с изтегляне на мрежови драйвери - от втория. Допълнителен параметър е отговорен за отварянето на интерфейса на командния ред, вместо на проводника - алтернатива, останалата част от Windows поема от минималния раздел.
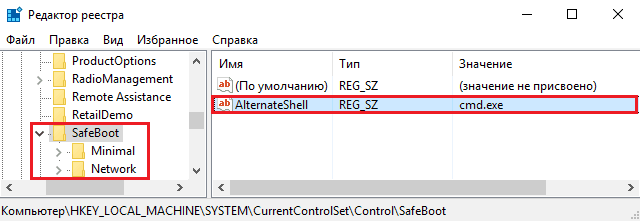
Фактът, че всички параметри на безопасен режим се съхраняват на едно място и не са разпръснати в регистъра, ви позволява да ги възстановявате лесно и бързо. За да направите това, се нуждаете от копие, направено на друго, в компютър с добро състояние, където Windows 10 от всяка версия стои.
Как да го получа:
- Стартиране на редактора на регистъра (Regedit.Exe) в "здравата" система. За да направите това, е удобно да се използва системното приложение "Изпълнява".
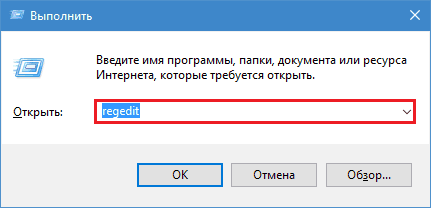
- Намерете горепосочения клон (HKLM/система/CurrentControlset/Control/SafeBoot), щракнете върху папката SafeBoot с десния бутон на мишката и изберете командното меню "Експорт".
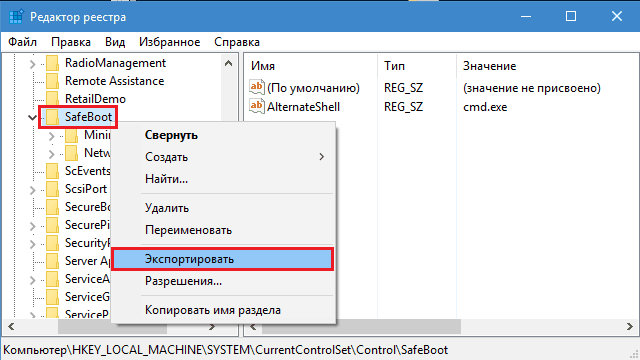
- Запазете файла под всяко име, без да променяте разширението, което ще бъде присвоено по подразбиране (.reg), след това прехвърлете в системата "възпалено".
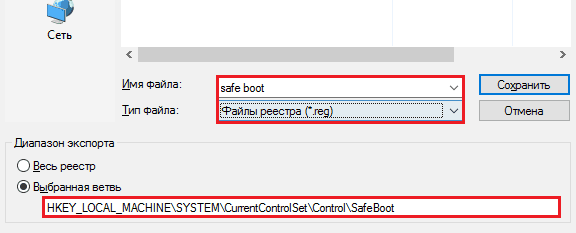
- Кликнете върху този файл два пъти и потвърдете намерението си да добавите данни в регистъра.
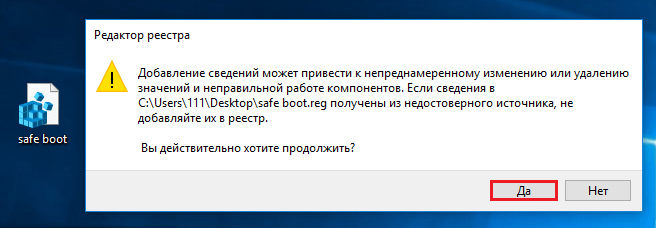
След натискане на OK, прозорецът за потвърждение се импортира в системата и безопасен режим ще възстанови работата му.
Това е всичко. Успешни експерименти!
- « Яжте, за да живеете като проверка на компютърно захранване
- Обръщам се там, където искам най -добрите трансформатори на лаптопи от началото на 2017 г »

