Как да зададете приоритета на процеса на Windows 11 и Windows 10
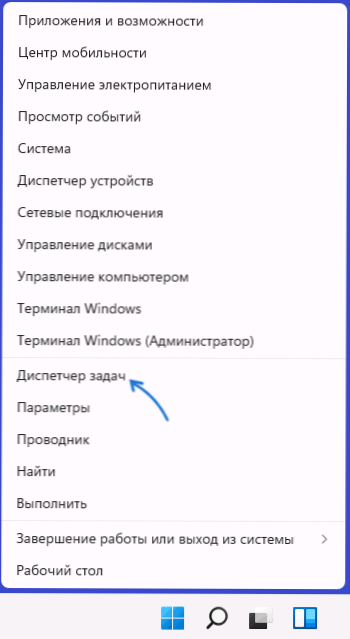
- 1471
- 209
- Kerry Zieme
Задачите на Windows 11 и Windows 10 имат възможността ръчно да зададат приоритета на извършените процеси: тази възможност може да се използва, за да се намали натоварването, причинено от "незадължителни" процеси, и потенциално увеличаване на производителността, за което е важно.
Тези инструкции са подробно за това как да зададете приоритета на процесите в диспечера на задачите, кои приоритетни параметри са налични и какво означава всеки от тях.
- Промяна в приоритета на процеса
- Какво се случва и дали си струва да зададете приоритет
- Видео
Промяна в приоритета на процеса
За да се зададе приоритет на определен процес в Windows 11 или Windows 10, е достатъчно да извършите следните стъпки:
- Отворете мениджъра на задачите. Това може да стане от контекстното меню на десния бутон на бутона „Старт“. Можете също да натиснете клавишите Ctrl+Shift+ESC Или натиснете клавишите WIN+R На клавиатурата въведете Taskmgr И натиснете Enter.
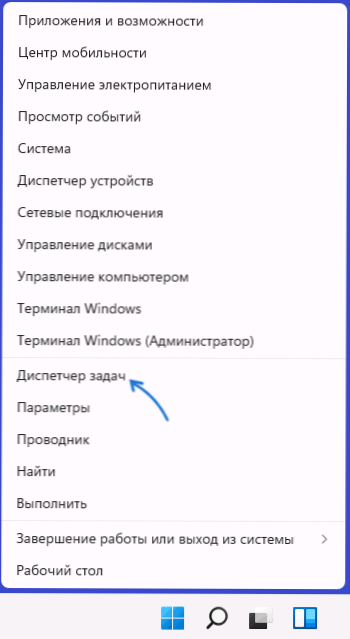
- В диспечера на задачата отидете в раздела "Details". Ако не се показва, първо щракнете върху бутона „Прочетете повече“ в долната част на прозореца на проблема за диспечера.
- Натиснете с десния бутон на мишката според процеса, чийто приоритет трябва да бъде променен.
- Изберете в контекстното меню Елементът "Задайте приоритет" и задайте едно от значенията: в реално време, високо, по -високо от средното, обикновеното, по -ниско от средното, ниско.
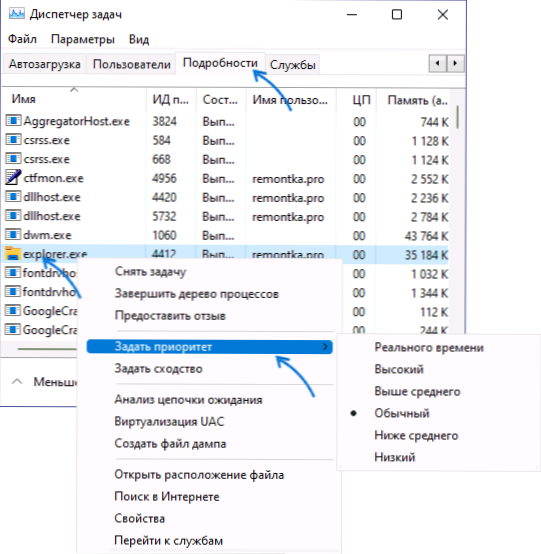
- Потвърдете промяната в приоритета. Имайте предвид, че в случаите, когато задавате приоритет за важни системи, постоянно използвани за работата на системните процеси, предупреждението, че „промяната в приоритета на някои процеси може да наруши стабилността на системата“ може да бъде вярна.
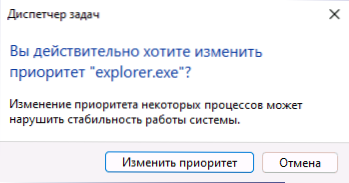
Що се отнася до опциите за приоритет, налични за избор:
- Реално време - Най -високият наличен процес на приоритет на процеса. Задачите на процеса, за който е зададен този приоритет. Помислете: Ако зададете това ниво за вашата игра или програма, това може да доведе до неизправности в системата (поради натрупани, но не изпълнени задачи от други процеси).
- Високо - Следващото ниво по подразбиране е зададено за важни системни процеси, от които зависи стабилността на системата. Може да бъде инсталиран за потребителски програми, но понякога това може да доведе до повреди.
- Над средното - Може да се използва сравнително спокойно, за да се увеличи леко производителността на вашата игра или програма, без да навреди на работата на системните процеси.
- Обикновен - Приоритет, с който работят повечето приложения по подразбиране.
- Под средното - може да се използва за процеси, които не могат да бъдат завършени, но времето за изпълнение не играе роля.
- Къс - Най -ниските възможни приоритети. Ресурсите за задачи с това ниво се разпределят само след изпълнение на други активни задачи.
Когато променяте приоритета на процесите на фоновите системи, горещо препоръчвам да сте променили това, което е трябвало да можете да върнете параметрите на стойностите по подразбиране, ако се забележат проблеми в работата на системата.
Какво се случва, когато приоритетът на процесите се промени и дали си струва да го промените
Промяната на приоритета на процесите в задачите Диспечерът променя опашката на задачите на този процес в общата опашка на всички задачи. Задачите с по -висок приоритет се обработват на първо място, необходимите системни ресурси за тях също се отличават в приоритетен ред.
Що се отнася до значимостта на промените в приоритетите на процеса:
- Йногда с по -амок -тихския -тихенскишуняш -ш -ш -пр -дрой -лигския.
- Промяна. Не задавайте приоритет за процесите в масов ред.
- Висянето и неизправностите могат да бъдат получени и чрез определяне на приоритета на „реално време“ за „тежки“ игри и програми или чрез задаване на високи приоритети за няколко едновременно изпълнявани потребителски програми.
И още един момент: Ако вашата задача е да увеличите производителността в игрите, включването на вграден режим на игра в Windows 11 и Windows 10 (Games "секция) определено ще бъде по -безопасно и в някои случаи може да даде по -забележим ефект отколкото определяне на приоритети на извършените процеси.
Видео
- « Microsoft пусна ISO изображение на предварителната версия на Windows 11 Insider Preview
- Когато компютър или лаптоп е включен, се отваря BIOS - решението на проблема »

