Как да блокирате устройство (Wi-Fi клиент) на рутер по MAC адрес?
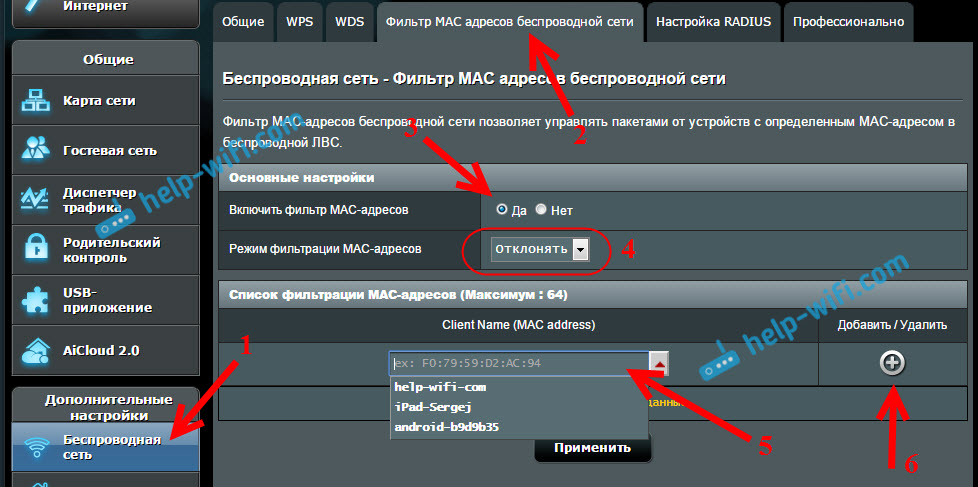
- 2391
- 671
- Ms. Jaime Wolff
Как да блокирате устройство (Wi-Fi клиент) на рутер по MAC адрес?
В тази статия ще говоря за блокиране на Wi-Fi клиенти, които са свързани с рутера. Просто казано, ще покажа как да блокирам устройството в настройките на вашия рутер на MAC адреса. Или блокирайте абсолютно всички устройства и ви позволяват да се свържете само с някои. Не е странно, че статията за блокиране на достъпа до сайтове през маршрутизатора TP-Link е много популярна. Не е рядко да се ограничава достъпа до интернет чрез рутер за устройство или напълно да го блокирате.
Помислете за блокиране на устройства на MAC адресите на ASUS, TP-Link, D-Link и Zyxel. Тази функция се реализира в тях, въпреки че всеки производител има по свой начин. Но всичко е наред, не е трудно да го разберем там. Основното е, че трябва да имате достъп до настройките на рутера. Тук няма да рисувам какво може да бъде полезно такова блокиране, всъщност има много опции. Между другото, можете да забраните да се свържете с вашия Wi-Fi абсолютно всяко устройство: смартфон, таблет, лаптоп и т.н. Д.
По правило има два начина, които могат да бъдат блокирани от Wi-Fi клиенти:
- Блок Абсолютно всички устройства, Никой не може да се свърже с вашия рутер и да позволи само необходимите устройства (MAC адреси на устройства). Този метод е чудесен за допълнителна защита Wi-Fi мрежа. Сдвоена с добра парола, подобна ключалка ще направи вашата безжична мрежа много добре защитена. Но ако често свързвате нови облигации, това не е много удобно, тъй като ще трябва да предпишете техния MAC адрес всеки път.
- Е, вторият метод, който се използва най -често, е Блокиране на определени клиенти Wi-Fi мрежа. Например, у дома 10 устройства са свързани към рутера и искате да блокирате интернет (връзка) с един от тях.
Важно:
Ако искате да блокирате устройство, което в момента не е свързано с вашата Wi-Fi мрежа, тогава трябва да разберете неговия MAC адрес. Ако това е мобилно устройство, то може да се види в настройките, обикновено в раздела "на устройство" и t. P. Ако трябва да разберете MAC адреса на безжичния адаптер за лаптоп, тогава командата трябва да бъде изпълнена в командата ipconfig /всичко. Ще се появи информация, когато ще бъде посочен физическият адрес на безжичния адаптер. Просто не го бъркайте с мрежова карта.
Нека разгледаме по -отблизо самия процес на различни рутери. Погледнете по -долу инструкциите за вашия рутер и следвайте инструкциите.
Блокиране на устройства на MAC адреса на рутера ASUS
Свържете се с рутера и отворете настройките на 192.168.1.1. Или вижте подробни инструкции за входа на контролния панел. В настройките отидете в раздела Безжична мрежа - Mac филтър на безжични мрежови адреси.
Срещу точката Включете филтъра за MAC адреси Задайте превключвателя на позиция Да. В менюто Режим на филтриране на MAC адреси Можете да изберете да отхвърлите или приемете. Ще представя, облигациите, които ще добавим към списъка. Ако решите Приемете, Тогава абсолютно всички устройства ще бъдат блокирани, с изключение на тези, които добавяте към списъка. Най -вероятно трябва да напуснете Отхвърляне, Да блокира само някои клиенти.
След това изберете свързаното устройство от списъка, който искате да блокирате, или запишете MAC адреса на устройството ръчно. За да добавите устройството, щракнете върху бутона Добавяне (+).
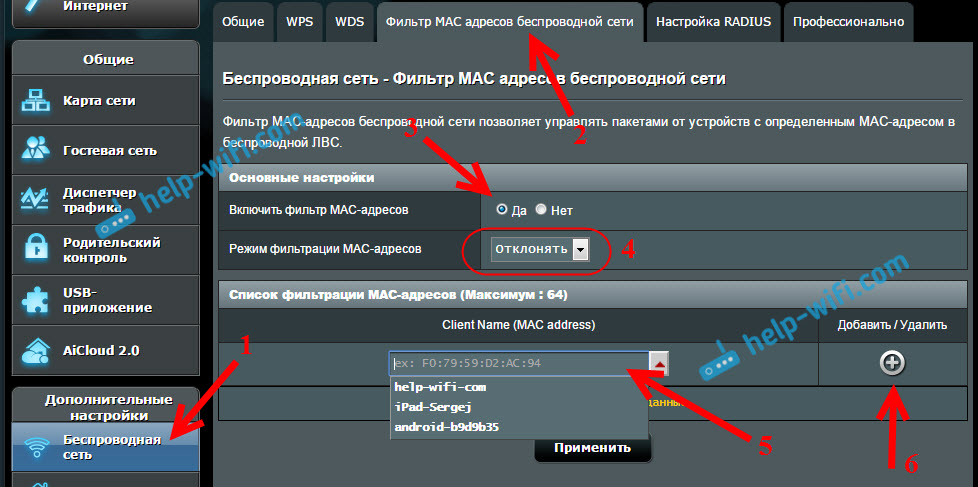
Добавен клиент ще се появи в списъка. За да запазите, щракнете върху бутона Приложи. Устройството ще бъде изключено от вашата Wi-Fi мрежа и няма да може да се свързва с него, докато не го отключите.
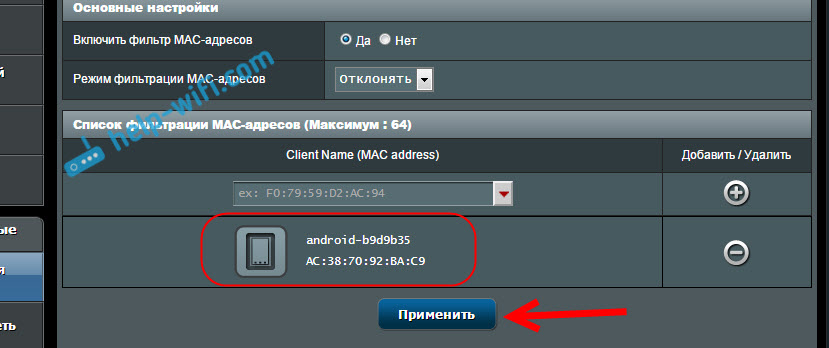
За да премахнете ключалката, щракнете върху противното на устройството на бутона Изтрий (-), и натиснете Приложи. ASUS е внедрила тази функция много проста и разбираема. Мисля, че ще се съгласиш с мен.
Блокирайте клиентите на Wi-Fi по MAC адрес на маршрутизатора TP-Link
Вече според стандартната схема влизаме в настройките на нашия TP-Link. Отиваме в раздела Безжична връзка - Безжично филтриране на Mac. Натисни бутона Активиране, За да активирате филтриране.
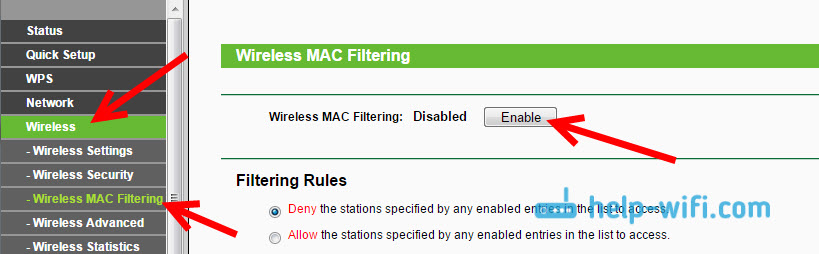
По подразбиране тя ще бъде установена Отричайте, Това означава, че само тези устройства, които посочвате, ще бъдат блокирани. Ако решите Позволява, Тогава абсолютно всички устройства ще бъдат блокирани. Кликнете върху бутона Добави нов .. За да добавите ново устройство.
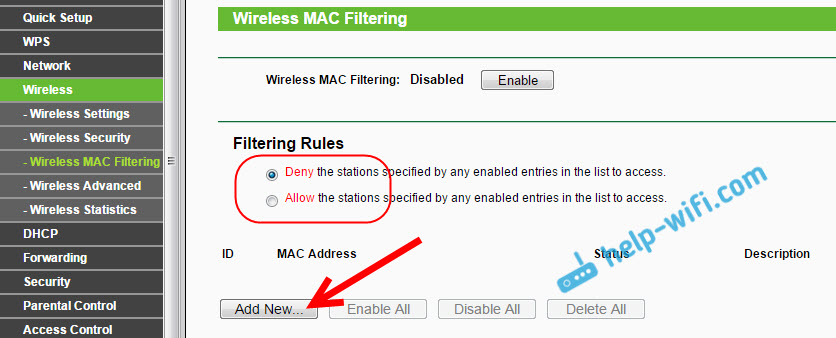
В поле Мак адрес Предписваме адреса на устройството, което искаме да блокираме.
За да видите устройствата, свързани в момента на маршрутизатора на TP -Link, и техните адреси, отидете в раздела DHCP - DHCP клиентски списък. Там можете да копирате MAC адреса на правилния клиент.
В поле Описание Пишем произволно име за правилото. Но напротив Статус Оставете Активиран (Това означава, че правилото е включено). За да запазите, щракнете върху бутона Запазете.
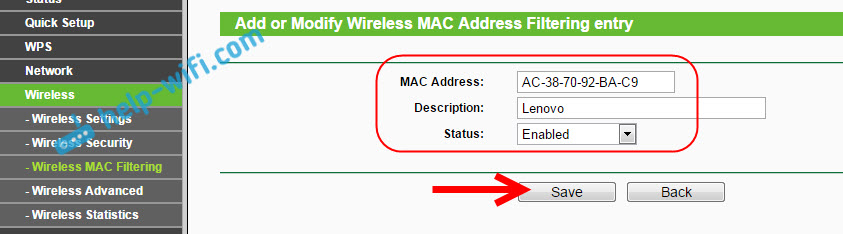
Ще се появи създаденото правило. Можете да го изтриете или да го промените, като щракнете върху съответните връзки срещу него. Или създайте ново правило за друг клиент.
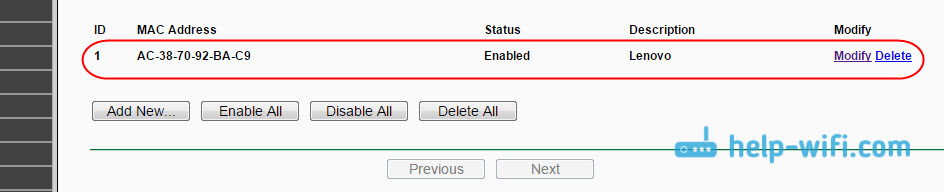
За да отключите обратно устройството, просто премахнете правилото, или го редактирайте, и променете състоянието си в хора с увреждания.
Как да забраните Wi-Fi устройство на D-Link рутер?
И така, сега ще блокираме клиентите на D-Link DIR-615. Отиваме в настройките на 192.168.0.1. Ако го направите за първи път или не работи, вижте тази инструкция. В настройките отидете в раздела Wi-fi - Mac филтър - Режим на филтриране. В менюто, напротив Режим на ограничаване на MAC филтър, Изберете една от двете опции: Разрешете или забранете.
Ако искате да блокирате един или няколко клиенти, тогава изберете Забранете. И ако искате да блокирате абсолютно всички Wi-Fi връзки, с изключение на тези устройства, които добавят към списъка, изберете Позволява. Кликнете върху бутона Приложи.
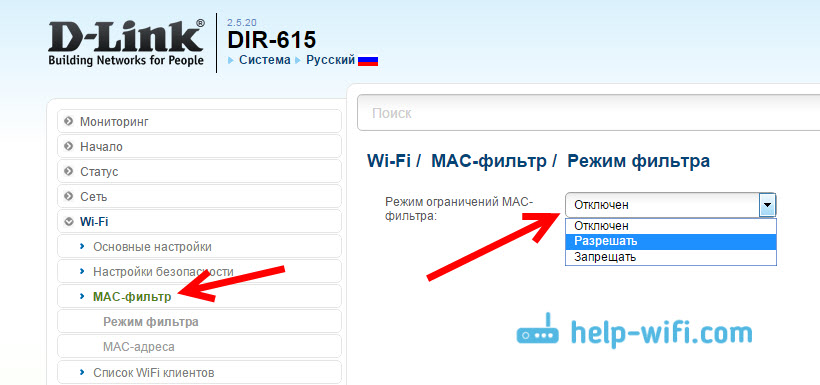
След това отиваме в раздела Mac филтър - Мак адрес. И изберете устройство, което искаме да блокираме от списъка (устройства, които са свързани). Или щракнете върху бутона Добавяне, и посочете адреса ръчно. Натисни бутона Приложи.
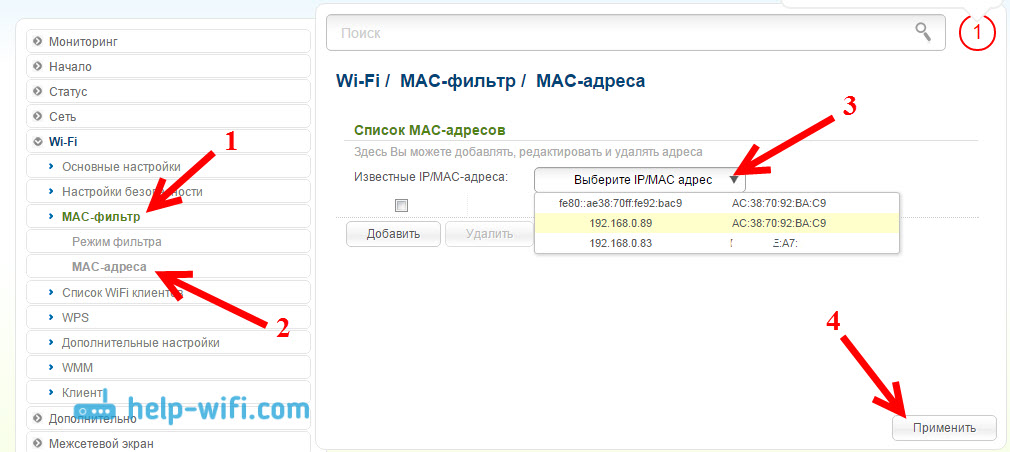
Добавени устройства се появяват в списъка и няма да могат да се свързват с вашата мрежа. Можете да ги премахнете от списъка или да добавите нови.
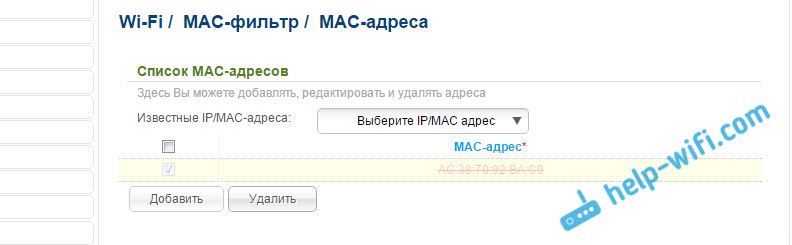
Ето как се настрои на D-Link рутери. Всичко е просто, само жалко, че името на устройството не се показва в списъка близо до адреса. Трудно е да се разбере кой да блокира.
Контрол на Wi-Fi клиенти за MAC адреси на Zyxel
Нека да разгледаме филтрирането на Mac на Zyxel Keenetic устройства. Отидете до настройките на вашия рутер на 192.168.1.1. Първо, трябва да регистрираме необходимото устройство в домашната мрежа. За да направите това, отидете в раздела отдолу домашна мрежа, Щракнете в списъка на желаното устройство и щракнете върху бутона Регистрирам.
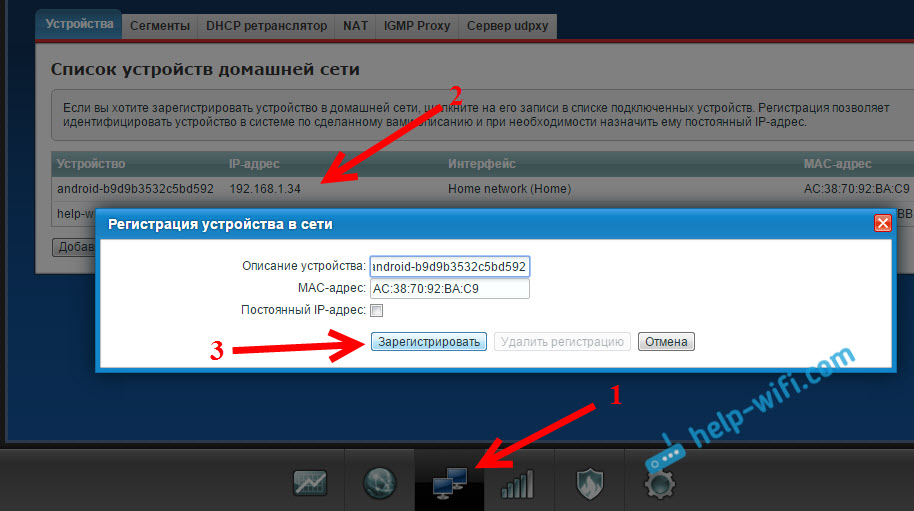
След това отидете в раздела Wi-Fi мрежа, и отворете раздела отгоре Списък на достъпа. На първо място, в областта на блокиращия режим изберете този, който ви подхожда. Бял списък - Блокирайте всички устройства, с изключение на тези в списъка. Черен списък - Блокирайте само тези клиенти, които са в скърцане.
Ние подчертаваме устройството, което трябва да бъде блокирано, и щракнете върху бутона Приложи.
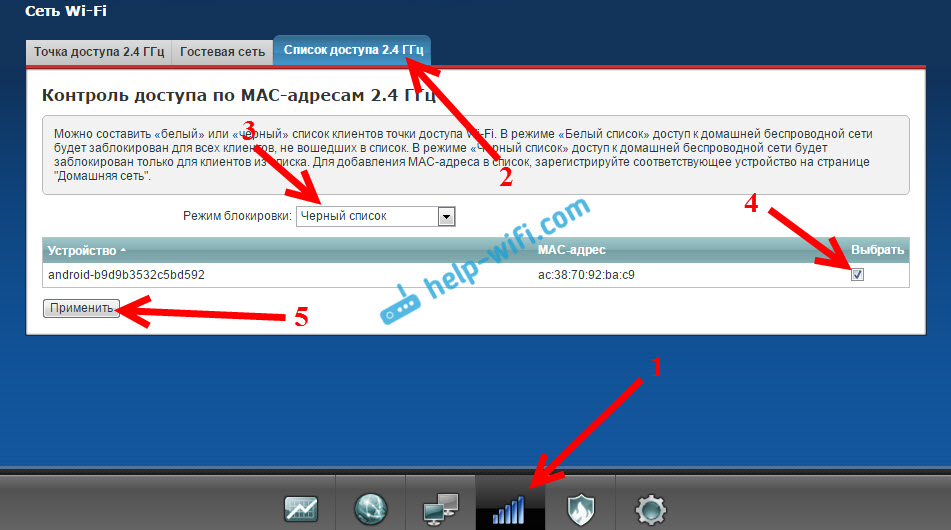
След това клиентът ще бъде изключен от рутера и вече няма да може да се свърже.
За да премахнете устройството от черния списък, просто премахнете полето и приложете настройките.

Това е цялата инструкция.
Възможно е случайно да се блокирате. В този случай отидете на настройките, като се свържете с рутера с помощта на кабел или от друго устройство и извадете устройството си от списъка. Ако изведнъж не се получи, тогава можете да изхвърлите настройките на рутера.
Надявам се, че инструкцията ми е била полезна. Късмет!
- « Защо лаптоп, смартфон или таблет не вижда Wi-Fi мрежа 5 GHz
- Как да намалите мощността на Wi-Fi сигнала на рутер? »

