Как да блокирам сайта

- 2543
- 335
- Johnathan Wilderman
Възможно е вие като отговорен родител (или може би по други причини) да трябва да блокирате сайта или няколко сайта наведнъж от гледане в браузър на домашен компютър или на други устройства.
В това ръководство ще бъдат разгледани няколко начина за извършване на такова блокиране, докато някои от тях са по -малко ефективни и ви позволяват да блокирате достъпа до сайтове само на един конкретен компютър или лаптоп, друг от описаните възможности предоставя много повече възможности: например , Можете да блокирате определени сайтове за всички устройства, свързани към вашия Wi-Fi рутер, независимо дали е телефон, таблет или нещо друго. Описаните методи ви позволяват да гарантирате, че избраните сайтове не се отварят в Windows 10, 8 и Windows 7.
ЗАБЕЛЕЖКА: Един от най -лесните начини за блокиране на сайтове, което изисква обаче създаването на отделен акаунт на компютъра (за контролирания потребител) е изграденият -В функциите на родителския контрол. Те не само ви позволяват да блокирате сайтове, така че да не се отварят, но и стартирането на програми, както и да ограничите времето на използване на компютъра. Прочетете повече: Windows 10, родителски прозорци, родителски контролни прозорци 8
Прост блокиране на сайта във всички браузъри чрез редактиране на файла на хоста
Когато сте блокирали и не отваряте съученици или в контакт, най -вероятно случаят във вируса, който прави промени в системния файл на хостовете. Можем ръчно да направим промени в този файл, за да забраним отварянето на определени сайтове. Ето как може да се направи.
- Стартирайте тетрадка от името на администратора. В Windows 10 това може да стане чрез търсенето (в търсене на панела на задачите) на тетрадката и последващата десен удар върху него. В Windows 7 го намерете в менюто Start, щракнете върху него с правилния бутон на мишката и изберете „Стартирайте от името на администратора“. В Windows 8, на първоначалния екран, започнете да набирате думата "бележник" (просто стартирайте набор, във всяко поле ще се появи сама). Когато видите списъка, в който ще бъде намерена желаната програма, щракнете върху нея с правилния бутон на мишката и изберете „Стартирайте от името на администратора“.

- В бележник в менюто изберете файла - Отворете, отидете в папката C: \ Windows \ System32 \ Drivers \ и т.н, Поставете дисплея на всички файлове в бележника и отворете файла на хоста (този, който е без разширяване).

- Съдържанието на файла ще изглежда нещо подобно, показано на изображението по -долу.
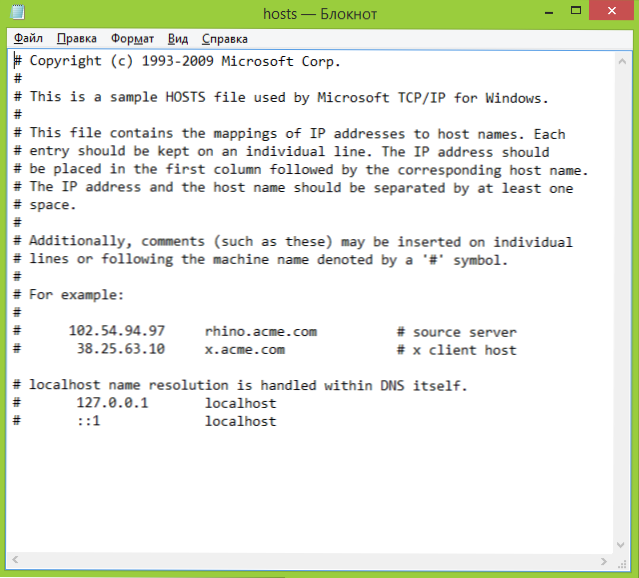
- Добавете линии за сайтове, които трябва да бъдат блокирани, показващи адреса 127.0.0.1 и обичайния адрес на буквата на сайта без http. В този случай, след запазване на файла на хоста, този сайт няма да се отвори. Вместо 127.0.0.1 Можете да използвате IP адресите на други сайтове, познати ви (трябва да има поне една пропаст между IP адреса и URL адреса на буквата). См. Представяне с обяснения и примери. Актуализация 2016: По -добре е да създадете два реда за всеки сайт - с www и без.

- Запазете файла и рестартирайте компютъра.
По този начин, вие успяхте да блокирате достъпа до определени сайтове. Но този метод има някои недостатъци: Първо, човек, който поне веднъж е срещал такова блокиране, първо започва да проверява файла на хоста, дори имам няколко инструкции на сайта как да реша този проблем. Второ, този метод работи само за компютри с Windows (всъщност аналогът на хоста е в Mac OS X и Linux, но няма да докосна това като част от тази инструкция). Повече подробности: Хоства на файл в Windows 10 (подходящ за предишни версии на ОС).
Как да блокирам сайта в прозорците на защитната стена
Вградената защитна стена "Windows" в Windows 10, 8 и Windows 7 също ви позволява да блокирате отделни сайтове, въпреки че прави това по IP адрес (който може да се промени за сайта с течение на времето).
Процесът на блокиране ще изглежда както следва:
- Отворете командния ред и въведете Ping адрес_sayta След това щракнете върху Enter. Напишете IP адреса, с който се провежда обмен на пакети.

- Стартирайте защитната стена на Windows в режим на висока безопасност (можете да използвате Windows 10 и 8 Search за стартиране и в 7 -O - Контролен панел - защитна стена на Windows - Допълнителни параметри).

- Изберете „Правила за изходяща връзка“ и щракнете върху „Създаване на правило“.

- Посочете „Персонализиран“

- В следващия прозорец изберете „Всички програми“.
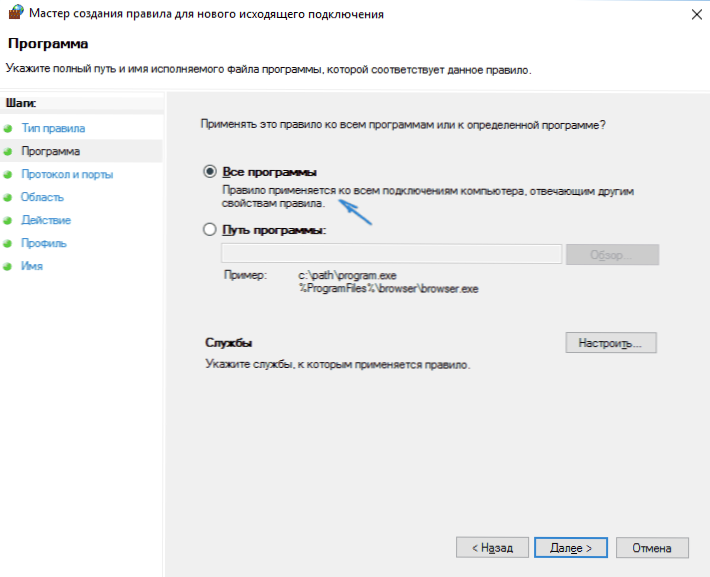
- В прозореца "протокол и портове, не променяйте настройките.
- В прозореца "Регион" в секцията посочете отдалечените IP адреси, към които се прилага правилото "маркирайте" посочения IP адрес ", след това щракнете върху" Добавяне "и добавете IP адреса на сайта, който трябва да бъде блокиран.

- В прозореца „Действие“ посочете „Блокирайте връзката“.
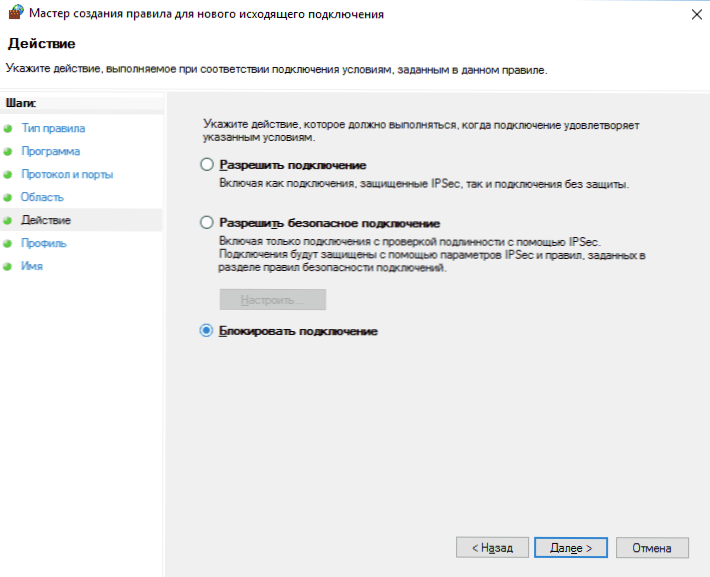
- В прозореца „Профил“ оставете всички точки да бъдат маркирани.
- В прозореца "Име" какво е вашето правило (име по ваша преценка).
Това е всичко: Запазете правилото и сега защитната стена на Windows ще блокира сайта на IP адреса, когато се опитва да го отвори.
Блокиране на сайта в Google Chrome
Тук обмисляме как да блокираме сайта в Google Chrome, въпреки че този метод е подходящ за други браузъри с поддръжка за разширения. Магазинът Chrome има специално разширяване на блоковия сайт за тази цел.

След като инсталирате разширяването, можете да получите достъп до неговите настройки през десния бутон на мишката навсякъде в отворената страница в Google Chrome, всички настройки на руски език и съдържат следните опции:
- Блокиране на сайта на адреса (и пренасочване към всеки друг сайт, когато се опитвате да въведете посоченото.
- Блокиране на думи (ако думата е намерена в адреса на сайта, тя ще бъде блокирана).
- Блокиране по време и дни от седмицата.
- Задаване на парола за промяна на блокиращите параметри (в секцията „Премахване на защитата“).
- Възможността за активиране на заключването на сайта в режим на инкогнито.
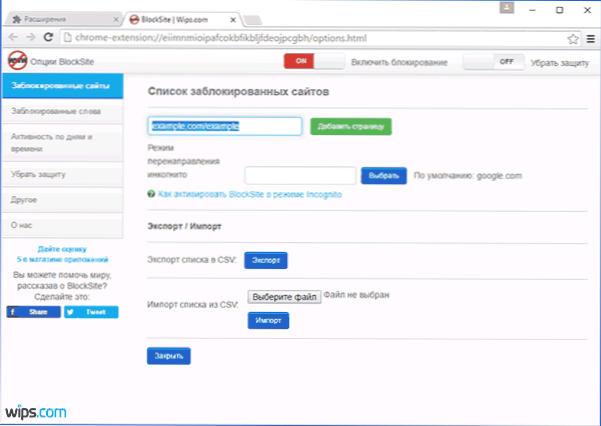
Всички тези опции са достъпни безплатно. От това, което предлагат в премиум акаунта - защита срещу отстраняване на разширяване.
Изтеглете сайта на блока, за да блокирате сайтове в Chrome на официалната страница за разширяване
Блокиране на нежелани сайтове с помощта на Yandex.DNS
Yandex предоставя безплатна услуга Yandex.DNS, който ви позволява да защитавате децата от нежелани сайтове, като автоматично блокирате всички сайтове, които могат да се окажат нежелателни за детето, както и измамни сайтове и ресурси с вируси.
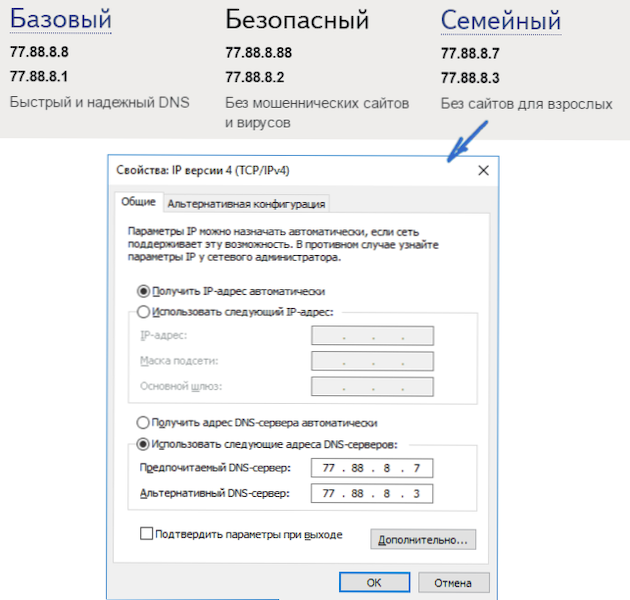
Настройки Yandex.DNS е прост.
- Отидете на сайта https: // dns.Yandex.ru
- Изберете режима (например семейство), не затваряйте прозореца на браузъра (ще ви трябват адреси от него).
- Натиснете клавишите Win+R на клавиатурата (където Win е емблемата на Windows, въведете NCPA.CPL и щракнете върху Enter.
- В прозореца със списък на мрежовите връзки натиснете десния бутон на мишката според вашата интернет връзка и изберете „Свойства“.
- В следващия прозорец със списък на мрежовите протоколи изберете IP версии 4 (TCP/IPv4) и щракнете върху "Свойства".
- В полетата за въвеждане на адреса на DNS сървъра, въведете стойностите на yandex.DNS за избрания от вас режим.
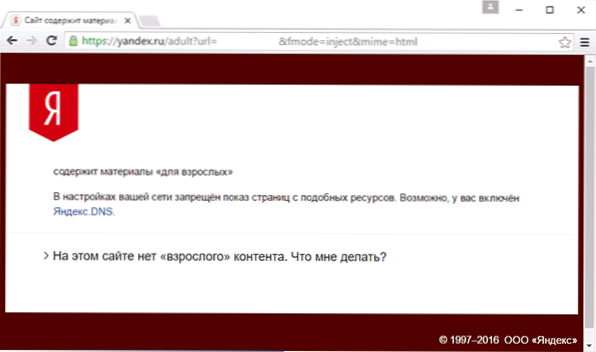
Запазете настройките. Сега нежеланите сайтове ще бъдат блокирани автоматично във всички браузъри и ще получите известие за причината за блокирането. Има подобна платена услуга - Skydns.RU, което също ви позволява да конфигурирате кои сайтове искате да блокирате и контролирате достъпа до различни ресурси.
Как да блокирате достъпа до сайта с помощта на Opendns
Безплатно за лична употреба, услугата Opendns позволява не само да блокира сайтове, но и много повече. Но ще се докоснем до точното блокиране на достъпа с помощта на Opendns. Инструкцията по -долу изисква известен опит, както и разбирането как точно това работи и не е съвсем подходящо за начинаещи, така че ако се съмнявате, не знаете как да зададете вашия прост интернет сами, по -добре е да не го приемате.

За начало ще трябва да се регистрирате в Opendns Home за безплатно използване на филтъра на нежеланите сайтове. Можете да направите това на страницата HTTPS: // www.Opendns.Com/домашно-вътрешна сигурност/
След като въведете данни за регистрация, като имейл адрес и парола, ще стигнете до страницата от този тип:

Той има връзки към англоезични инструкции за промяна на DNS (а именно това ще бъде необходимо за блокиране на сайтове) на компютър, Wi-Fi рутер или DNS сървър (последният е по-подходящ за организации). Можете да се запознаете с инструкциите на сайта, но накратко и на руски ще дам тази информация тук. (Инструкциите на сайта все още трябва да бъдат отворени, без него няма да можете да преминете към следващата точка).
За смяна DNS на един компютър, В Windows 7 и Windows 8 отидете в мрежите от мрежи и общ достъп, в списъка вляво изберете „Промяна на параметрите на адаптера“. След това кликнете върху десния бутон на мишката чрез връзка, използвана за въвеждане на интернет и изберете „Свойства“. След това, в списъка на компонентите на връзката, изберете TCP/IPv4, натиснете „Свойствата“ и посочете DNS, посочени на уебсайта OpenDNS: 208.67.222.222 и 208.67.220.220, след това щракнете върху "OK".
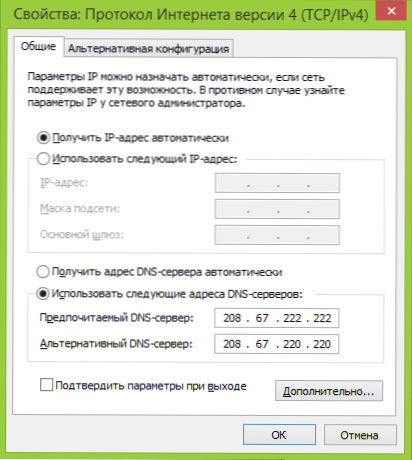
Посочете DNS, предоставени в параметрите на връзката
В допълнение, препоръчително е да почистите DNS кеша, за това стартирайте командния ред от името на администратора и въведете командата ipconfig /Flushdns.
За смяна DNS в рутер и последващото блокиране на сайтове на всички устройства, свързани с интернет, използвайки го, напишете посочения DNS сървър в настройките на WAN връзка и ако вашият доставчик използва динамичен IP адрес, инсталирайте програмата за актуализиране на Opendns (ще бъде предложена по -късно) на компютъра , което най -често е включено и винаги е свързано с интернет чрез този рутер.
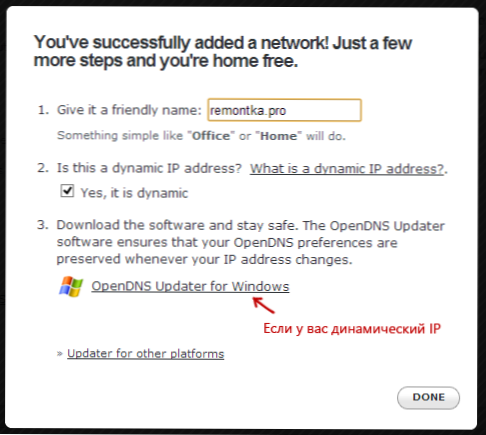
Посочете името на мрежата по наша преценка и изтеглете актуализатора на Opendns, ако е необходимо
Това е готово. На уебсайта на Opendns можете да отидете на теста на новите си настройки, за да проверите дали всичко е направено правилно. Ако всичко е наред, ще видите съобщение за успех и връзка, която да отидете на панела за администриране на таблото Opendns.
На първо място, в конзолата ще трябва да посочите IP адреса, към който ще се прилагат допълнителни настройки. Ако вашият доставчик използва динамичен IP адрес, тогава ще трябва да инсталирате програма, достъпна на връзката „Софтуер от страна на клиента“, както и името на мрежата на вашия компютър или мрежа, предложена при присвояване на име на мрежа (следваща стъпка), Той ще изпраща данни на текущия IP адрес на вашия компютър или мрежа, ако се използва Wi-Fi рутер. На следващия етап ще трябва да зададете името на мрежата „контролирана“ - всяка, по ваша преценка (екранната снимка беше по -висока).
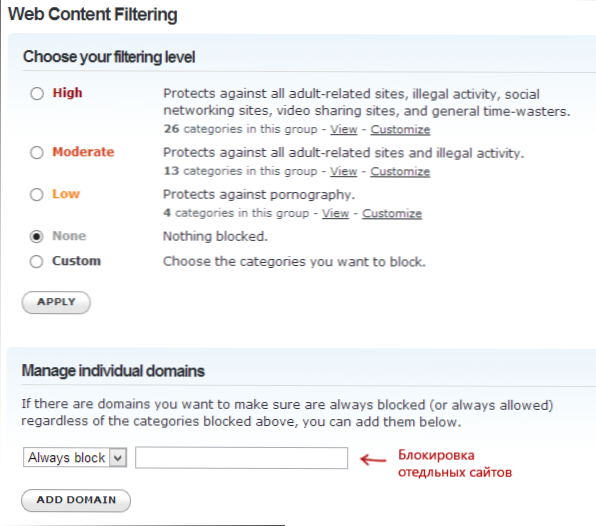
Посочете кои сайтове да блокират в Opendns
След добавяне на мрежата, тя ще се появи в списъка - щракнете върху IP адреса на мрежата, за да отворите настройките за заключване. Можете да инсталирате предварително подготвени нива на филтриране, както и да блокирате всички сайтове в раздела „Управление на отделните домейни“. Просто въведете адреса на домейна, поставете винаги блокирания елемент и щракнете върху бутона Добавяне на домейн (също ще ви бъде предложено да блокирате не само, например, odnoklassniki.ru, но всички социални мрежи).
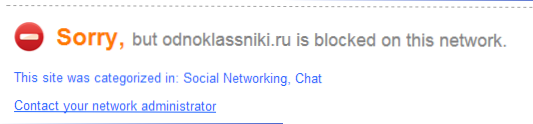
Сайтът е блокиран
След като добавите домейна към списъка за заключване, също трябва да натиснете бутона Apply и да изчакате няколко минути, докато промените влязат в сила на всички сървъри на Opendns. Е, след всички промени, въведени в сила, когато се опитвате да отидете на блокирания сайт, ще видите съобщение, че сайтът е блокиран в тази мрежа и предложението да се свържете с системния администратор.
Филтър за уеб съдържание в антивируси и програми на трети страни
Много добре познати антивирусни продукти са изградили -във функции за родителски контрол, с които нежеланите сайтове могат да бъдат блокирани. В повечето от тях включването на тези функции и тяхното управление е интуитивно и не създава трудности. Също така, възможностите за блокиране на отделни IP адреси са в настройките на повечето Wi-Fi рутери.
В допълнение, има отделни софтуерни продукти, както платени, така и безплатни, с които можете да установите подходящи ограничения, включително семейство Norton, Net Nanny и много други. По правило те предоставят блокиране на определен компютър и можете да го премахнете, като въведете парола, въпреки че има и други реализации.
Някак си ще пиша за подобни програми и това е моментът да завърша ръководството. Надявам се, че ще бъде полезно.
- « Как да разберете версията на DirectX в Windows
- Windows Repair Toolbox - набор от програми за решаване на проблеми с ОС »

