Как да вмъкнете и редактирате текст в редактора на графиката на Paint

- 1488
- 472
- Ms. Jimmie Douglas
Не всички получават таланта на художника. Малко и се стремят да се опитат в това качество. Но това не означава, че работата с компютърна графика е поръчана за вас. По -скоро, напротив, именно в тази област можете просто да се почувствате, ако не и професионалист, тогава майстор на дизайна.

И за това изобщо не е необходимо да се разберат основите на работата във Photoshop - Добрите резултати могат да бъдат постигнати с помощта на такава доста проста програма като боя. Този графичен редактор присъства във всички версии на Windows. И неговите възможности са достатъчни за изпълнение на много рутинни задачи, включително прилагане на текстове към боядисани или готови снимки или снимки. Разбира се, обемните ефекти, използващи тази програма.
Във всеки случай можете да подпишете любимата си поздравителна картичка без много усилия и умения.
Как да направите текст в редактора на боя
С нарастването на версията на Windows почти всичките му услуги, процесите, функциите се подобряват и променят. Изненадващо, малко промени бяха в растерния графичен редактор „Microsoft Paint“, въпреки че историята му има близо 40 години - случаят, трябва да се съгласите, е безпрецедентен. Само в Windows 7 разработчиците решиха да сериозно римейк на интерфейса, но действителните графични възможности на програмата останаха на приблизително същото ниво.
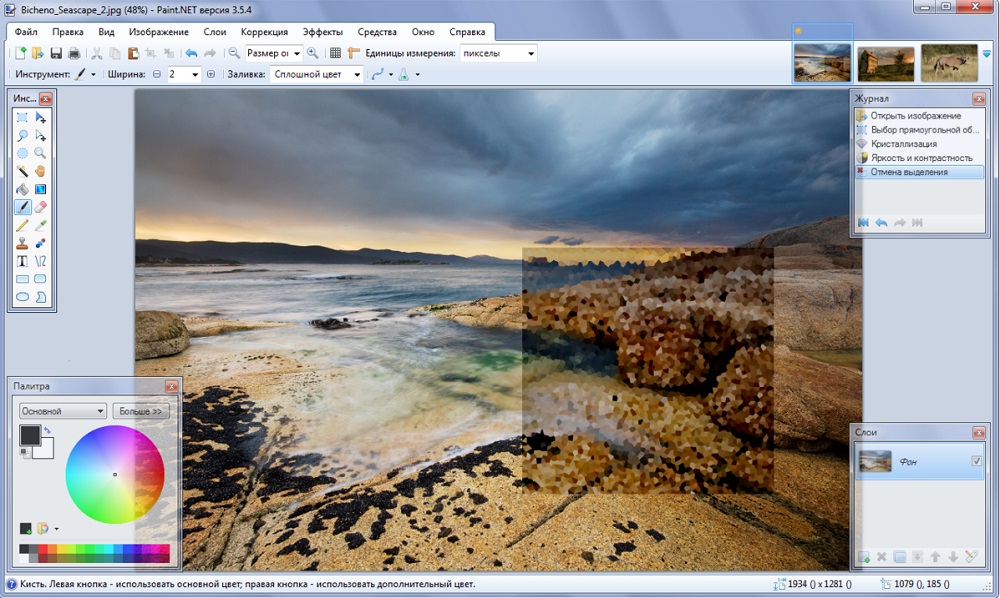
С пускането на "десетки", Paint има близнак, фокусиран върху малко по -сложна обработка на изображението - Paint3D. Но тъй като ние разглеждаме възможностите за добавяне и редактиране на текста, си струва да се отбележи, че и в двете програми те не се различават по никакъв начин.
И така, за начало, нека разгледаме как да вмъкнем текст в картина в боя.
Тъй като функционалността на редактора може да се нарече минималистична, всички основни инструменти лесно се поставят на работното поле, тоест те винаги са под ръка - не е необходимо да се търсят в много вложени меню и раздели.
За да добавите текстов надпис в Painte, трябва да се придържате към следващата последователност от действия:
- Стартираме програмата (тя е в раздела „Цялата програма/стандарт“);
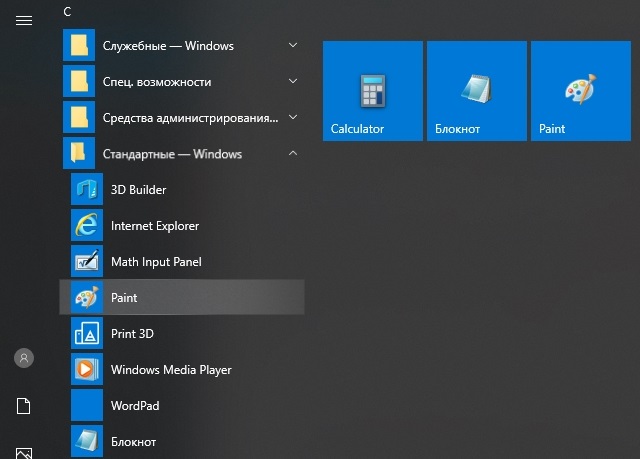
- В старите версии щракнете върху раздела „Файл“ и изберете желаното действие - Създайте нов чертеж или отворете съществуващата (като започнете с Windows 7, менюто се обработва, за да отворите съществуващия чертеж/снимка, щракнете върху „Вмъкване "Бутон);
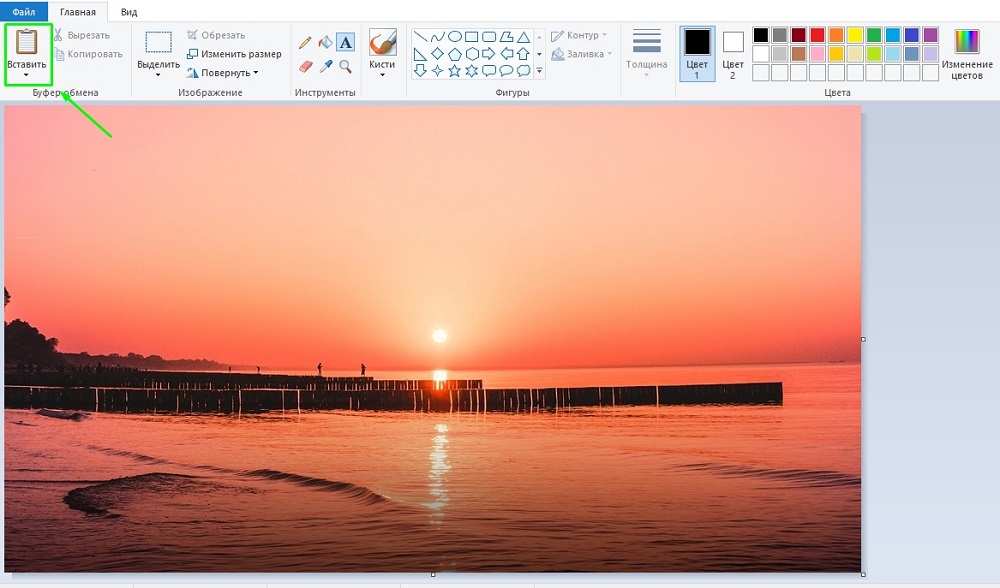
- Сега в лентата с инструменти търсим икона под формата на буквата "А", сочейки този инструмент с мишка, ще видим, че той е отговорен за вмъкването в изображението на текстов фрагмент;
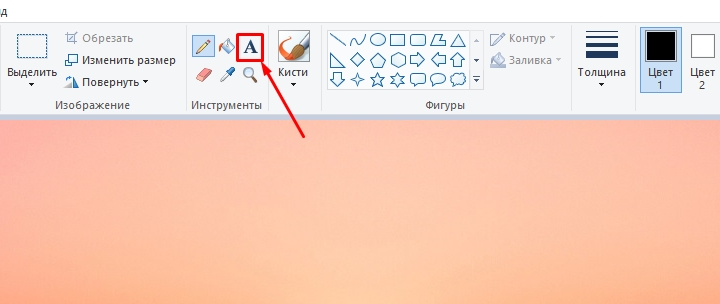
- Кликваме върху този инструмент, формата на курсора в изображението на изображението ще се промени;
- За да вмъкнем текста, преместваме мишката в зоната, където искаме да поставим текста си, щракнете с левия бутон и, държейки го, преместваме курсора, за да получите правоъгълния блок за въвеждане на текста в размер;
- горната част на редактора ще се появи с допълнителни инструменти за форматиране. Има възможност за избор на шрифт, неговия размер и форма (курсив, половин мазнина, кръстосано), прозрачност на фона и, разбира се, цветовете на буквите и фона около тях. Въпреки че цветовата палитра е малка, е възможно да завършите цвета в съответствие с възможностите на вашата видеокарта;
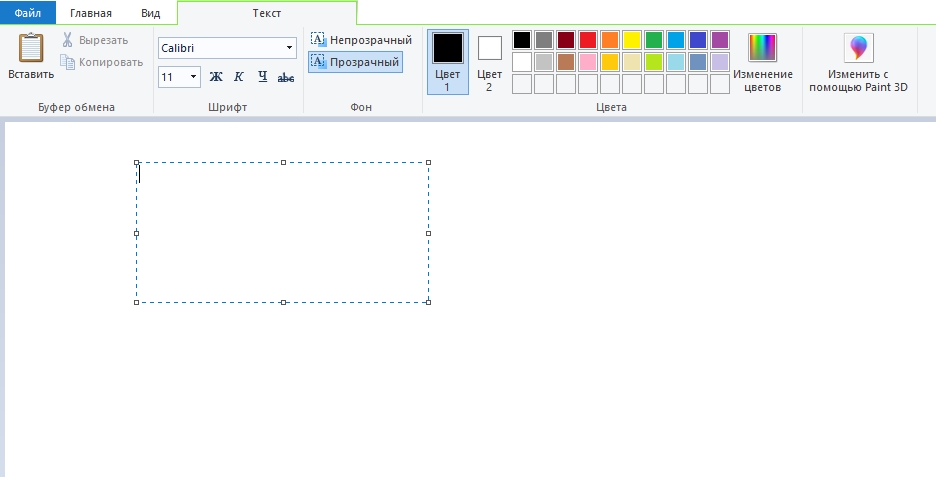
- Изберете необходимите параметри и въведете текста, ако той не е поставен, разтегнете блока до желания размер.
Тъй като много потребители мигрираха в Windows 10, за тях ще бъде интересно как да напиша. Този графичен редактор има по -напреднали възможности, включително по отношение на проектирането на изображения с текстови блокове. Няма да разгледаме неговите графични възможности и що се отнася до вмъкването на текста в тази боя, първоначалните действия не се различават много от предишните:
- Ние стартираме програмата (търсейки я в същия раздел - „Стандартни програми“);
- Ако трябва да вмъкнете текста в готовото изображение, например в пощенската картичка, щракнете върху бутона „Вмъкване от“ и посочете пътя към графичния файл;
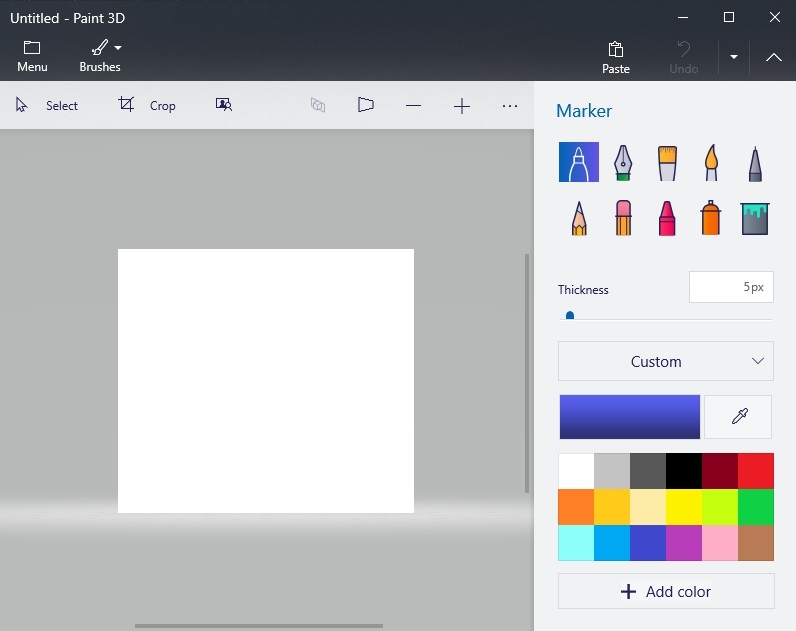
- Тук лентата с инструменти също е разположена в горната част на редактора, а самият инструмент е подписан - „текст“;
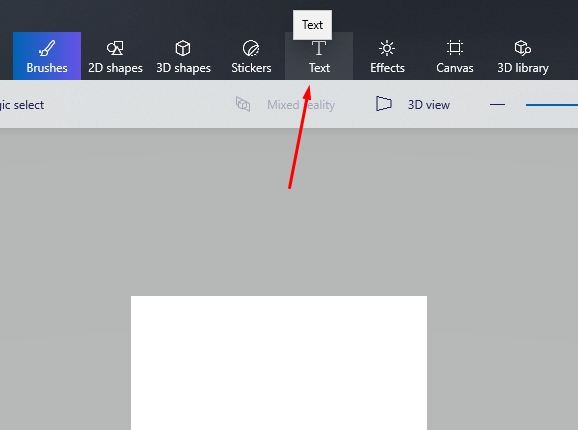
- Кликваме върху него, както в предишния случай, маркираме областта на изображението, в която планираме да поставим текстовия блок;
- Форматиращият панел за двуизмерен текст съдържа едни и същи функции, но се добавя бутонът „триизмерно представяне“ и този панел вече е различен, тъй като стана възможно да се направи текстов компонент на обемния, почти като в Photoshop;
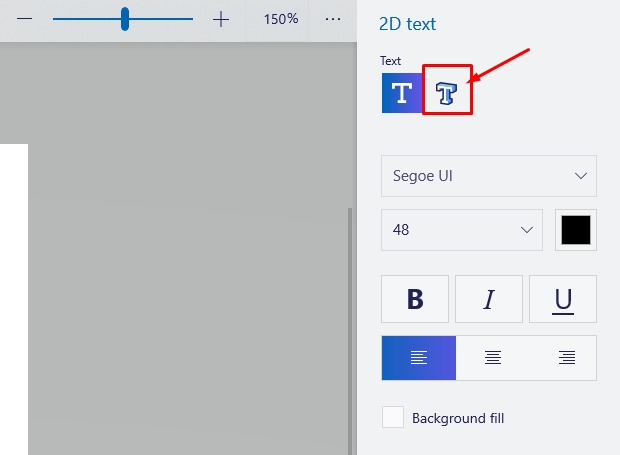
- Кликваме върху него и отпечатваме текста в Painte в избраната зона, променяйки размера му, ако е необходимо;
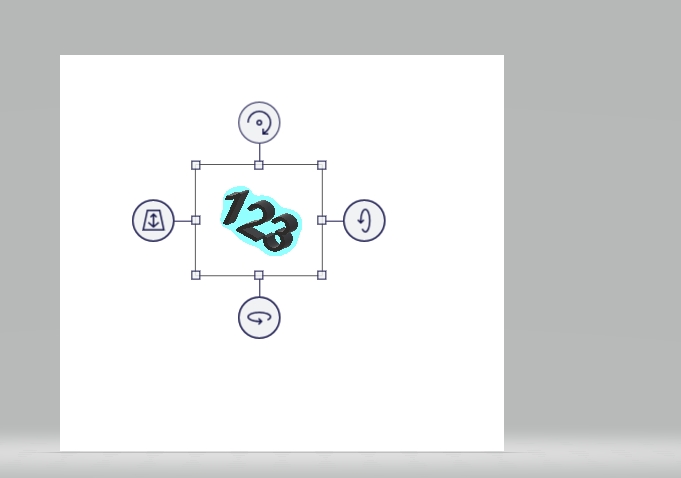
- Докато файлът не е запазен, можем да манипулираме с този текст, променяйки характеристиките му, завъртане, разтягане или компресиране, за да постигнем по -добър ефект.
Обърнете внимание, че всички файлове, създадени от този редактор, се съхраняват в каталога „обемни обекти“, които могат да бъдат намерени в „Проводник“. Сега нека продължим да разгледаме въпроса как да променим текста на фигурата.
Основи на редактирането на текст в Painte
След като вмъкнахме текста, е малко вероятно да останем доволни от външния му вид за първи път - това се случва само за онези, които успях да „попълня ръката ви“ на такива изкуства. Тоест, най -вероятно искаме да експериментираме с шрифтове, размер, цвят - всички тези манипулации могат да се извършват, преди да запазите рисунката.
Така че, нека разгледаме как да редактираме текста, който написахме по -рано в Paint:
- Ако не сте доволни от шрифта, изберете фрагмент от текста, който е обект на промени, и след това отидете до прозореца с шрифтове и ги променете по ваша преценка. Всички промени ще бъдат показани в реално време, но само ако не сте забравили да изберете текста. И друг аспект: по подразбиране ОС съдържа значителен брой шрифтове, но можете да добавите всички други в неограничени количества, сред които можете да намерите много оригинален, с арт дизайн.
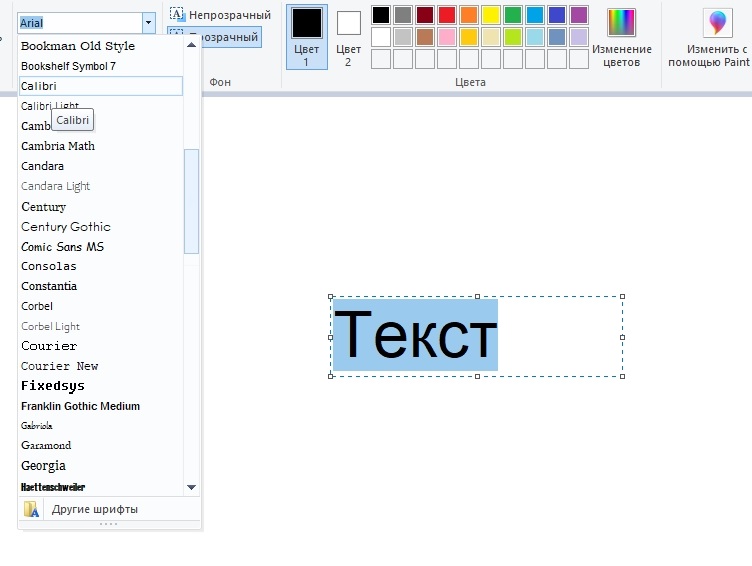
- Промяната в цвета на текста се извършва по подобен начин - подчертаваме неговия фрагмент, влизаме в лентата с инструменти за палитрата, изберете от наличния номер или задайте необходимия нюанс, щраквайки върху „Промяната на цветята“. Операцията може да се извърши неограничен брой пъти. Ако сме избрали непрозрачен фон (по подразбиране той винаги е прозрачен), нейният цвят може да бъде променен и по същия начин, но тази операция е приложима за целия правоъгълник, докато цветът на текста може да бъде променен дори с помощта на отделен букви.
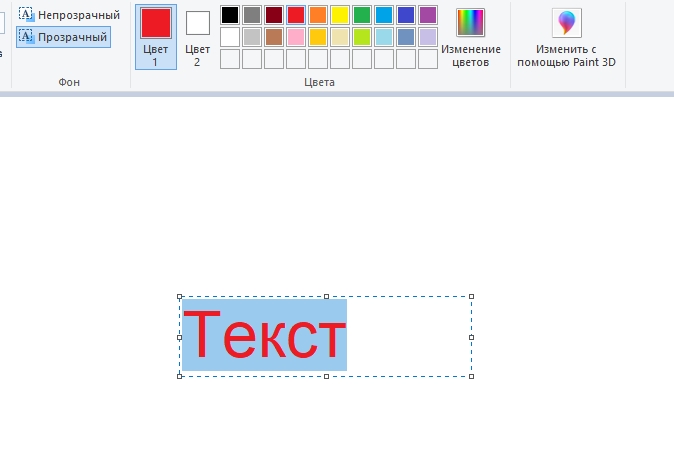
- Корекция на текста на текста в Painte също е просто направена - подчертаваме фрагмента и се опитваме да го направи.
- И накрая, помислете как да промените текста в Painte на презентацията: компресиране на рамката на текстовия блок, можете да поставите текста в няколко реда. Ако това не ви подхожда, можете да постигнете подобен резултат, като настроите курсора на правилното място и натискате Enter, както в обикновен текстов редактор.
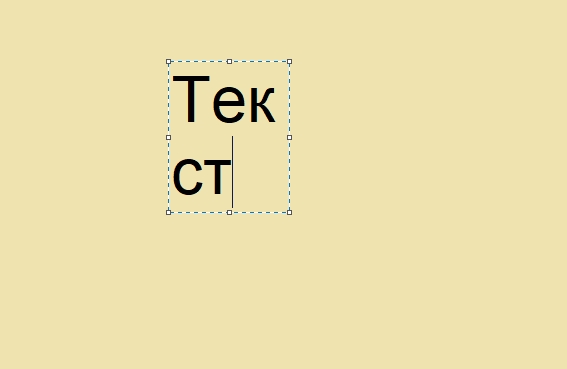
- А последната лента е възможността за завъртане или наклоняване на текста. В текстовия блок няма такава функция, така че трябва да го направите по различен начин. Първо поставяме текста на останалата част от снимката - за това инсталираме курсора извън текстовия блок и щракнете върху бутона на мишката. Сега изберете зоната с текста и щракнете върху бутона „Завиване“. Тук можете да изрежете или промените размера на текстовия блок.
Както можете да видите, възможността за дизайн на текст на изображения от графичния редактор от Microsoft е доста достатъчна за основното ниво. Единственият проблем е, че всички промени ще бъдат отстранени веднага щом изберете друг инструмент или надхвърлите границите на създадения текст. Не трябва да казвате, че след запазване на файла, редактирането на текста също няма да работи.
За да можете да редактирате текстови фрагменти по всяко време, трябва да използвате специален плъгин - боя.Нета. Тя ви позволява да създавате и запазвате слоеве, приблизително същите като направени във Photoshop. Но, разбира се, в това отношение последният редактор е много по -добър. Така че целесъобразността на инсталирането на приставката изглежда съмнително. Но ако не искате да се занимавате с изучаването на сложна програма, която без съмнение е Adobe Photoshop, тогава трябва да опитате и това допълнение да рисувате.
- « Инструкции за пренасочване на писма от една поща до друга
- Препоръки за фърмуера и настройка на UPVEL UR-315BN Router »

