Как да активирам Wi-Fi на лаптопа Lenovo?

- 4153
- 368
- Leslie Ortiz
Как да активирам Wi-Fi на лаптопа Lenovo?
Лаптопите Lenovo не се различават по специално настроение по отношение на връзката в безжична мрежа, но понякога, за да включите Wi-Fi на лаптопа Lenovo, трябва да се потите почти. Особено, ако това не е много нов модел на лаптоп, а Windows 7 или Windows 8 (или дори XP) е инсталиран на него. В Windows 10 всичко е някак по -лесно. Въпреки че на моя лаптоп след инсталирането на Windows 10, не можах да включа Wi-Fi по никакъв начин. Написа за това в една от статиите на сайта. Но проблемът беше решен доста бързо. В статията ще напиша за това същото.
Разбира се, в зависимост от модела на лаптопа, инсталираната операционна система и различни настройки - причините могат да бъдат различни. Но както показва личен опит и информация, които често се разделят с мен в коментарите, лаптопът Lenovo към Wi-Fi най-често няма да бъде свързан поради факта, че той е изключен от превключвателя на тялото на лаптопа или комбинация от клавиши на клавиатурата. Следователно, ние ще разгледаме тези два метода на първо място. И разбира се, много често на лаптопа драйверът на безжичния модул просто не е инсталиран на лаптопа.
Нека в ред:
1 Ако имате икона на безжична мрежа със звездичка в тавата, това означава, че всичко е наред. Натиснете го, изберете правилната мрежа и свържете.

И в мениджъра на устройства, в раздела „Мрежови адаптери“ няма да видите безжичен адаптер (безжичен, WLAN).

В този случай трябва да изтеглите и инсталирате желания драйвер. Вече писах за това в отделна статия: Wi-Fi на лаптопа Lenovo: Как да изтеглите драйвера и полезността.
3 Е, третият вариант, който е посветен на тази статия, е когато има адаптер, изглежда, че всичко работи, но иконата на Wi -FI с червен кръст и състоянието „няма връзка - няма налични връзки“, или “ Безжична мрежа - деактивирана ".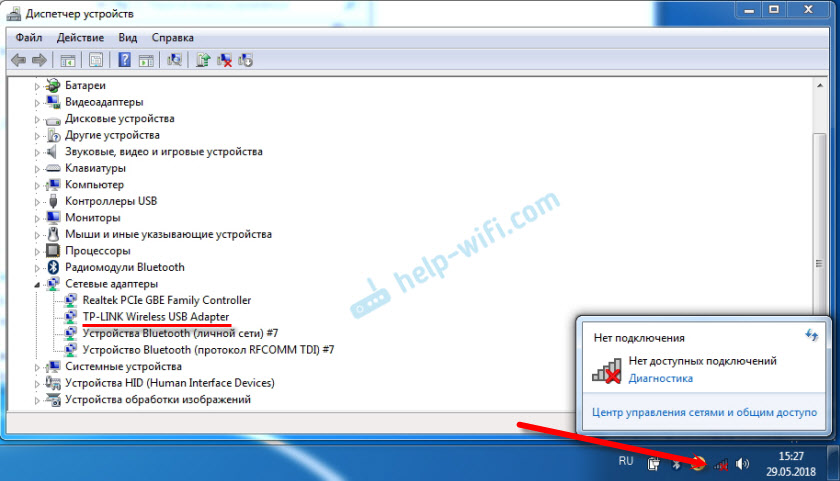
В моя случай в Windows 10 бутонът Wi-Fi беше просто неактивен. И превключвателят на безжичната мрежа в параметрите не работи. Писах за това в статията Wireless Network - Disabled в Windows 10. Там току -що се натъкнах на този проблем на лаптопа Lenovo.
Ако имате същия случай, не можете да включите безжична мрежа на лаптоп, тогава вижте и прилагате решения от тази статия.
Механичен превключвател Wi-Fi
Много модели на лаптоп Lenovo имат отделен превключвател, който е проектиран да изключи и изключи безжичната връзка. Трябва да проверите дали има такъв превключвател на вашия лаптоп. Може би вие или някой друг случайно го е прехвърлил на "Off.„Следователно безжичната комуникация е деактивирана.
Най -често той е пред лаптопа. Може да има монтаж или някъде близо до клавиатурата. В близост до превключвателя трябва да има икона на безжичната мрежа.

Ако има такъв превключвател на вашия лаптоп, тогава се уверете, че той е в "V.". Ако всичко е включено там, след това изключете и включете отново.
Можете също да презаредите лаптопа. Ако лаптопът не вижда безжични мрежи веднага след използване на специален превключвател.
Комбинация от клавиши на FN на лаптопа Lenovo, за да включите Wi-Fi
Върху нови модели, на които производителят препоръчва да инсталирате Windows 10, комбинация от клавиши Fn + f7 (С икона на самолета) служи за активиране и изключване на режима "на равнината". Но е възможно да използвате тази комбинация от ключове в някои случаи, можете да включите и Wi-Fi.
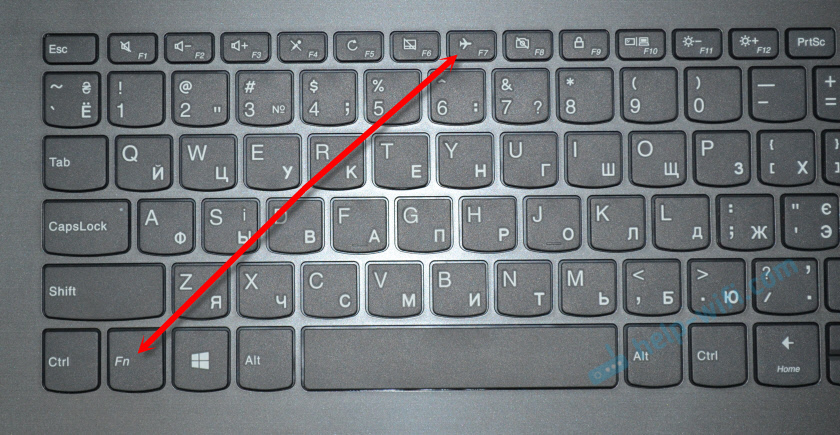
Често се намира и комбинацията от ключове Fn + f5 (С икона на безжична мрежа).

Най -вече на лаптопите Lenovo се използва комбинация от клавиши FN + F7 или FN + F5. Не съм срещал други.
Щракнете върху тези ключове заедно веднъж и погледнете резултата. Ако нищо не се случи, щракнете върху тях и рестартирайте лаптопа.
Защо функционалните клавиши не работят?
Случва се, че безжичната комуникация на лаптопа Lenovo наистина е деактивирана, като се използва функционални клавиши. Windows (след започване на диагностика) ни информира, че използваме клавишите или превключваме, за да включим.
Но няма отделен превключвател и функционалните ключове не функционират поради липсата на драйвер или помощна програма, която е отговорна за работата на тези функционални клавиши. Включително FN + F7 и FN + F5.
Това означава, че от уебсайта на Lenovo, по -специално за нашия лаптоп и системата, инсталирана на него, зареждаме и инсталираме помощната програма. Най -вероятно това е полезността за интеграция на полезните функции, която може да бъде изтеглена от тази връзка: https: // поддръжка.Леново.Com/ua/ru/изтегляния/ds014985. Това е за Windows 8, Windows 7 и Windows XP.
И ако имате Windows 10, тогава най -вероятно е необходимата програма Lenovo за Windows 10. Може да се изтегли на страница на определен модел на лаптоп.
След като инсталирате помощната програма, рестартирайте лаптопа и се опитайте да използвате функционалните клавиши.
Програмен метод (в настройките на Windows)
Опитайте да използвате Windows Mobility Center. За да го наречете, щракнете върху комбинацията от клавишите win + x.
Може би ще има бутона "Enable Wireless" ".

Ако е и активен, тогава след натискане на Wi-Fi трябва да печели.
В Windows 10 можете да отворите този прозорец чрез търсене.
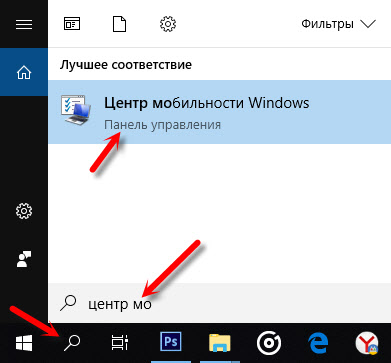
Но на моя лаптоп с Windows 10 няма контрол на безжичната връзка в този прозорец. Следователно, отидете на параметрите, в секцията „Мрежа и интернет“ и в раздела Wi-Fi, опитайте се да го включите.
Мисля, че тези съвети са достатъчни. Ако знаете други начини, по които можете да включите Wi-Fi на лаптопа Lenovo, тогава напишете в коментарите.
Препоръчвам друга статия: Wi-Fi не работи на лаптоп. Какво да правя?
Ако нищо от статията не е помогнало, тогава все пак проверете функционалните клавиши отново. Особено ако имате Windows 8 и по -долу. Изтеглете и инсталирайте помощната програма за интеграция на Hotkey Feature, за която написах по -горе.

