Как да включите TPM на лаптоп или компютър
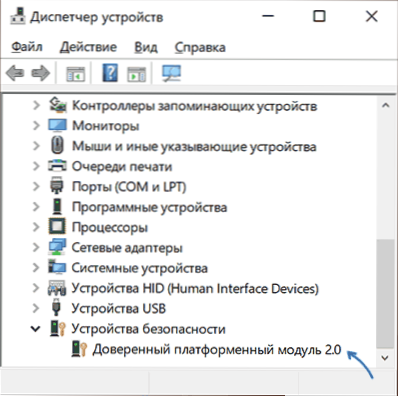
- 1960
- 442
- Sheldon Heller
След обявяването на Windows 11 възникна нов сред въпросите на най -често срещаните потребители: как да активирате TPM 2.0 на компютъра и разберете дали този модул е включен. Съобщава се обаче, че за руските потребители присъствието на този модул за инсталиране на нова ОС няма да бъде задължително.
В тези прости инструкции има няколко примера за включване на TPM модула (надежден модул на платформата) в лаптопи и компютри на BIOS/UEFI, ако той е наличен в системата. Ако не можете да включите TPM 2.0 или отсъства на компютър и задачата се актуализира до Windows 11, можете да актуализирате до Windows 11 без TPM 2 надежден модул на платформата.0
- TPM модул TPM
- Как да включите TPM в BIOS (UEFI)
- Видео инструкция
Проверка: Може би TPM вече е включен
Преди да извърша допълнителни действия, препоръчвам да разгледате мениджъра на устройството, давам пример за Windows 10:
- Кликнете с десния бутон на мишката според бутона Старт и изберете „Мениджърът на устройството“ в контекстното меню.
- В диспечера на устройствата обърнете внимание на присъствието на секцията „Устройство за сигурност“ и нейното съдържание.
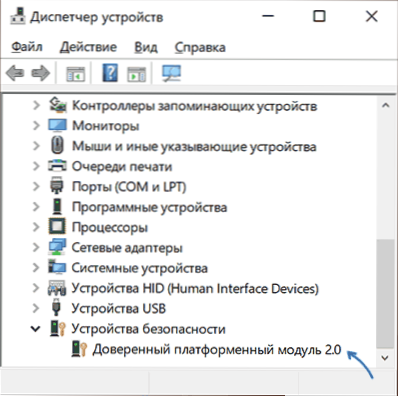
Ако има такъв раздел и в него виждате „надежден модул на платформата“, тогава не се изисква нещо, което да се включи, TPM на вашата система вече е включен и очевидно работи.
Освен това можете:
- Използвайте командата Get-tpm В PowerShell (от името на администратора), за да получите информация за TPM модула.

- Натиснете клавишите WIN+R И въведете TPM.MSC За прехода към контролната конзола TPM, където има и информация за неговата готовност да работи.
В случая, когато надеждният модул на платформата не се наблюдава, но сте сигурни, че на вашия лаптоп или компютър той е на склад, най -вероятно той е изключен в BIOS и може да бъде включен.
TPM модул в BIOS/UEFI
В зависимост от производителя на дънната платка или лаптопа, включването на модула TPM 2.0 (или друга версия) може да бъде разположен в различни раздели на настройките на BIOS, обикновено в сигурността, напреднали, в подраздели, свързани с надежден компютър или надежден модул на платформата (TPM).
Във всички случаи първо трябва да отидете на BIOS (как да отидете на BIOS или UEFI в Windows 10) и след като намерите желания раздел, уверете се, че надеждният модул на платформата (TPM) е включен. Ако необходимата точка отсъства, има вероятност вашата система да не е оборудвана с това устройство.
Освен това - няколко примера за някои устройства, по аналогия, можете да намерите желаната точка в други версии на BIOS (UEFI):
- На дънната платка Асус Обикновено трябва да отидете на Advanced - надеждни изчисления и превключване на TPM поддръжка и TPM състояние да активира.

- На лаптопи HP Погледнете секцията за сигурност, TPM устройството трябва да бъде инсталирано в „Налично“, TPM Stat - „Enable“.

- На лаптопи Леново Платете на секцията за сигурност и в него - подраздел „чип за сигурност“, той трябва да бъде активен.
- На MSI В раздел Advanced трябва да намерите надеждни изчисления и да се уверите, че поддръжката на устройството за сигурност е инсталирана в Enabled.
- На някои лаптопи Dell - Раздел за сигурност, в подраздел TPM 2.0 Включете TPM и активиран елемент.
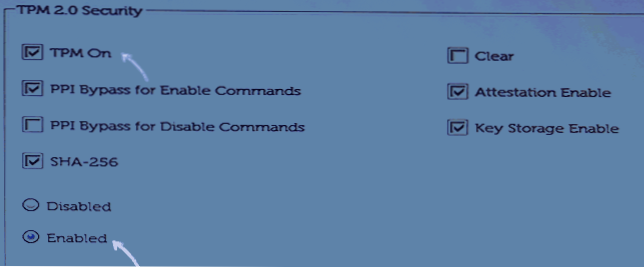
- На Gigabyte - В раздел Advanced, подразделът довери на изчисления.
Видео
Надявам се инструкцията да е помогнала. Ако вашето устройство не е оборудвано с TPM модул и целта на включването е да инсталирате Windows 11, не бързайте да променяте компютъра, възможно е да не се нуждаете от надежден модул на платформата.
- « Грешка 0x8004242d при форматиране на секцията - как да поправите?
- Код 52 не е възможно да се провери цифровият подпис на драйверите - как да го поправите? »

