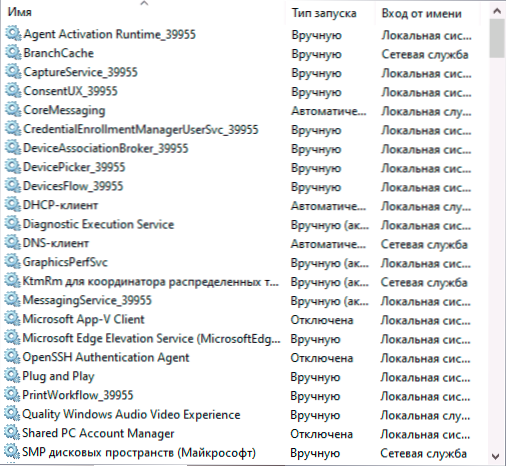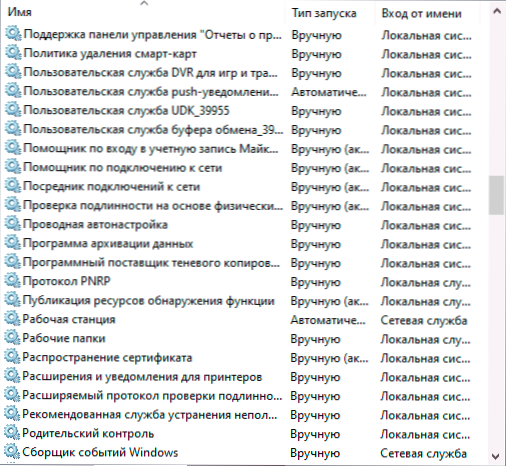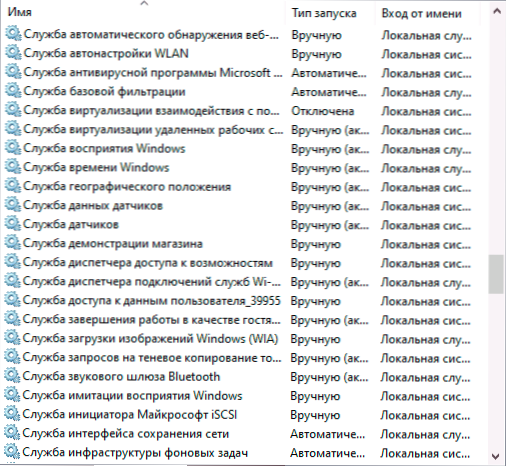Как да активирате услугите по подразбиране в Windows 10
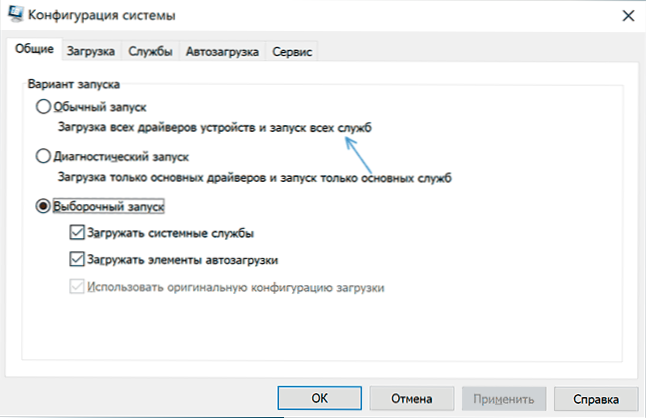
- 3308
- 501
- Ms. Jimmie Douglas
Ако след някакво действие за оптимизиране на работата на Windows 10 услуги, вие сте изправени пред проблеми, може да се наложи да възстановите параметрите на услугите в състояние по подразбиране. В зависимост от ситуацията, можете да направите това по различни начини.
В тази инструкция, подробно относно различни методи за възстановяване на услугите по подразбиране в Windows 10 и допълнителна информация, която може да бъде полезна.
- системна конфигурация
- Точки за възстановяване
- Регистрирайте файл
- Тип стартиране по подразбиране
- Други методи за възстановяване
- Видео
- Допълнителна информация
Системната конфигурация е метод, който може да помогне, но не възстановява първоначалната конфигурация на всички услуги
Най -често препоръчителният начин за възстановяване на стартирането на услуги е използването на „конфигурацията на системата“. Всъщност той не възстановява вида на стартирането на всички услуги, но в някои случаи може да работи и да се коригира проблемите, възникнали поради проблеми, затова препоръчвам да започнете с него:
- Натиснете клавишите WIN+R На клавиатурата (Win - емблемата на Windows), въведете Msconfig И щракнете върху Enter.
- В раздела „Общи“ изберете елемента „Конвенционално стартиране“ и щракнете върху „Прилагане“.
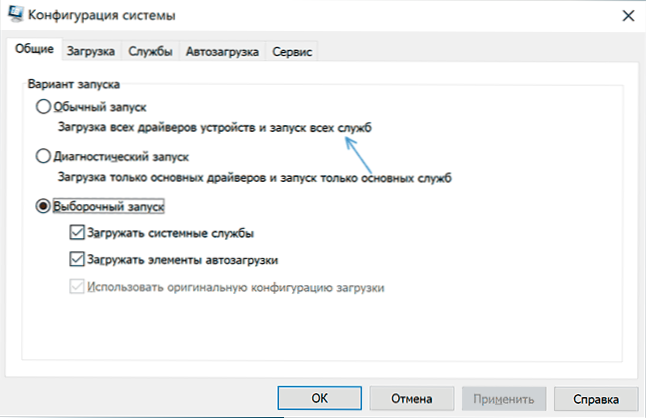
- Презареди компютъра си.
След това проверете дали проблемът е решен.
Моля, обърнете внимание: Ако отидете отново в Msconfig след рестартиране, с голяма вероятност ще видите, че марката отново е инсталирана в състояние „избирателно начало“ - това е нормално и по някакъв начин това не трябва да се коригира.
Точки за възстановяване - най -бързият метод за възстановяване на работата на услугите
Ако точките за възстановяване са запазени на вашия компютър и има точки за възстановяване, създадени по това време, предхождащи появата на проблеми, това ще бъде най -бързият начин за възстановяване на работата на Услугите.
Ако Windows 10 стартира и работи:
- Натиснете клавишите WIN+R На клавиатурата въведете rstrui.Exe И щракнете върху Enter. Използвайте предложената точка за възстановяване или маркирайте елемента „Изберете друга точка за възстановяване“.
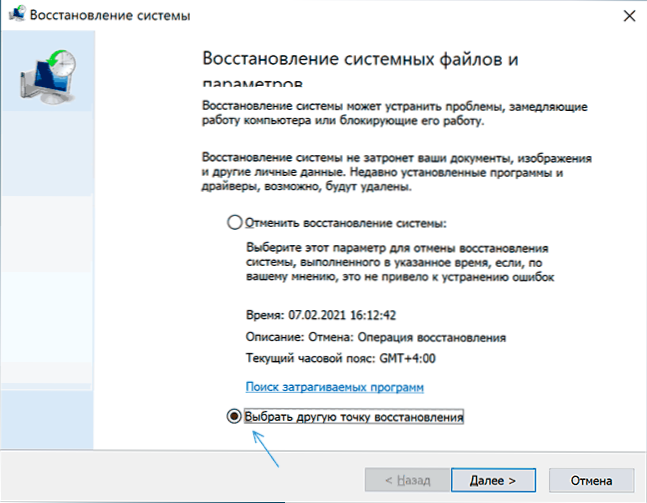
- Изберете точка за възстановяване на датата, когато проблемът не се е доказал.

- Стартирайте възстановяване и изчакайте завършването му.
Ако Windows 10 не започне:
- Ако синьото екран се показва с бутона "Допълнителни параметри", можете да влезете в тях и след това да използвате точките за възстановяване в допълнителни параметри на възстановяването на системата.
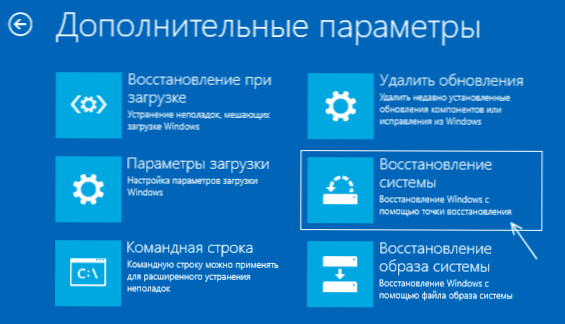
- Можете да се заредите от Windows 10 зареждащо флаш устройство, да отидете на втория екран на инсталационната програма и да натиснете „Възстановяването на системата“ отляво, след което да преминете към възстановяване от точката на възстановяване.
Reg файл с Windows 10 Service Services по подразбиране
Това не е най -добрият начин (и потенциално нещо може да се обърка), Тъй като наборът от услуги и техните параметри се различава от версията до версията на Windows 10 и в зависимост от редакционния офис на системата. Важно: Ако решите да използвате този метод, първо създайте точка за възстановяване на Windows 10.
Но ако желаете и на ваша опасност и риск, можете да използвате регистъра на регистъра с всички параметри на услугата по подразбиране (с изключение на трети услуги на партия) за Windows 10 Pro 20h2 - Изтеглете този ZIP файл - https: // yadi.Sk/d/cw1yhxaiu-sq0a, разопаковайте го, стартирайте "reg-file и се съгласете с добавянето на параметри към регистъра на Windows 10 след това рестартиране на компютъра.
Имайте предвид, че когато добавяте данни в регистъра, е много вероятно да получите съобщение „Не можете да импортирате, не всички данни са били записани успешно в регистъра“. Това се дължи на факта, че промяната в параметрите на някои услуги е забранена в Windows 10 и промените за тях няма да бъдат направени.
Windows 10 Тип на стартиране на различни услуги
В екраните по -долу - типовете стартиране по подразбиране за Windows 10, само вградени системни услуги са представени в професионалната версия на системата (в дома могат да отсъстват някои услуги).
Други методи за възстановяване на типа стартиране и други услуги на услуги за стойности по подразбиране
Ако някакви методи за възстановяване на работата на услугите не позволяват решаване на проблеми, можете: можете:
- Опитайте се да използвате третия оптимизатор за полезни услуги за помощ (езика на интерфейса преминава към опции - езици). Ако изберете раздела по подразбиране и приложите настройките, типът на стартиране на услуги ще бъде възстановен. Но: не всички услуги са представени в програмата, а само основните. Официалният уебсайт на програмата е https: // www.Sordum.Org/8637/лесна услуга-оптимизатор-v1-2/
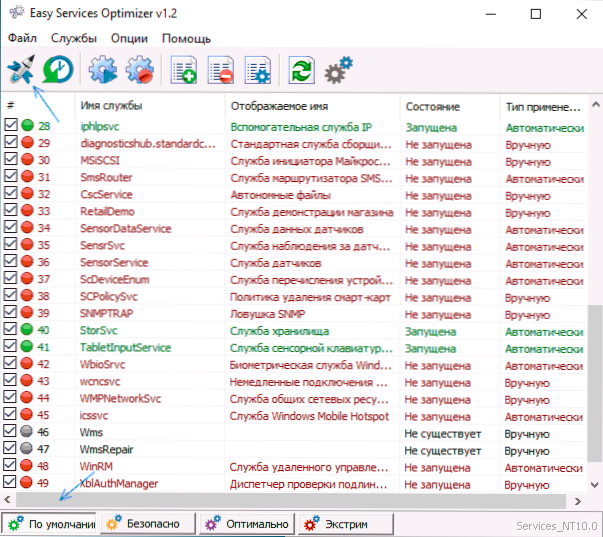
- Опцията за връщане на услуги в състояние по подразбиране присъства в ремонта на Windows в едно Не отговарям на репутацията на програмата. Отворете секцията "Ремонт" и след това маркирайте точката на освобождаване от услуги, както на екранна снимка, щракнете върху бутона Старт Ремонт. Официален уебсайт на програмата: https: // www.Ощипване.Com/Съдържание/страница/windows_repair_all_in_one.Html

- Windows 10 Reset, може да бъде запазено чрез данни. Видът на стартирането на услуги и другите им параметри ще бъде възстановен.
Видео
Допълнителна информация
Стартиращите настройки и други параметри на услугите на Windows 10 са разположени в регистъра в секцията Hkey_local_machine \ system \ currentControlset \ services - Този раздел на регистъра може да бъде импортиран, ако желаете, дори ако системата не се зарежда (пример за импортиране и редактиране в малко по -различен контекст в инструкциите как да нулирате паролата на Windows 10 в секцията за разряда без програми).
Този раздел съдържа подраздели с имена, съответстващи на "кратките имена" на Windows Services. Вътре - параметрите на тези услуги. Типът на стартиране е зададен от параметъра Започнете, Обикновено той приема стойности 2 (автоматично), 3 (ръчно), 4 (изключен).
- « Как да изтриете Telegram акаунт от Android и iPhone
- Как да деактивирате автоматичния браузър Yandex »