Как да активирам AHCI режим в Windows 10
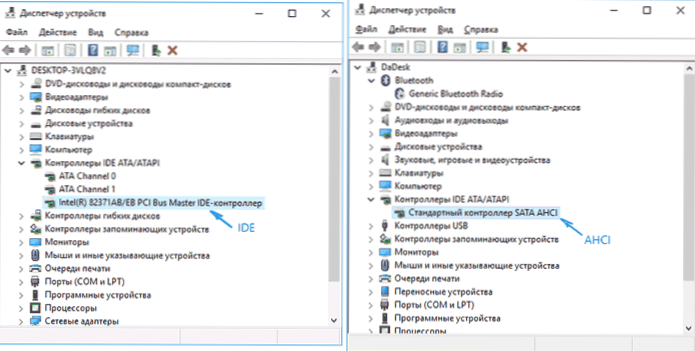
- 3421
- 417
- Sheldon Heller
Режимът на AHCI на SATA Hard Drives ви позволява да използвате NCQ (Native Command Queing), DIPM (Устройство за захранване на устройството) и други възможности, като гореща подмяна на SATA-дискове. Като цяло включването на режим AHCI ви позволява да увеличите скоростта на твърдите дискове и SSD в системата, главно поради предимствата на NCQ.
В тези инструкции - как да активирате режима AHCI в Windows 10 след инсталирането на системата, ако по някаква причина преинсталирането с режим AHCI, включен преди това в BIOS или UEFI, не е възможно и системата е инсталирана в IDE режим. Също така може да бъде полезно: Как да разберете дали тапицерията е включена в SSD и активирайте функцията.
Независимо дали трябва да включите AHCI и как да разберете режима на работа на диска
Отбелязвам, че за почти всички съвременни компютри с предварително инсталирана ОС, този режим вече е включен и самата промяна е особено актуална за SSD устройства и лаптопи, тъй като режимът AHCI ви позволява да увеличите производителността на SSD и в По същото време (макар и леко) понижаване на консумацията на енергия.
И още една подробност: описаните действия в теорията могат да доведат до нежелани последици, като невъзможността за стартиране на ОС. Следователно, вземете за тях само ако знаете за какво правите, можете да стигнете до BIOS или UEFI и сте готови в случай на нещо, за да коригирате непредвидени последици (например чрез преинсталиране на Windows 10 от самото начало в AHCI). Също така може да има смисъл предварително да се създаде точка за възстановяване на системата.
Разберете дали режимът AHCI е включен в момента, можете да разгледате настройките на UEFI или BIOS (в параметрите на SATA устройства) или директно към ОС:
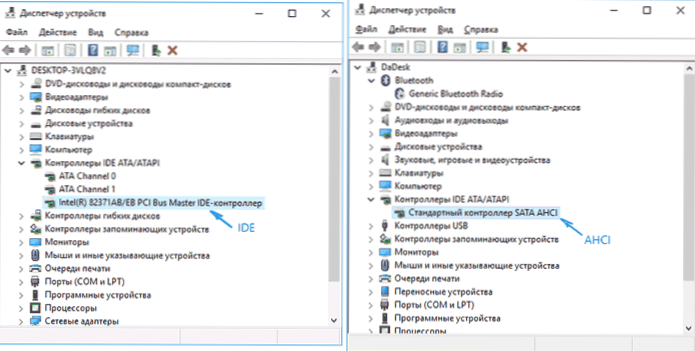
Можете също така да отворите свойствата на диска в диспечера на устройството и в раздела Информация вижте пътя към екземпляра на оборудването.
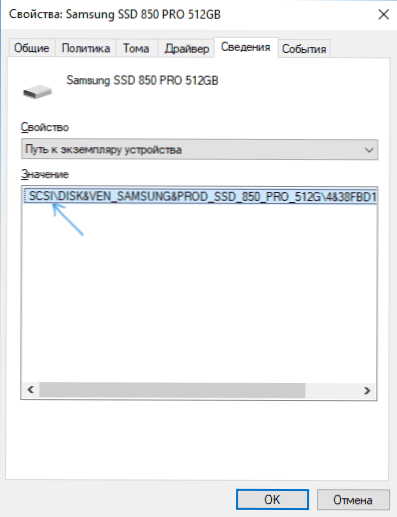
Ако започне със SCSI, дискът работи в режим AHCI.
Включване на AHCI с помощта на редактора на регистъра на Windows 10
За да използваме работата на твърдите дискове или SSD, ще ни трябват правата на администратора на Windows 10 и редактора на регистъра. За да започнете регистъра, натиснете клавишите WIN+R на клавиатурата и въведете Regedit.
- Отидете в секцията за регистъра
Hkey_local_machine \ system \ currentControlset \ services \ iastorv
, Кликнете върху параметъра Започнете и определя стойността му равна 0 (нула).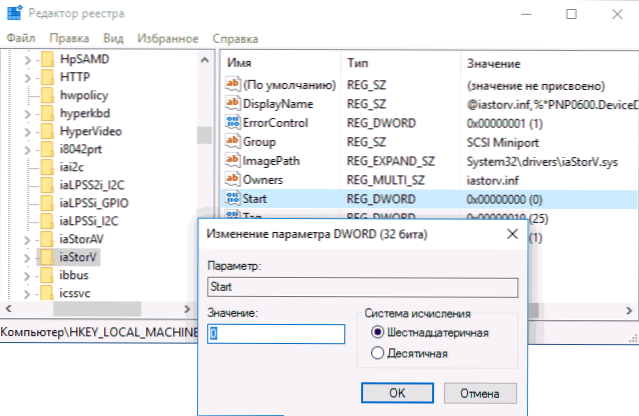
- Ако имате секция за регистър
Hkey_local_machine \ system \ currentControlset \ services \ iastorav \ startOverride
За параметър с име 0 Задайте стойността 0 (нула).
- Ако разделът присъства в регистъра
Hkey_local_machine \ system \ currentControlset \ services \ iastoravc \ startOverride
Направете същото в него - променете стойността на параметъра с името 0 На 0.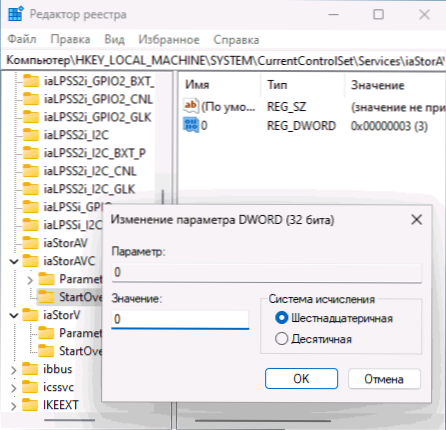
- В глава
Hkey_local_machine \ system \ currentControlset \ services \ Storahci
За параметъра Започнете Задайте стойността 0 (нула).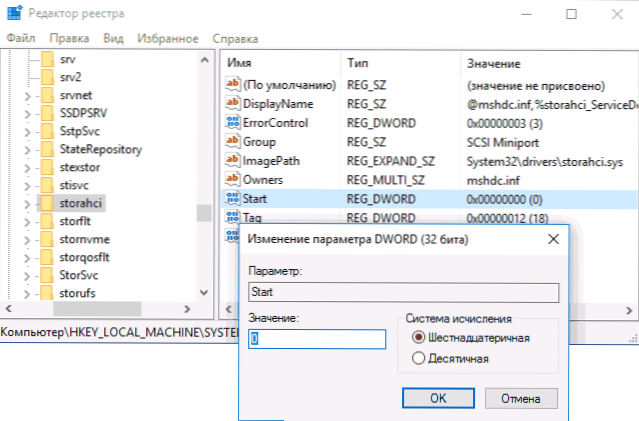
- В подраздел
Hkey_local_machine \ system \ currentControlset \ services \ Storahci \ startOverride
За параметър с име 0 Задайте нулевата стойност.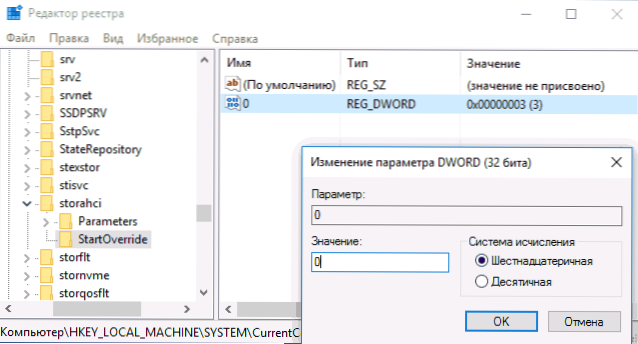
- Затворете редактора на регистъра.
Следващата стъпка е да рестартирате компютъра и да въведете UEFI или BIOS. Освен това, първият след рестартиране на Windows 10 се извършва най -добре в безопасен режим и затова препоръчвам предварително да включите безопасен режим, използвайки WIN+R - Msconfig В раздела за зареждане (как да отидете на Safe Windows 10).
Ако имате UEFI, препоръчвам в този случай да направите това чрез „Параметрите“ (Win+I) - „Актуализация и безопасност“ - „Реставрация“ - „Опции за специални натоварвания“. След това преминете към "елиминиране на проблеми" - "Допълнителни параметри" - "Настройки за UEFI". За системи с BIOS - използвайте ключа F2 (обикновено на лаптопи) или изтрийте (на PC), за да отидете на настройките на BIOS (как да отидете на BIOS и UEFI в Windows 10).
В UEFI или BIOS намерете в параметрите на SATA избора на режима на работа на дисковете. Инсталирайте го в AHCI, след това запазете настройките и рестартирайте компютъра.
Веднага след рестартирането ОС ще започне да инсталира SATA драйвери и в края ще бъдете помолени да рестартирате компютъра. Направете това: Включен е режимът AHCI в Windows 10. Ако по някаква причина методът не е работил, обърнете внимание и на първата опция, описана в статията как да включите AHCI в Windows 8 (8.1) и Windows 7.

