Как да активирате линията в Word

- 3511
- 791
- Randall Lind
Microsoft Word е текстов редактор, който активно се използва от почти всички потребители на компютър. Той е този, който ви позволява да създавате текстови документи, както и да ги прегледате и редактирате.
Елементът "ред", който задължително е включен в текстовия редактор, допринася за правилното редактиране на текстови файлове. Благодарение на него е възможно да се определят желаните граници, таблици, които отговарят на изискванията.

В някои случаи обаче този елемент може да бъде премахнат във връзка с това, редактирането на документа ще бъде достатъчно трудно, така че потребителите се опитват да намерят информация как да включат владетел в Word.
Microsoft Word 2003
Линията е задължителен елемент на думата, следователно, след като е открил отсъствието му при отваряне на текстов файл, трябва да направите няколко прости операции и да върнете необходимия инструмент обратно.
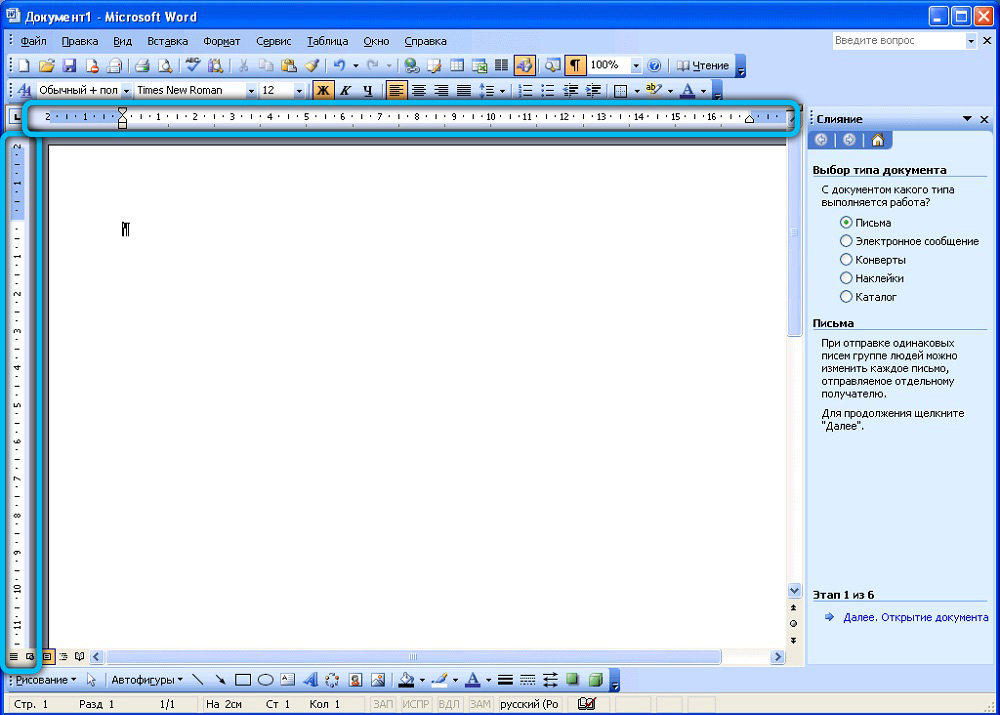
Сега вече има няколко версии на Word, така че процедурата в различни версии може да варира леко. Именно поради тази причина потребителят първо трябва да разбере коя версия на офиса е инсталирана на компютъра и само след това да се запознае с препоръките на опитни потребители, как да направи владетел в Word.
Процедура за включване в Word 2003
Първо трябва да отворите Microsoft Office. Ако функционалният елемент е наистина изключен, потребителят ще види само бяло поле, на което е невъзможно правилно да определи границите на полетата, мизерията на оттеглянето на параграфа.
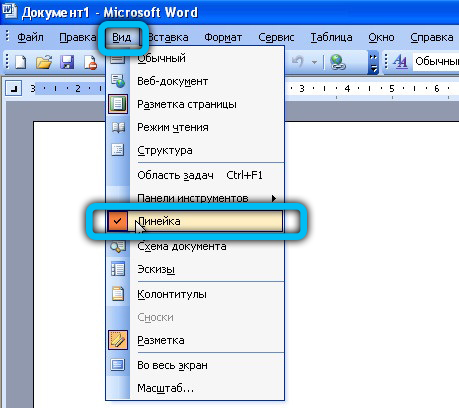
Не е трудно да се премахне този проблем, като се запознаете с информация за това как да отворите маркировката в Word.
В горния ред на менюто трябва да намерите „Преглед“. Щракнете върху бутона на лявата мишка върху него, отворете списъка за падане. Сред тези възможности има елемент „линия“, според който трябва да кликнете и върху левия бутон на мишката.
Веднага след това появата на отворения текстов файл ще се промени, защото в горната част и от лявата страна ще се появи желаният елемент, фокусирайки се върху който ще бъде по -лесно да се редактира.
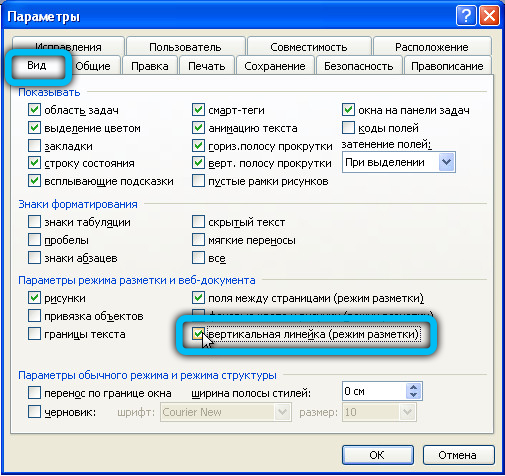
Microsoft Word 2010
Microsoft Office 2010, след като инсталирате на компютър, се отваря без линеен инструмент, който ви позволява да контролирате отстъпи, граници. Но ако предприемете необходимите стъпки за неговата инсталация, в бъдеще файловете ще бъдат отворени с допълнителна функция.
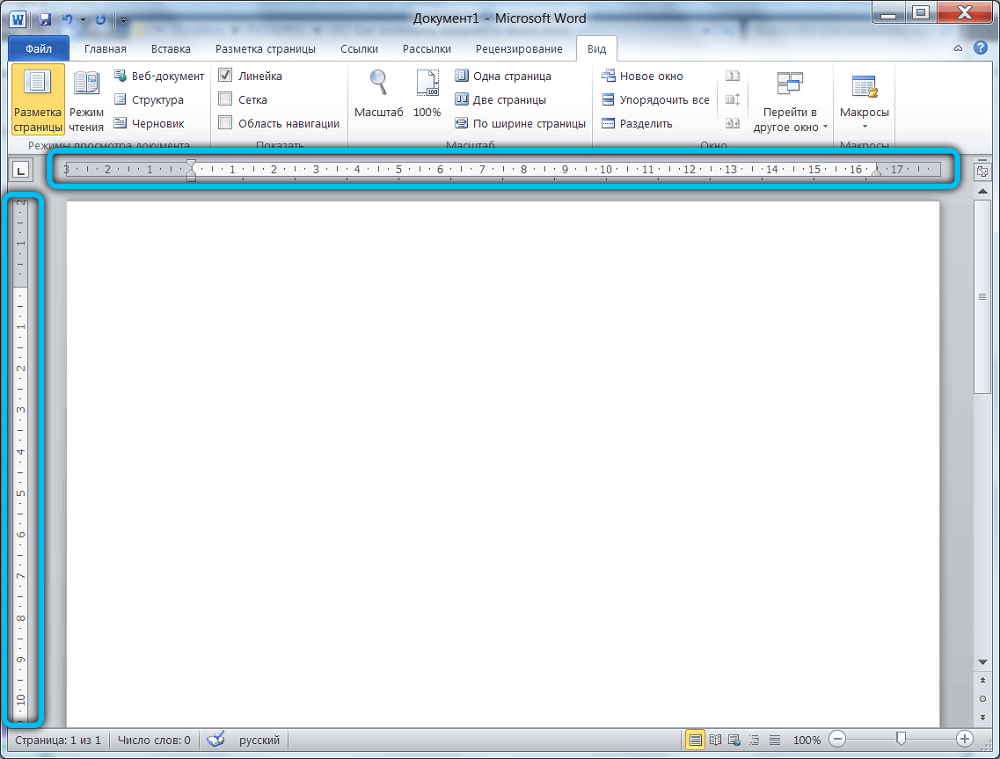
Процедура за включване в Word 2010
Процедурата за добавяне на владетел в Word 2010 има сходство с процедурата за действия във версия 2003. Само местоположението.
За да покажете допълнителна линейна функция, трябва да намерите менюто "изглед" в горната ръчна спирачка, щракнете върху нея. По -долу ще отвори списък с допълнителни функции, които вече са активирани или могат допълнително да бъдат включени в Word 2010. Сред тях е елементът „ред“, близо до който е необходимо да инсталирате отметка, потвърждавайки желанието си да видите инструмента след всяко стартиране на текстовия файл.
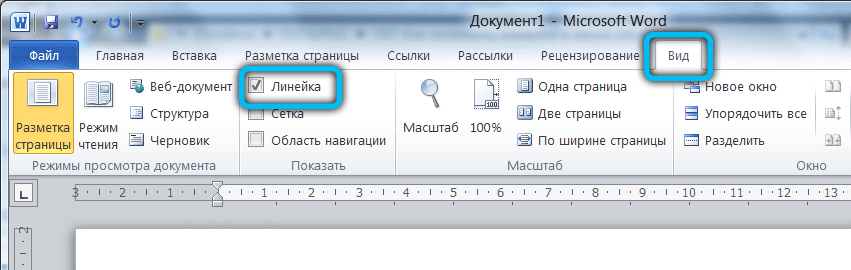
Има второ решение на проблема. За да направите това, трябва да обърнете внимание на правилната част на документа, където има плъзгач, който ви позволява да преместите отворен документ. В горната част, непосредствено над бегача, има малък бутон, който е малък правоъгълник с разделения. Като щракнете върху него, е възможно бързо да отворите и затворите тази допълнителна функция.
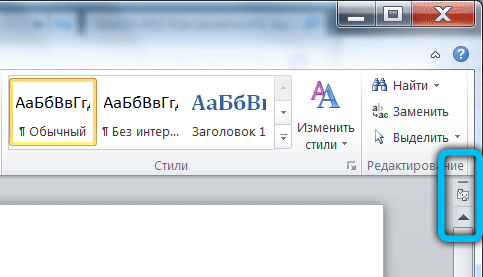
Microsoft Word 2013
Линията на включване на линията в тази версия на програмата не се различава много от предишната. Интерфейсът обаче се е променил доста тук, така че някои потребители може да имат затруднения да търсят този инструмент.
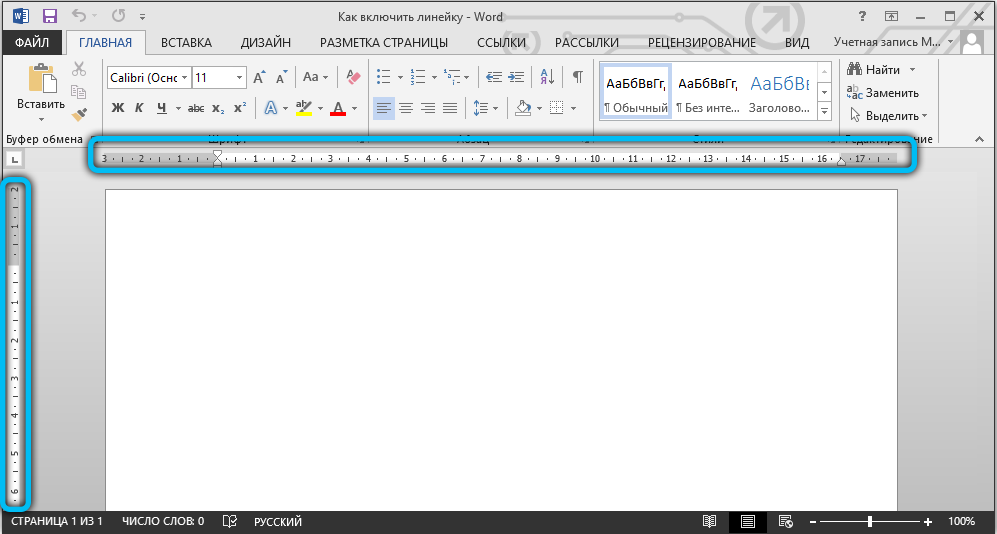
Процедура за включване в Word 2013
Можете да активирате необходимата функция по няколко начина. Следователно, ние ще разгледаме всеки от тях, за да можете да изберете най -удобния.
Отворете документа, намерете „Изглед“ на горния панел на раздели и го следвайте. Ще отворите меню с различни инструменти за редактиране, което е разделено на няколко категории. Опцията „Линия“ е в раздела „Покажи“. За да го включите, просто сложете отметка до нея. След тези манипулации трябва да се показва хоризонтална скала над вашия текст.
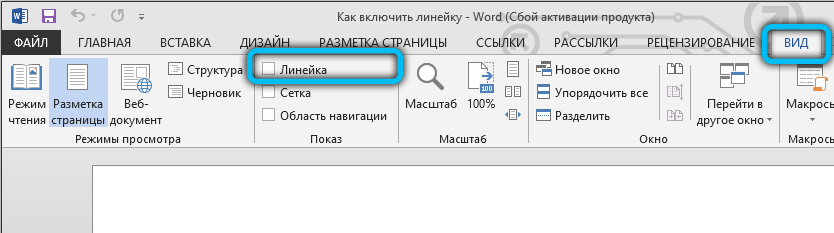
Друг метод, който вече е споменат в тази статия, е следният: отдясно над лентата за превъртане и точно под клавиша „Помощ“ (въпрос на въпроси) Специален бутон „владетел“ се намира. Просто трябва да щракнете върху него, за да извикате съответната функция.
Microsoft Word 2016
Актуализациите в тази версия не са толкова големи, но във всеки случай, за да предотвратим грешки, ние сме подготвили ръководство за включване на параметрите за маркиране.
Процедура за включване в Word 2016
Отидете в раздела "View" и инсталирайте знамето срещу елемента "линия". След това действие ще се появят две везни във вашия документ наведнъж: едната над документа, другата по левия ръб.
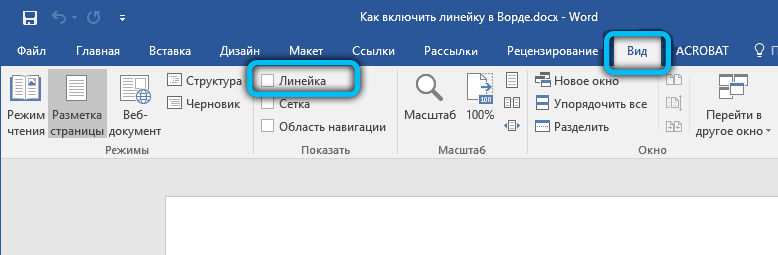
Има моменти, когато вертикалното маркиране, въпреки включването на основната опция, не иска да се показва. Причината се крие в настройките на самата програма. Отидете на параметрите "File" → "→" допълнително ", а след това в секцията" Екран "поставете DAW до линията" Покажете вертикалната линия в режим на маркиране "и запазете промените с" OK " бутон.
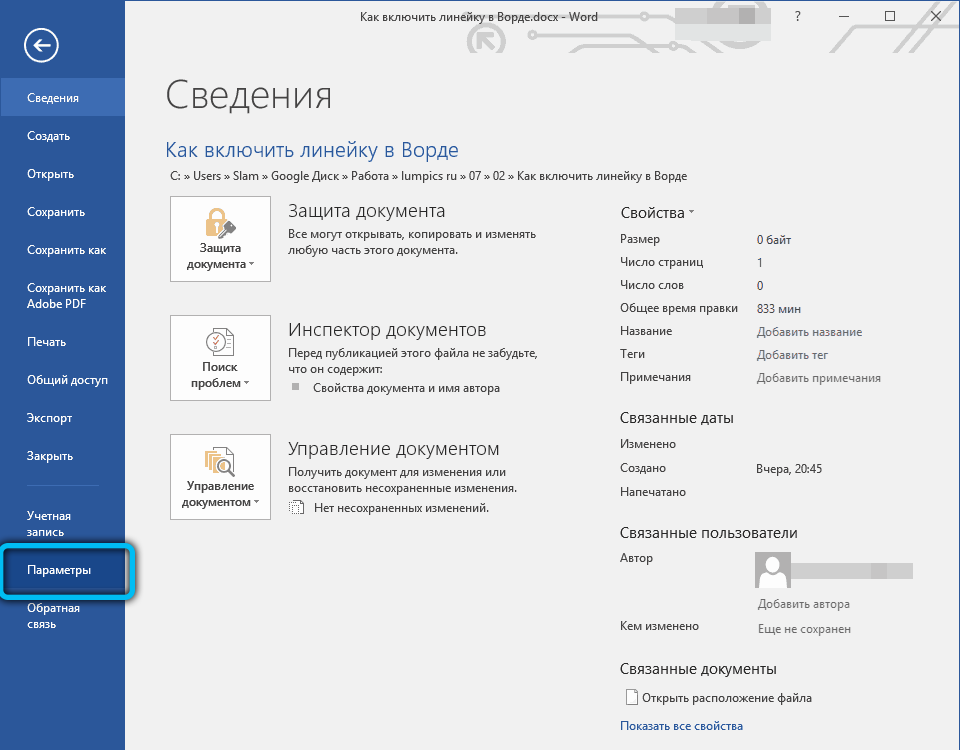
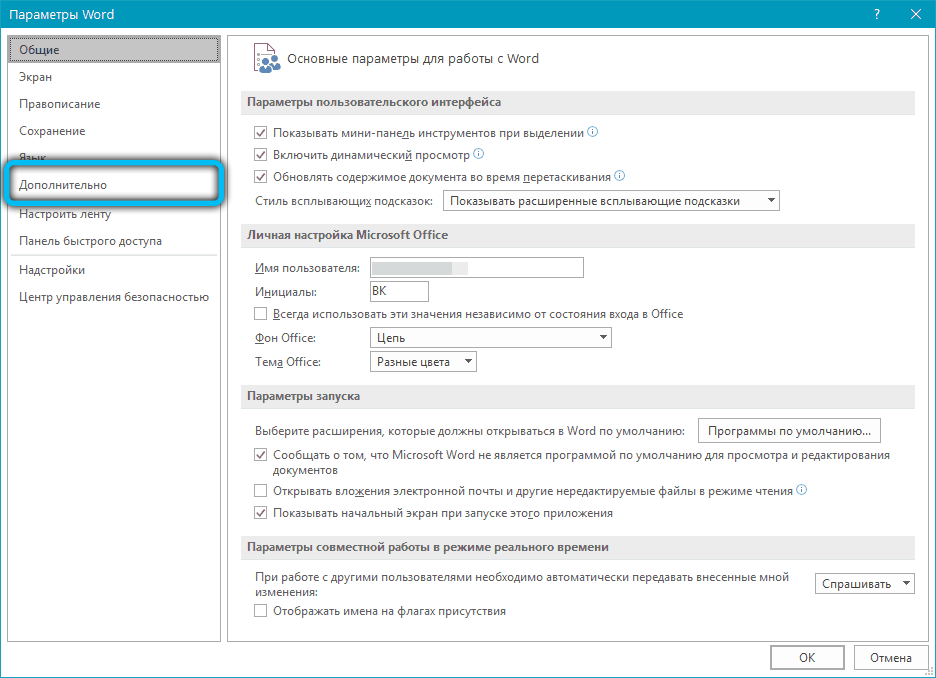
Естествено, ако не се нуждаете от този параметър, можете да го изключите на същия принцип. Ние обръщаме вниманието ви към факта, че в това меню са зададени и единици за измерване. Просто кликнете върху прозореца Drop -Down и изберете необходимата опция.
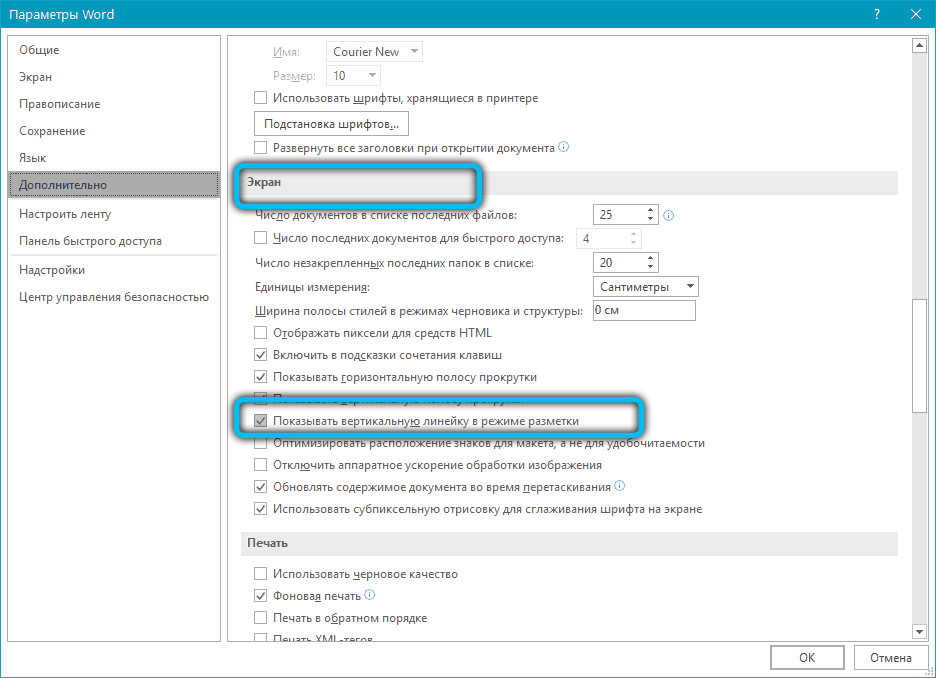
Microsoft Word 2019
Най -новата и най -подходяща версия на програмата има леко модифициран интерфейс. Ако обаче се придържате към нашите инструкции, няма да имате проблеми с активирането на линията.
Процедура за включване в Word 2019
Целият алгоритъм се състои само от една стъпка: След като стартирате приложението, извършете прехода към секцията "View" → View "и изберете подходящия инструмент на работния панел.
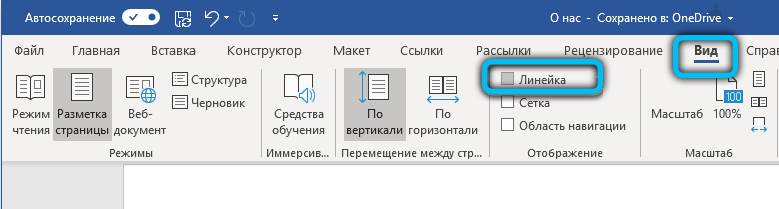
За MacOS действието е подобно: Отворете прозореца за гледане и задайте паметта срещу точката „Rolling Out“.
Що се отнася до уеб версията на тази програма, популярна днес, за съжаление, този важен атрибут не се показва там.
Както можете да видите, можете да разрешите проблема, свързан с липсата на маркиране само за няколко кликвания.
- « Как да премахнете грешката, заявете разрешение от системата, за да промените тази папка
- Корекция на грешка xinput1_3.Dll »

