Как да активирате компонентите на Windows 11 и Windows 10

- 4825
- 152
- Dr. Ismael Leuschke
Не всички компоненти на системата и дори всички стандартни програми са включени в най -новите версии на Windows по подразбиране: За някои от тях инсталацията се изисква от потребителя. Може да бъде "безжичен дисплей", пясъчна кутия, виртуални машини Hyper-V, .Net Framework или Telnet, подсистема на Windows за Linux, а в някои случаи дори като „Notepad“, които сега също са свързани с незадължителни компоненти.
В тези инструкции за начинаещи за това как да инсталирате допълнителни, а не инсталирани по подразбиране, компоненти на Windows 11 и Windows 10 - сега той се извършва в две аранжименти на системата наведнъж.
- Инсталиране на компоненти в контролния панел
- Допълнителни компоненти в параметрите
- Инсталиране на командния ред
- Видео инструкция
Инсталиране на компоненти в контролния панел
В Windows 11 и най -новите версии на Windows 10, инсталирането на допълнителни компоненти е възможна на две места наведнъж: чрез контролния панел и в параметрите. В същото време компонентите на тези две места не се дублират взаимно. Първо за инсталирането на компоненти в „Контролния панел“.
- Отидете на контролния панел (можете да използвате търсенето в лентата на задачите) и да отворите елемента „Програми и компоненти“. Вторият начин да влезете в десния прозорец - Натиснете клавишите WIN+R На клавиатурата въведете Appwiz.Cpl И натиснете Enter.
- В прозореца, който се отваря отляво, щракнете върху „Включване или изключване на компонентите на Windows“.

- Маркирайте компонентите, които трябва да бъдат инсталирани, и щракнете върху „OK“.

- Изчакайте завършването на инсталацията и когато бъдете помолени да рестартирате компютъра, извършете презареждането.
Инсталирането на необходимите компоненти ще бъде завършено по този въпрос и те трябва да работят правилно.
Ако е необходимо да премахнете компонентите, установени по описания метод, отидете на същия прозорец, премахнете маркировката от съответния компонент и щракнете върху OK: Изтриването ще бъде премахнато, за някои точки - с необходимостта от последващо рестартиране.
Как да инсталирате допълнителни компоненти в параметрите
Второто място, където са инсталирани допълнителни компоненти в най -новите версии на Windows - "Параметрите". Както бе отбелязано по -рано, в списъка с елементи, достъпни за инсталирането на елементи, има различна от „контролния панел“.
Инсталиране на допълнителни компоненти в параметрите на приложенията на Windows 11
В Windows 11, за да инсталирате допълнителни компоненти чрез параметрите, следвайте следните стъпки:
- Отворете параметрите (можете да натиснете клавишите Win+i) и отидете в секцията „Приложения“.
- Отворете елемента "Допълнителни компоненти".

- В секцията "Добавяне на допълнителен компонент" щракнете "Преглед на функции".
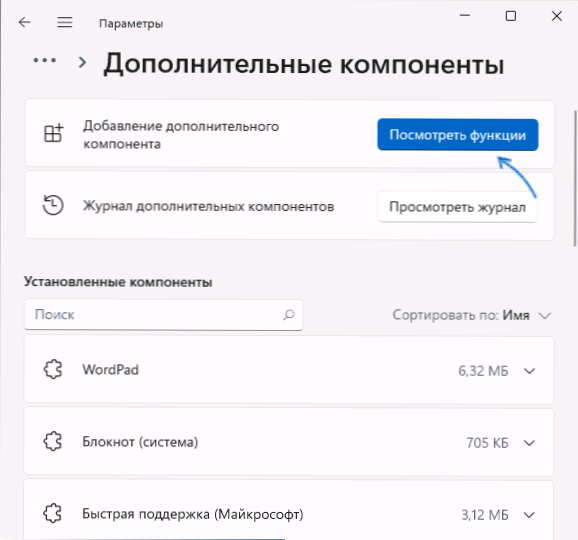
- Маркирайте допълнителните компоненти, които трябва да бъдат инсталирани, и щракнете върху „Напред“.
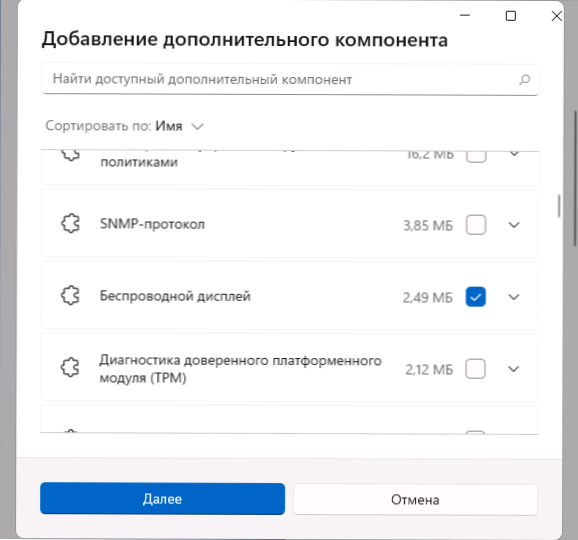
- Щракнете върху бутона "Инсталиране" и изчакайте инсталацията да завърши инсталацията.
Незадължителни компоненти в параметрите на Windows 10
В Windows 10 всички действия са много сходни, има само незначителни разлики по пътя към желаните секции на параметрите:
- Отворете параметрите и отидете в секцията „Приложения“.
- В параграфа „Приложения и възможности“ кликнете върху връзката „Допълнителни компоненти“.
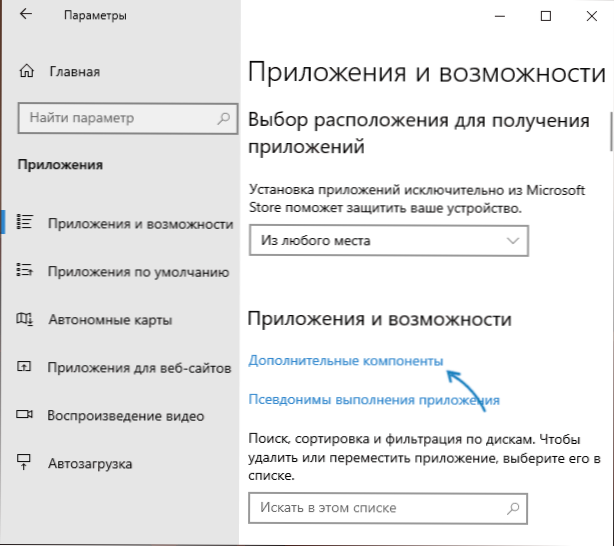
- В горната част на следващия прозорец щракнете върху „Добавяне на компонента“.
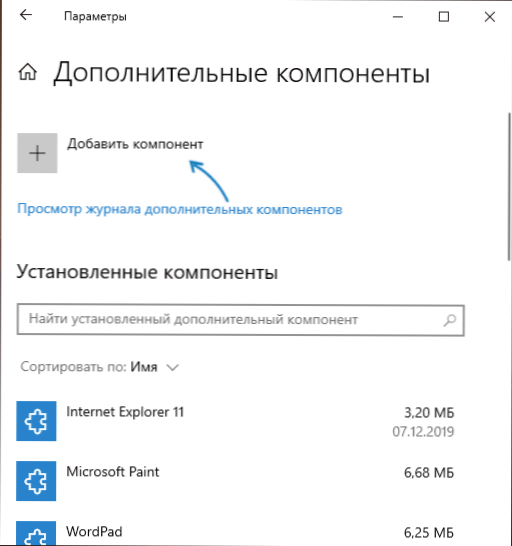
- Маркирайте допълнителните компоненти, които трябва да бъдат инсталирани, и стартирайте инсталацията с бутон в долната част на прозореца за избор.

Инсталиране на компоненти в командния ред
Има възможност за инсталиране на допълнителни компоненти с помощта на командните команди и уволнение на команди.Exe. Вземете списък с компоненти, налични във вашата версия на Windows и техният статус може да бъде команда Disc /online /get-features
Следващата инсталация се извършва на командния ред, работещ от името на администратора с командата:
Disc /online /enablefeure /featureName: name_function /всички
Можете да прочетете повече за управлението на допълнителни компоненти, използвайки DISC в официалния сертификат на уебсайта на Microsoft.
Видео
- « Как да направите екранна снимка на прозореца Mac OS без сянка
- Unreal Engine излиза от загубата на D3D устройство - как да поправим грешка »

