Как да активирате и конфигурирате Wi-Fi 5 GHz на лаптоп или компютър?

- 3987
- 513
- Kerry Zieme
Как да активирате и конфигурирате Wi-Fi 5 GHz на лаптоп или компютър?
В тази статия ще дам отговор на два популярни въпроса, свързани с Wi-Fi 5 GHz на лаптопи и компютри с инсталирани Windows 10, 8, 7. Ще ви кажа и ще покажа как да свържете лаптоп или компютър към Wi-Fi мрежа в този диапазон. Как да активирате и конфигурирате Wi-Fi 5 GHz на компютър. Забелязах, че мнозина грешат по тези въпроси и не разбират съвсем как работи и какво е този Wi-Fi с честота от 5 GHz. Трябва веднага да кажа, че поддръжката за този диапазон трябва да бъде на ниво Wi-Fi приемник, което е изградено във вашия лаптоп или свързана с компютър. Това е хардуерна поддръжка. Ако приемникът не поддържа този диапазон, тогава решаването на този проблем с настройки или драйвери няма да работи. Само замяна на приемника. Но първи неща първо.
На прост език за това как работи. Има двулентови рутери, които едновременно разпространяват Wi-Fi мрежа в обхвата 2.4 GHz и 5 GHz. Има Wi-Fi мрежови стандарти: 802.11a/b/g/n/ac/ax. Най -често срещаните 802 днес.11n (работи в обхвата 2.4 GHz и 5 GHz) и 802.11ac (работи само в обхвата на 5 GHz). Най -новият стандарт 802.11AX може да работи с честота 2.4 и 5 GHz. Поддръжка за определен Wi-Fi мрежов стандарт и съответно честотата зависи от Wi-Fi модула (приемник). Ако например приемникът поддържа само 802.11a/b/g/n, след това ще види мрежи само в обхвата 2.4 GHz (въпреки факта, че стандартът N може да работи при 5 GHz). Ако има поддръжка 802.11ac/ax, тя точно поддържа обхвата от 5 GHz.
Изводи: За да се свържем с Wi-Fi мрежата в обхвата на 5 GHz, се нуждаем от рутер (точка за достъп), който ще разпространява мрежата в този диапазон и приемник (в лаптоп, компютър), който поддържа този диапазон на хардуерно ниво. Той може да бъде Wi-Fi модул в лаптоп, на телефона, вграден в дънната платка, или USB Wi-Fi адаптер, свързан към компютър. По правило характеристиките на лаптопа или адаптера показват информация за поддържания диапазон. Ако не е, тогава можете да се ориентирате според стандартите на Wi-Fi, които той подкрепя.
Как да извършите проверка и да разберете дали има поддръжка на гамата от 5 GHz на вашия лаптоп или компютър, която вече написах в отделна статия: Защо лаптоп, смартфон или таблет не вижда Wi-Fi мрежа 5 Ghz. Ако има подкрепа и в радиуса има мрежи, които се излъчват в диапазона от 5 GHz, тогава всичко трябва да работи. Ако вашият лаптоп или компютър не поддържа този диапазон, тогава в случай на лаптоп трябва или да промените Wi-Fi модула, или да свържете външен USB адаптер с поддръжка за Wi-Fi 5 GHz. В случая с компютър се нуждаете от друг Wi-Fi адаптер.
Как да активирам Wi-Fi 5 GHz на компютър или лаптоп?
Няма значение коя система е инсталирана, Windows 11, Windows 10, Windows 8 или Windows 7 - Освен това не е необходимо да се включва 5 GHz.
Ако приемникът на компютъра поддържа 5 GHz, Wi-Fi е включен и работи, компютърът вижда мрежи, след това Windows в списъка с мрежи, достъпни за свързване на мрежи, незабавно ще показва мрежата в двата диапазона. Просто трябва да изберете мрежа, да въведете парола и да се свържете. Всички според инструкциите (например Windows 10). Ако компютърът на хардуерно ниво не поддържа този диапазон - мрежата, която работи на 5 GHz, няма да бъде показана.

В фабричните настройки на рутера в името на мрежата, която работи на 5 GHz, може да бъде „_5G“ (и мнозина напускат „_5G“ в процеса на настройка на рутера и промяна на името на мрежата). Но може да има обичайно име, без "_5g". Можете да видите каква Wi-Fi мрежа да видите в диапазона само след връзка. Трябва да отворите свойствата на мрежата. Ще има цялата информация, включително мрежовия диапазон и протокол (стандартен).
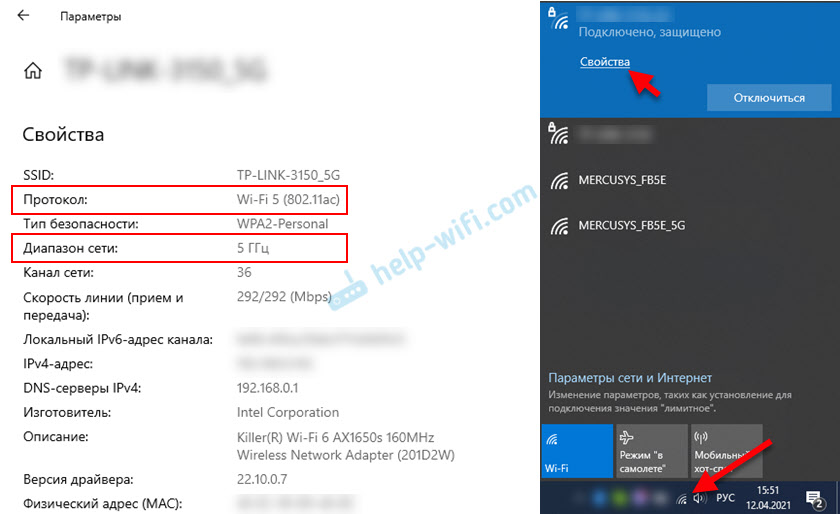
По някакъв начин отделно поддръжката за гамата от 5 GHz не се включва. Това не зависи от инсталирания драйвер. Или има хардуерна поддръжка на устройството, или не е. Това се отнася както за Windows 11, Windows 10, така и за Windows 8 и Windows 7. Мисля, че са го разбрали. Ако има въпроси - задайте ги в коментарите.
Задаване на Wi-Fi 5 GHz в Windows
Няма специални настройки на обхвата на 5 GHz в Windows 11, 10, 8, 7. Те не са необходими. Освен ако не можете да промените някои свойства, свързани с диапазон от 5 GHz (стандартен 802.11n/ac/ax) в настройките на Wi-Fi в мениджъра на устройството.
Важно! Ако няма поддръжка за този диапазон на компютъра, тогава настройките няма да помогнат. Те са необходими само ако мрежата в този диапазон работи някак нестабилна или бавно. И само ако причината за тези проблеми е на страната на компютъра, а не рутер. Не препоръчвам да променяте тези настройки без нужда!Отворете мениджъра на устройството. Можете да щракнете върху комбинацията от Win+R клавиши, да въведете командата devmgmt.MSC и натиснете OK. Отворете раздела „Мрежови адаптери“, намерете там Wi-Fi адаптер (името обикновено има „wi-fi“, „безжична“, „802.11 "," Двойна лента ") Кликнете върху него с десния бутон на мишката и изберете" Свойства ".
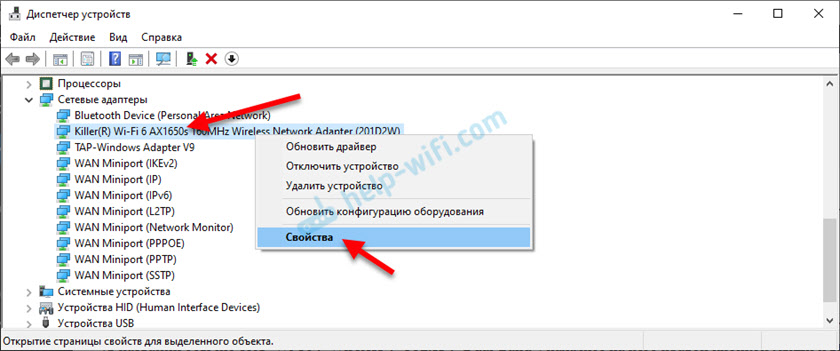
Отидете в раздела "Допълнително". Вляво ще има списък на свойствата на Wi-Fi адаптер. Някои от тях са свързани с диапазона от 5 GHz. Необходимо е да се подчертаят необходимите настройки и да промените стойността вдясно. Например, "ширина на канала за 5 GHz". По подразбиране стои "auto". Можете да поставите "20 MHz".
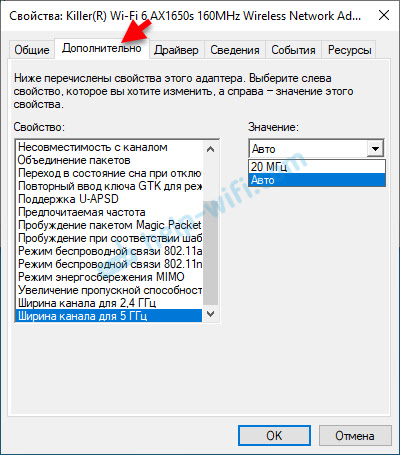
Броят на настройките, именуването на имоти, език и други точки може да варира в зависимост от производителя на адаптера Wi-Fi, модел и версия на драйвера.
Актуализация: Задаване на безжичен режим 802.11n
В коментарите Игор сподели друго интересно решение, което му помогна. Той е в допълнителните свойства на Wi-Fi адаптера за свойството "безжичен комуникационен режим 802.11n "Задайте стойността" 802.11n ". След това лаптопът му видя Wi-Fi мрежа в обхвата 2.4 GHz и 5 GHz.
Отворете диспечера на устройството, след това отворете свойствата на адаптера Wi-Fi и доставете в раздела допълнително. Показах всичко това на екранни снимки по -горе в статията.
Намерете елемента "Безжичен режим 802.11n "(може би на английски:" безжичен режим "," 802.11n режим ") и в менюто задайте" 802.11n "или" 802.11ac ". Все още препоръчвам да настроите "802.11ac ", скоростта ще бъде по -висока. Но ако това не помогне, изберете "802.11n ".
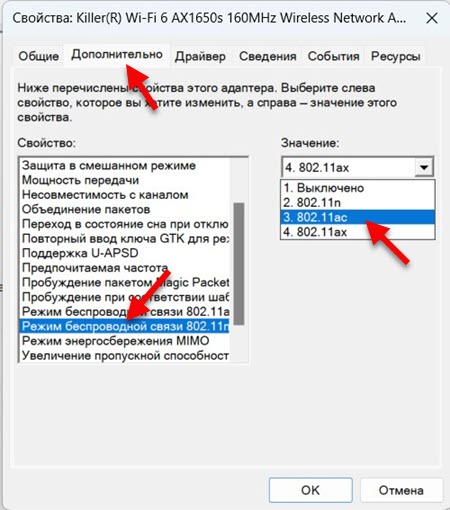
Натиснете OK, затворете прозореца, рестартирайте компютъра и проверете Wi-Fi Work.
Обикновено стойността на 802 е зададена там по подразбиране.11AX, поради което има проблеми с свързването с Wi-Fi мрежи. Както го разбирам, в случаите, когато рутерът не поддържа стандартния 802.11AX. Ако в бъдеще, например, ще промените рутера на нов, с поддръжка за Wi-Fi 6, тогава е по-добре да инсталирате 802 в настройките.11AX. Въпреки че в моя случай настройките задават стойността 802.11ax, а лаптопът вижда всички мрежи и се свързва с тях без проблеми. Може би зависи от безжичния модул или драйвера.
- « Звукът в браузъра Opera, Yandex, Chrome, Firefox в Windows 10 изчезна. Какво да правя?
- Как да деактивирате или изтриете Bluetooth слушалки на телефона, лаптопа, компютъра, iPhone или друго устройство? »

