Как да активирате и конфигурирате Bluetooth на лаптоп с Windows 10

- 4762
- 1067
- Allan Weber
Как да активирате и конфигурирате Bluetooth на лаптоп с Windows 10
Една от забележимите промени, които се появяват в Windows 10, е работата с Bluetooth. Ако в Windows 7 не беше напълно ясно как да включите Bluetooth адаптер и къде да го търсите, тогава в Windows 10 всичко е много по -лесно и по -разбираемо. В тази статия ще разгледаме как да активираме Bluetooth в Windows 10, как да намерите настройките и какво да правите, ако Bluetooth не работи на лаптопа, няма бутон за включване и няма дори Bluetooth устройство за диспечерът на устройството.
Ако не знаете дали изобщо има Bluetooth във вашия лаптоп, можете да видите характеристиките на някой сайт или в онлайн магазина. Мисля, че ако лаптопът ви не е много древен, тогава адаптът Blutuz е в него. Ето само въпрос в шофьора. В крайна сметка, ако Windows 10 не може да избере и инсталира драйвера на самия адаптер, тогава Bluetooth, разбира се, няма да работи.
Може да се окаже,. Какво да правим в подобна ситуация, ние също ще разгледаме в тази статия. Каквото и да се объркате, ние ще направим всичко според тази схема:
- Включете Bluetooth на лаптопа
- Помислете за Bluetooth параметрите в Windows 10 (търсене на устройства, свързване на устройства, изключете адаптера).
- Ще разберем какво да правим, ако няма Bluetooth бутон. Инсталиране и актуализиране на драйвери.
Включете Bluetooth в Windows 10
По някаква причина всеки пише, че за да включите адаптера, е необходимо да използвате комбинацията от клавишите FN+F2, FN+F3 и T. Д. Честно казано, не разбирам къде такава информация. Имам лаптоп ASUS, когато натиснете клавиша FN+F2 (F2 с икона на безжична мрежа), режимът "на равнината" е изключен и режимът е изключен. Ясно е, че за работата на Bluetooth режимът „равнина“ трябва да бъде изключен. Ако всичко е различно на вашия лаптоп, пишете за него в коментарите.
Всичко е много по -просто. Кликнете върху иконата на центъра на известията и вижте бутона там Bluetooth. Кликнете върху нея и тя ще стане синя. Това означава, че Bluetooth вече е включен. За да го изключите, щракнете отново върху този бутон.

Това е всичко 🙂 Можете да свържете устройства, например Bluetooth слушалки.
Ако нямате такъв бутон, както на моя екран по -горе, тогава най -вероятно адаптерът е деактивиран или не е инсталиран от драйвера. За това как да решите този проблем, прочетете в края на тази статия.
Bluetooth контрол, връзка, настройка
За да отворите параметрите, вижте наличните и свързани устройства и активирайте откриването на вашия лаптоп от други устройства, просто натиснете бутона Bluetooth с правилния бутон на мишката и изберете елемента Отидете на параметрите.
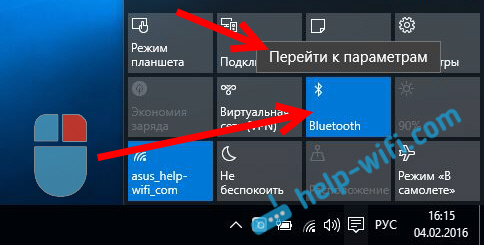
Прозорецът с параметрите ще се отвори. Лаптопът ще търси Bluetooth устройства и ще ги покаже в списъка. Можете да инсталирате връзката с тези устройства. Достатъчно е да изберете правилното устройство, натиснете бутона Да завържа, И следвайте инструкциите. Ако това е Bluetooth Hobs, колона и т.н. Д., Тогава те вече се виждат по подразбиране и техният лаптоп ще определи. И ако това е например смартфон, тогава той може да бъде скрит от търсенето и Windows 10 няма да го види. Всичко това е изключено в настройките на самия смартфон.
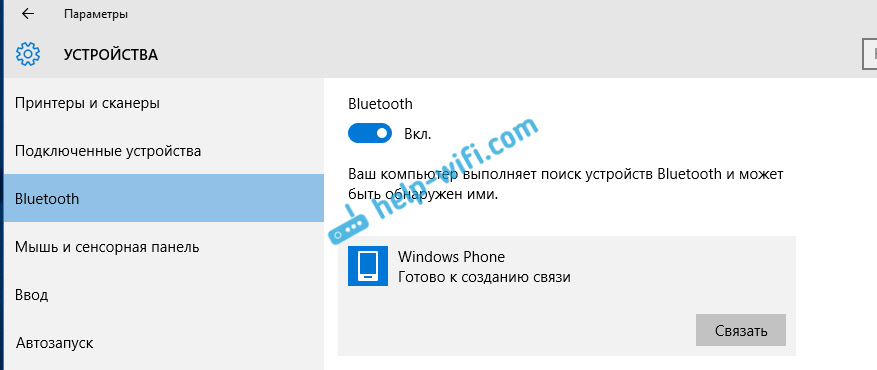
В същия прозорец има и бутон за включване и изключване на Blueters. Що се отнася до настройките, там няма много от тях. За да ги отворите, просто кликнете върху елемента Други Bluetooth параметри. Ще се появи нов прозорец, в който можете да го включите, или да деактивирате откриването на вашия лаптоп. Ако премахнете квадратчето от елемента Позволете на Bluetooth устройствата да открият този компютър, тогава всички устройства няма да могат да виждат вашия лаптоп. Но, ще ги видите и можете да се свържете с тях.
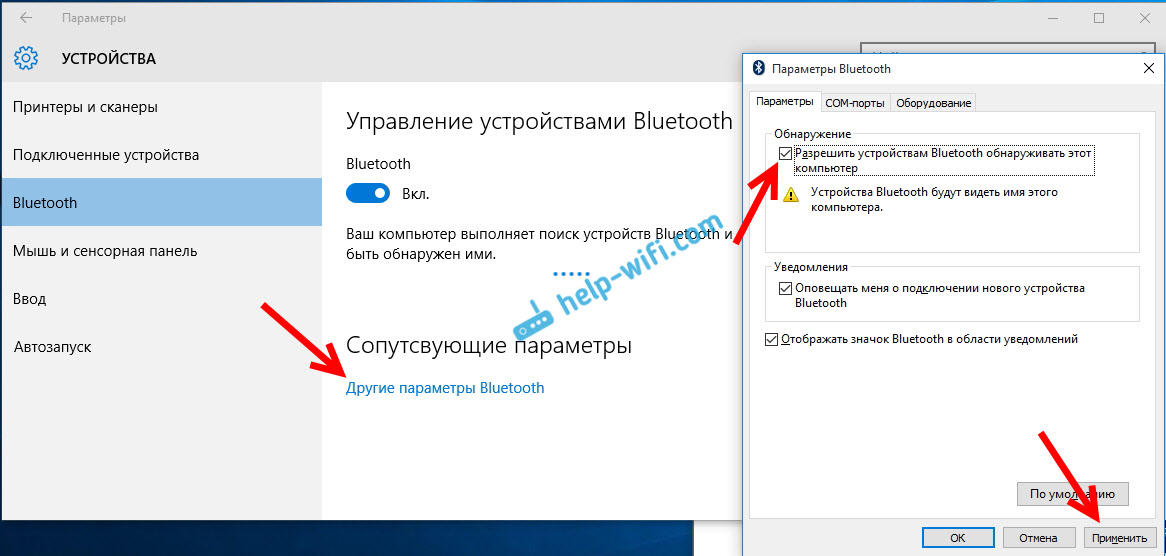
И все пак, веднага след включване, иконата ще се появи на панела за известия. Като щракнете върху което, можете бързо да преминете към различни настройки: Добавяне на ново устройство, изпращане/получаване на файлове, преход към настройки и т.н. Д.
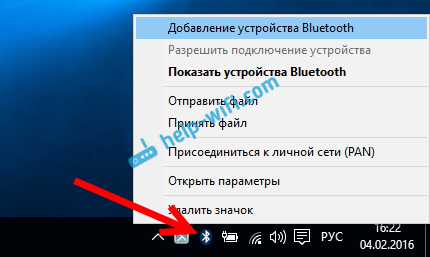
Това са настройките. Можете лесно да свържете нови устройства и да ги управлявате. Малко вероятно е да предавате файлове, но безжични слушалки, акустика, мишка и т.н. Д., Много е удобно.
Bluetooth не работи в Windows 10. Няма бутон за захранване
Така че, ако няма признаци на Bluetooth на вашия лаптоп (няма бутон за захранване и няма секция в параметрите), тогава най -вероятно:
- Драйверът не е инсталиран на адаптера.
- Адаптераът е деактивиран и следователно Bluetooth не работи.
- Или изобщо не е инсталиран във вашия лаптоп.
Това е лесно да се провери. Трябва да отворим мениджъра на устройството. За да направите това, натиснете десния бутон на бутона "Започнете", и изберете в списъка Мениджър на устройства.
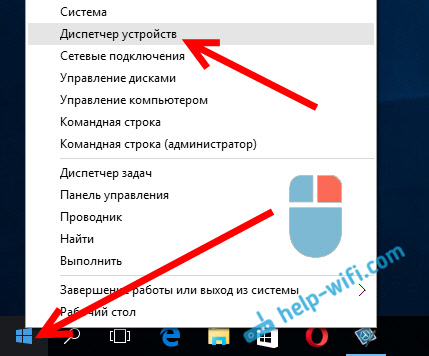
След това намираме раздела Bluetooth и щракнете върху него. Трябва да има едно или няколко устройства. Ако имате икона в близост до адаптера (под формата на стрелка), щракнете върху нея с правилния бутон на мишката и изберете Наслади се.
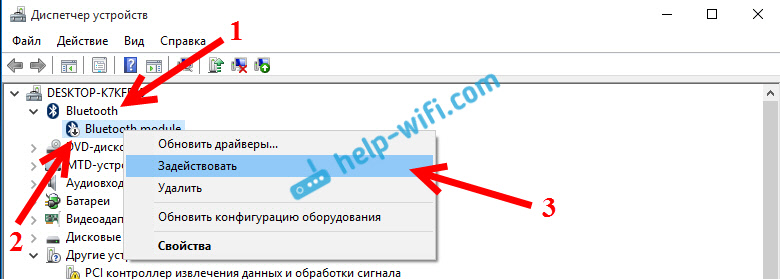
След това всичко ще работи.
Какво да направите, ако адаптерът изобщо не е в мениджъра на устройството?
В този случай просто трябва да инсталирате Bluetooth драйвера за адаптера, който е инсталиран във вашия лаптоп. Този драйвер трябва да е за Windows 10. В диспечера най -вероятно ще имате поне едно неизвестно устройство в раздела Други устройства.
Изтеглете драйвера, можете от официалния уебсайт на вашия лаптоп, и не забравяйте да си. Ако имате USB Bluetooth адаптер, потърсете драйвери за него (моделът и производителят са посочени в кутията). Вярно е, че не можете да намерите драйвери за Windows 10. Но, мисля, че това е рядкост, тъй като „дузината“ обикновено задава драйверите за безжични модули. В екстремни случаи можете да използвате програмата за автоматично търсене и инсталиране на драйвери. След като инсталирате драйвера, трябва да имате такава снимка в диспечера на устройствата (може да имате различни имена):
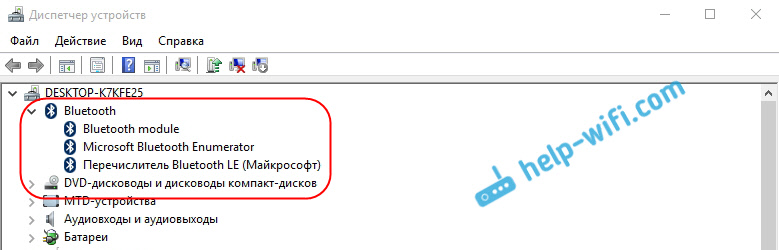
И ако има необходимите устройства, но Bluetooth не работи или не работи стабилно, тогава трябва да актуализирате драйверите. Можете да направите това, като изтеглите драйвера и като го инсталирате или чрез интернет от диспечера на устройството. Между другото, аз актуализирах самия Windows 10 (тя обикновено пише, че актуализацията не е необходима).
Натиснете с десния бутон на мишката към адаптера и изберете Актуализирайте драйвери.
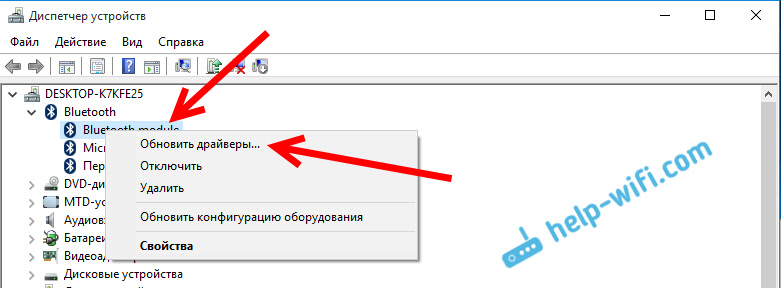
След това изберете Автоматично търсене на актуализирани драйвери, И ако има такива, тогава самата система ги изтегля от интернет и ги инсталира. Е, или ще каже, че актуализацията не е необходима. Вашият лаптоп разбира се трябва да бъде свързан с интернет.
Мисля, че след тези действия всичко работи добре за вас. В интернет видях много такива инструкции, в които има просто много ненужна информация, която само обърква. Затова се опитах да направя статията възможно най -проста и информативна.
- « Asus Router не раздава интернет чрез Wi-Fi мрежа. Какво да правя?
- Домашна мрежа чрез Wi-Fi рутер между Windows 10 и Windows 7 (чрез Home Group) »

