Как да активирам BitLocker без TPM
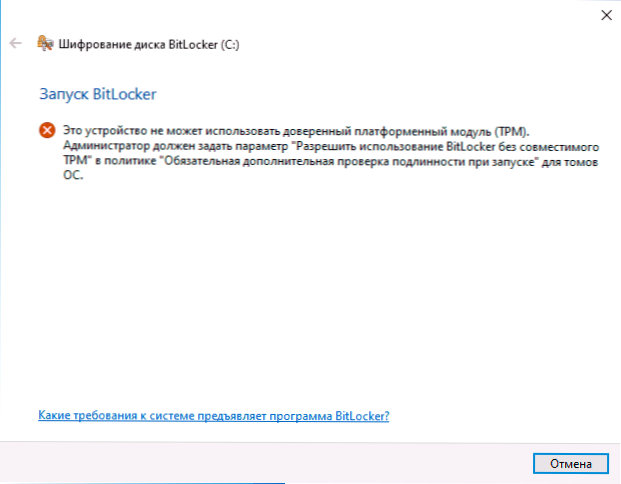
- 1193
- 362
- Kerry Zieme
BitLocker - функцията за криптиране на вградени дискове в Windows 7, 8 и Windows 10, като се започне от професионални версии, което позволява надеждно да се криптира данни както на HDD, така и на SSD - и няма сменяеми устройства.
Въпреки това, когато криптирането на BitLocker е включено за системната секция на твърдия диск, повечето потребители са изправени пред съобщението, че „това устройство не може да използва надеждния модул на платформата (TPM). Администраторът трябва да зададе параметъра, за да позволи използването на BitLocker без съвместим TPM ". За това как да направите това и да криптирате системен диск с помощта на BitLocker без TPM и ще бъде обсъден в тази кратка инструкция. См. Също така: Как да поставите парола на USB флаш устройство с помощта на BitLocker.
Кратка справка: TPM - Специален криптографски хардуерен модул, използван за задачи за криптиране, може да бъде интегриран в дънната платка или да се свърже с него. Забележка: Ако вашият компютър или лаптоп е оборудван с TPM модул и виждате посоченото съобщение, това може да означава, че по някаква причина TPM е изключен в BIOS или не е инициализиран в Windows (щракнете върху клавишите Win+R и въведете TPM.MSC за контрол на модула).
Позволете BitLocker без съвместим TPM в Windows 10 от най -новата версия
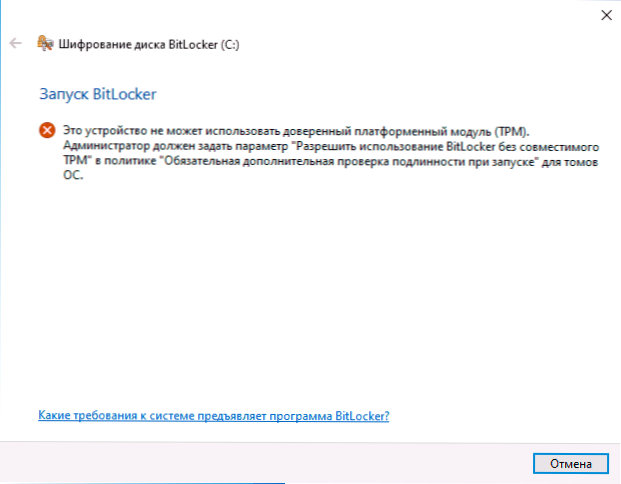
В последната версия на Windows 10 (1903 май 2019 г. актуализация), местоположението на политиката, отговорно за разрешението на BitLocker да криптира системната секция на диска без TPM модула, се е променило донякъде (за предишните версии местоположението е описано в Следващият раздел).
За да включите криптирането на Bitllocker без TPM В новата версия на ОС, направете следните стъпки:
- Натиснете клавишите Win+R на клавиатурата, въведете Gpedit.MSC И щракнете върху Enter.
- Редакторът на политиката на местната група ще се отвори. Отидете в секцията: Компютърна конфигурация - Административни шаблони - Компоненти на Windows - Шифроване на дисковете на BitLocker Disk - Операционна система.
- В десния панел на редактора на политиката на локалната група намерете параметъра „Този параметър на политиката ви позволява да конфигурирате изискването за допълнителна проверка на автентичността при стартиране“ и два пъти щракнете върху него с мишката. Моля, обърнете внимание, че списъкът има два параметъра с това име, имаме нужда от този, който без да посочва Windows Server.
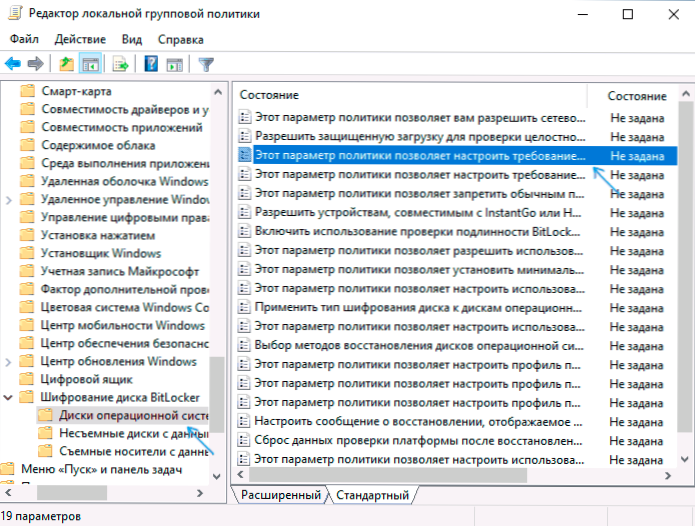
- В прозореца, който се отваря, изберете елемента "приобщаващ" и се уверете, че елементът "позволява използването на BitLocker без съвместим TPM е". Приложете направените настройки.
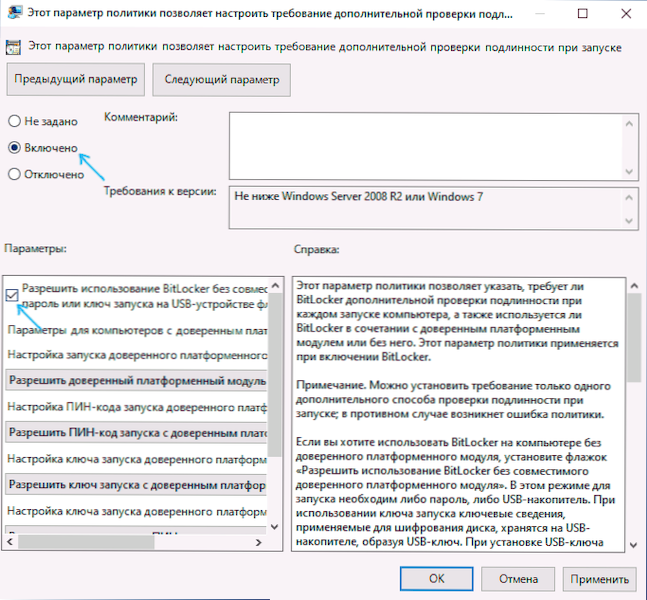
Процесът е завършен за това и сега можете да активирате криптиране на BitLocker за секцията на дисковата система Windows 10.
Можете да включите същото разрешение, като използвате редактора на Регистъра: За това в раздела Hkey_local_machine \ софтуер \ Политики \ Microsoft \ fve Създайте параметър DWORD, наречен EnableBdewithNotpm и задайте стойността за него 1.
Разрешение за използване на BitLocker без съвместим TPM в Windows 10, 8 и Windows 7
За да се даде възможност за криптиране на системен диск с помощта на BitLocker без TPM, е достатъчно да промените един единствен параметър в редактора на локалната група Windows Windows.
- Натиснете клавишите Win+R и въведете Gpedit.MSC За да стартирате редактора на политиката на местната група.
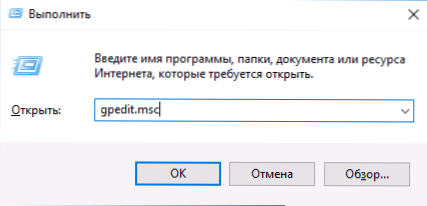
- Отворете секцията (папки вляво): Конфигурация на компютър - Административни шаблони - Компоненти на Windows - Този параметър на политиката ви позволява да изберете криптирането на диска BitLocker - дискове на операционната система.
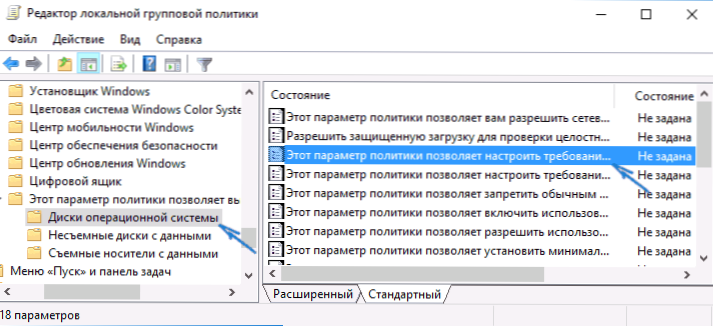
- От дясната страна щракнете върху параметъра „Този параметър на политиката ви позволява да конфигурирате изискването за допълнително удостоверяване при стартиране.
- В прозореца, който се отваря, инсталирайте "Inclusive" и също така се уверете, че си струва маркировката "Разрешаване на BitLocker без съвместим надежден модул на платформата" (виж. екранна снимка).
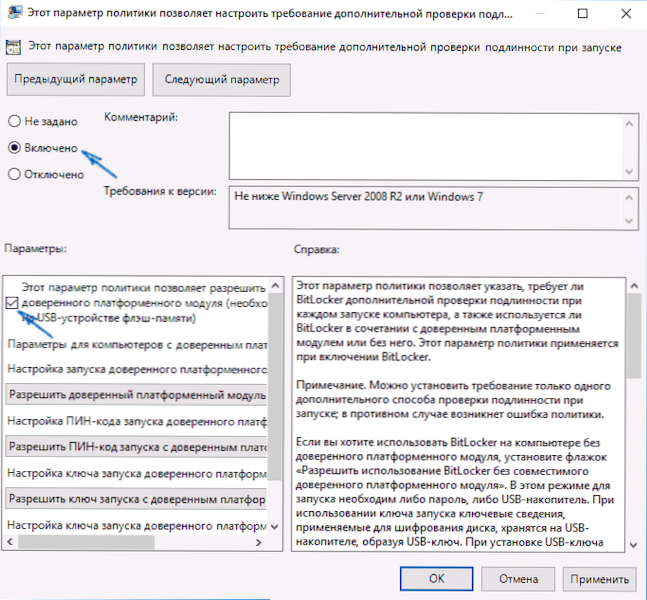
- Приложете направените промени.
След това можете да използвате криптирането на дискове без съобщения за грешки: Просто изберете системния диск в проводника, щракнете върху него с правилния бутон на мишката и изберете контекстното меню „Включете BitLocker“, след което следвайте индикациите на Master Master Master Master. Също така, можете да го направите в „Контролен панел“ - „Шифроване на диска на BitLocker“.
Можете или да зададете парола, за да получите достъп до криптирания диск или да създадете USB устройство (флаш устройство), което ще се използва като ключ.
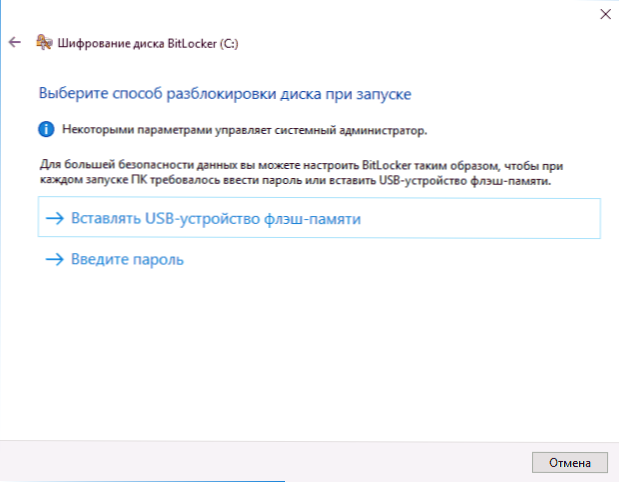
Забележка: По време на криптирането на диска в Windows 10 и 8 ще бъдете поканени да запазите данни за декодиране, включително в акаунта си Microsoft. Ако е правилно конфигуриран за вас, препоръчвам да направите това - от моя собствен опит с използването на BitLocker, кодът за възстановяване на достъпа до диска от акаунта в случай на проблеми може да не е единственият начин да загубите данните си.
- « Тази Wi -FI мрежа използва остарял стандарт за сигурност в Windows 10 - защо и какво да правите
- Как да разберете капацитета на батерията на лаптопа в Windows 10 »

