Как да активирам AHCI
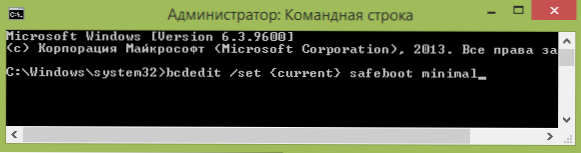
- 4000
- 998
- Ms. Jaime Wolff
Тази инструкция описва как да активирате AHCI режим на компютри с чипсет Intel в Windows 8 (8.1) и Windows 7 след инсталирането на операционната система. Ако след като инсталирате Windows, просто включите режима AHCI, ще видите грешка 0x0000007b incessable_boot_device и синия екран на смъртта (обаче в Windows 8 понякога всичко работи, а понякога се случва безкрайно рестартиране), така че в повечето случаи се препоръчва да се включат AHCI преди инсталирането. Въпреки това, можете да направите без него.
Включването на AHCI режим за твърди дискове и SSD ви позволява да използвате NCQ (опашка на командите), което в теорията трябва да повлияе положително на скоростта на дисковете. В допълнение, AHCI поддържа някои допълнителни възможности, например, връзка с горещи дискове. См. Също така: Как да активирам AHCI режим в Windows 10 след инсталирането.
ЗАБЕЛЕЖКА: Действието, описано в ръководството, изискват някои умения за работа с компютъра и разбиране какво точно се прави. В някои случаи процедурата може да не е успешна и включително търсенето преименуване на прозорци.
Включване AHCI в Windows 8 и 8.1
Един от най -лесните начини за активиране на AHCI след инсталиране на Windows 8 или 8.1 - Използвайте безопасен режим (същия метод препоръчва уебсайта на официалната поддръжка за Microsoft).
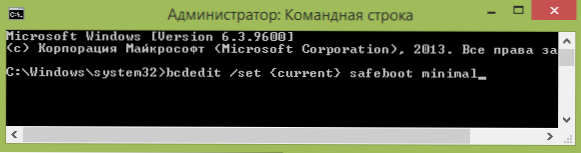
За да започнете, ако имате грешки при стартиране на Windows 8 с AHCI режим, върнете режима IDE ATA и включете компютъра. По -нататъшните стъпки изглеждат както следва:
- Изпълнете командния ред от името на администратора (можете да натиснете клавишите Windows + X и да изберете желания елемент от менюто).
- Въведете в командния ред Bcdedit /set current safeboot minimal И щракнете върху Enter.
- Презаредете компютъра и дори преди да заредите компютъра, включете AHCI в BIOS или UEFI (SATA режим или въведете в секцията за интегрирани периферни устройства), запазете настройките. Компютърът ще се зареди в безопасен режим и ще инсталира необходимите драйвери.
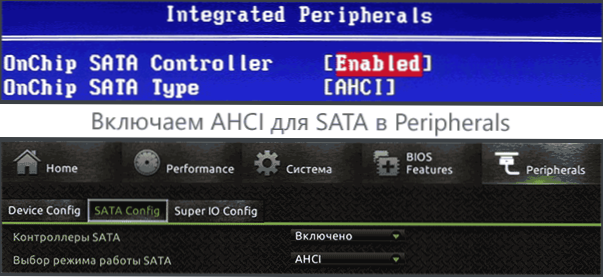
- Изпълнете командния ред отново от името на администратора и въведете Bcdedit /deleteValue current safeBoot
- След като завършите командата, рестартирайте отново компютъра, този път Windows 8 трябва да се зареди без проблеми с режима AHCI на диска.
Това не е единственият начин, въпреки че най -често се описва в различни източници.
Друг вариант за включване на AHCI (само за Intel).
- Изтеглете драйвера от официалния сайт на Intel (F6FLPY X32 или X64, в зависимост от това коя версия на операционната система е инсталирана, Zip Archive). https: // downloadCenter.Intel.Com/detail_desc.Aspx?Dwnldid = 24293 & lang = rus & prodid = 2101
- Изтеглете и файла setUprst.Exe от същото.
- В мениджъра на устройството инсталирайте драйвера на F6 AHCI вместо 5 серия SATA или друг драйвер на SATA контролера.
- Презаредете компютъра и включете режима AHCI в BIOS.
- След рестартиране стартирайте инсталацията SetUprst.Exe.
Ако никоя от описаните опции не е помогнала, можете също да опитате първия метод за включване на AHCI от следващата част от тази инструкция.
Как да активирам AHCI в инсталиран Windows 7
Първо, помислете как да активирате AHCI ръчно с помощта на редактора на регистъра на Windows 7. Така че, стартирайте редактора на регистъра, за това можете да натиснете клавишите Windows + R и да въведете Regedit.
Допълнителни стъпки:
- Отидете в секцията за регистъра Hkey_local_machine \ system \ currentControlset \ services \ msahci
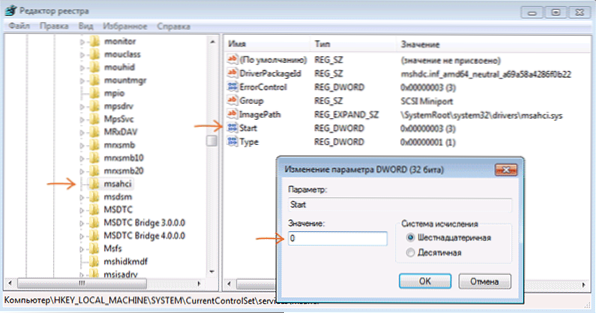
- В този раздел променете стойността на параметъра Start на 0 (по подразбиране - 3).
- Повторете това действие в раздела Hkey_local_machine \ system \ currentControlset \ services \ iastorv
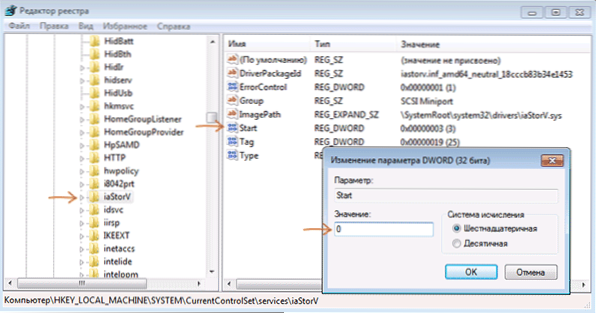
- Затворете редактора на регистъра.
- Презареди компютъра и включете AHCI в BIOS.
- След следващото рестартиране, Windows 7 ще започне инсталирането на драйвери на задвижването, след което отново ще се изисква рестартирането.
Както можете да видите, нищо сложно. След включване на режима AHCI в Windows 7, препоръчвам да проверите дали кеширането на записа на диска е включено в неговите свойства и го включете, ако не.
В допълнение към описания метод можете да използвате помощната програма Microsoft Fix, за да премахнете грешки след автоматично промяна на режима на SATA (включване на AHCI). Помощната програма може да бъде изтеглена от официалната страница (Актуализация 2018: Помощната програма за автоматична корекция на сайта вече не е налична, само информация за ръчното премахване на проблема) http: // поддръжка.Microsoft.Com/kb/922976/ru.

След започване на полезността всички необходими промени в системата ще бъдат направени автоматично и грешката inaccesble_boot_device (0x0000007b) ще трябва да изчезне.
- « Онлайн снимка и графична снимка на конвертор
- Как да проверите зареждащото флаш устройство или ISO »

