Как Windows Sandbox се включва и изключва в Windows 11

- 1053
- 319
- Lowell Altenwerth
За безопасното стартиране на малко известни приложения, разработчиците на Windows 11 предоставят специална виртуална среда - Sandbox, която не позволява на програмите за тестване да навредят на потребителските данни и операционната система. Всъщност, когато го стартира, се създава виртуално копие на Windows 11 на компютър. Sandbox е деактивиран по подразбиране, така че трябва да знаете как се включва и прекъсва връзката, за да тества безопасно софтуер. Статията ще опише подробно инструкциите за неговото активиране и дезактивиране.

Какво е пясъчна кутия в Windows 11
Това е тестова виртуална среда, която ви позволява безопасно да стартирате и тествате малко познат софтуер. Това ви позволява да проверите нейното изпълнение и наличието на заплахи в него. Всъщност пясъчната кутия е много ограничена по отношение на функционалността от виртуална машина, след като я остави, всички данни се изтриват автоматично. Това е много удобно, защото на компютър не може да има злонамерени файлове.
Предимствата на пясъчната кутия:
- Той е част от Windows 11 Pro, образование и затова не се изисква да го изтегляте и инсталирате.
- С всяко стартиране тя подражава на чисто копие на Windows.
- След употреба на компютъра няма данни за тествания софтуер. След затваряне на програмата те се изтриват автоматично.
- Използва хардуерна виртуализация за изолиране на ядрото. Следователно, тестващото по отношение на основната система и компютър може да причини всяка вреда на всяка вреда.
Активиране на пясъчната кутия в Windows 11
За да се използва пясъчната кутия в Windows 11, тя трябва да бъде включена. Това се прави по следния начин:
- Първо, менюто "Старт" се отваря с помощта на клавишите Win+R, за да стартира системния инструмент "Изпълнение".
- След това се въведе в диалоговия прозорец за незадължители.Exe и Enter се натискат.
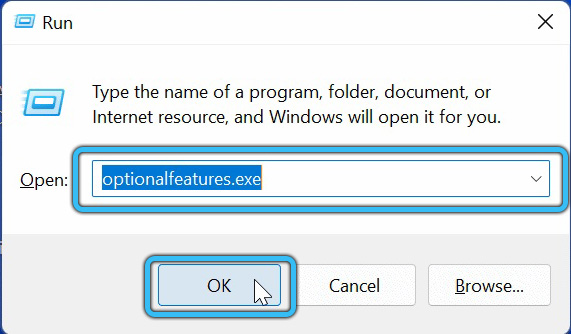
- След това, в списъка на компонентите на системата срещу папката "Windows Sandbox", е инсталирана квадратна кутия. След това бутонът OK се натиска.
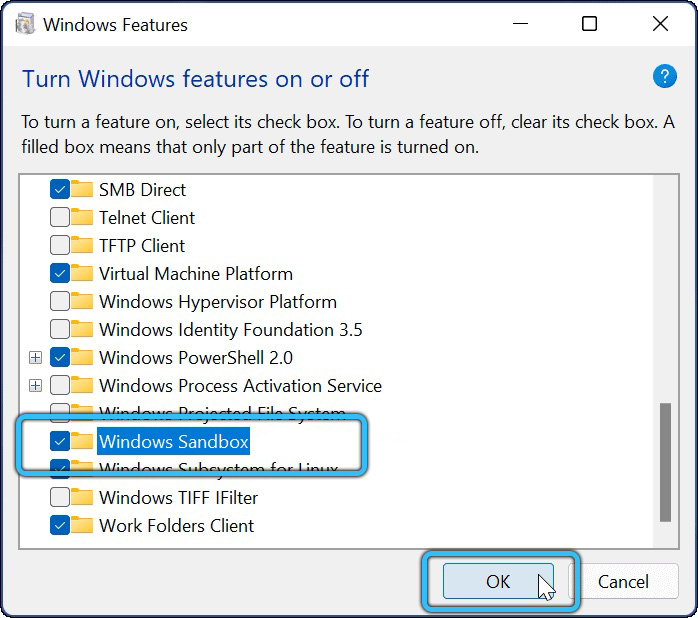
- След извършване на тези действия трябва да щракнете върху бутона „Рестартиране сега“ в диалоговия прозорец, който се отвори, така че пясъчната кутия да бъде активирана.
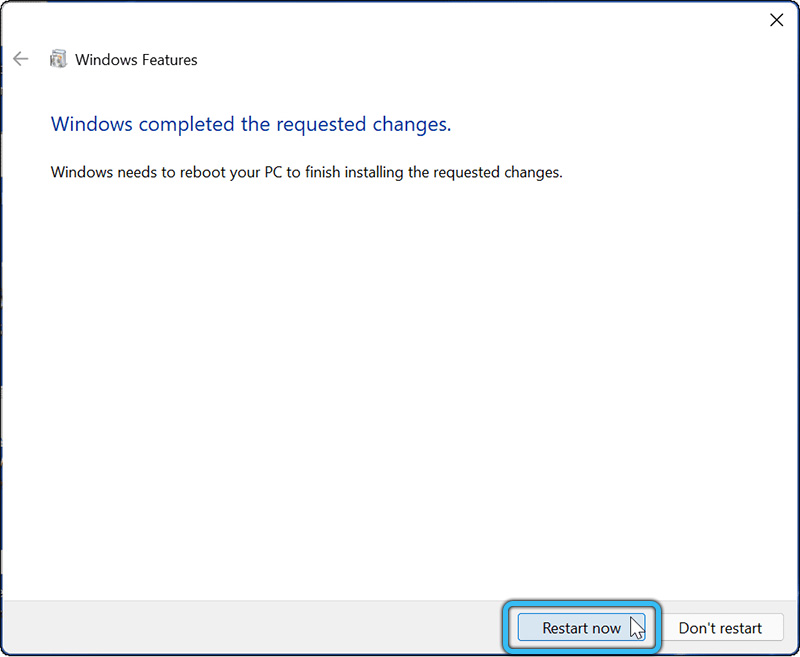
Можете също да включите или деактивирате пясъчната зона на Windows с помощта на PowerShell. За това се нуждаете:
- Отворете менюто "Старт" и изберете "Всички приложения".
- Изберете в списъка с инструменти на Windows, отворени от програмите.
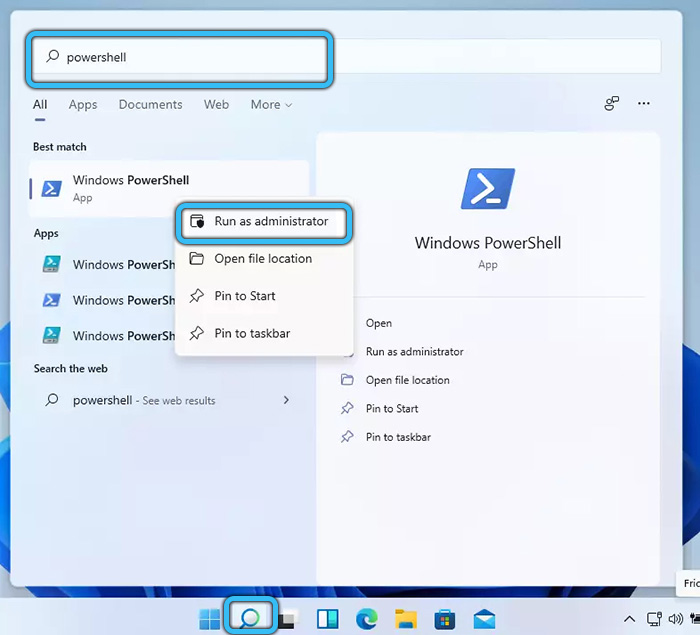
- След това намерете в системните инструменти "PowerShell" и след това го стартирайте с правата на администратора, използвайки PKM.
- След това, за да включите пясъчната кутия, трябва да въведете Enable-windowsoptionalfeature-online -featureName „Containers-DisposableClientvm“ -ll в PowerShell и след това натиснете Enter.
 За да изключите този инструмент, използвайте Disable -windowsoptionalfeature -online -featureName „Containers -DisposableClientVM“ -online.
За да изключите този инструмент, използвайте Disable -windowsoptionalfeature -online -featureName „Containers -DisposableClientVM“ -online. - След това трябва да въведете английското писмо Y в PowerShell и да натиснете Enter, за да рестартирате компютъра, за да активирате този инструмент.
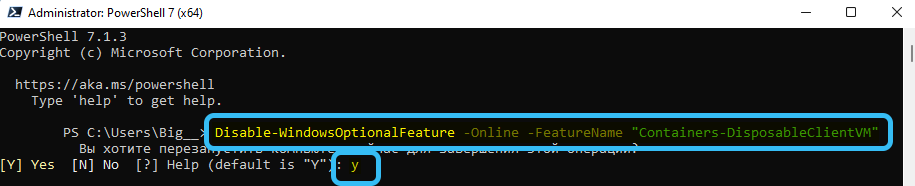
Можете също така да активирате или деактивирате Sandows Sandbacker с помощта на командния ред. Това се прави по следния начин:
- Натиснете клавишите Win и R.
- Въведете CMD в линията "Изпълнете" OK.
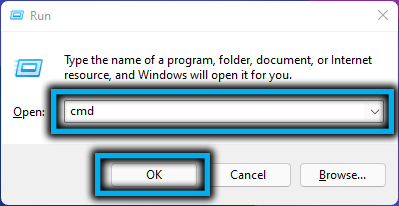
- След това трябва да въведете Disc/Online/Anablefeure/FeatureName: "Containers-DisposableClientvm" -ll, за да активирате пясъчната кутия.
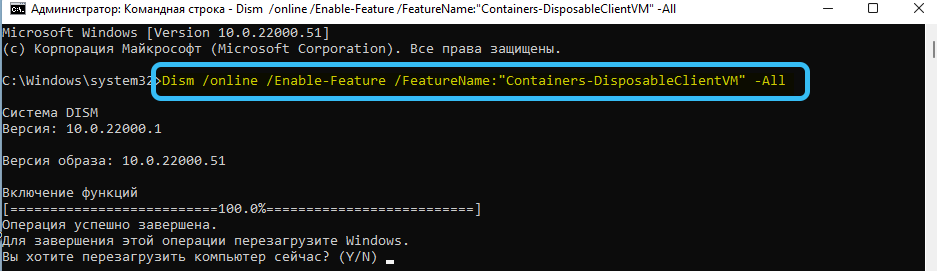 За да го изключите, трябва да използвате командата disc /online /disablefeure /featureName: „containers-disposableclientvm“.
За да го изключите, трябва да използвате командата disc /online /disablefeure /featureName: „containers-disposableclientvm“.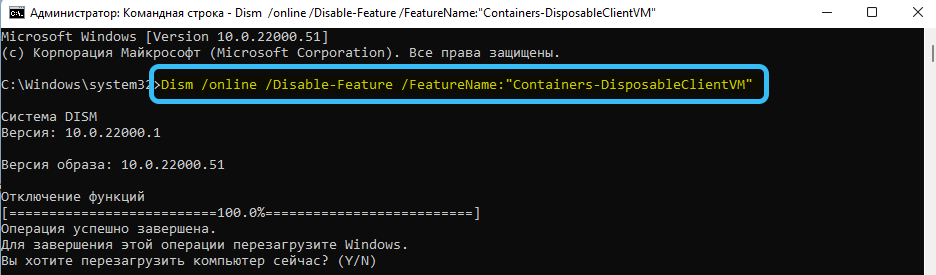
- След като влезете в желаната команда, трябва да въведете английското писмо y, за да рестартирате ОС.
Работа със Sandows11
За да стартирате този инструмент, трябва последователно да отворите менюто Старт → Всички приложения → Windows Sandbox.
- Ако трябва да инсталирате и стартирате всяко приложение в Sandbox, за да тествате неговата производителност, е необходимо да копирате инсталационния му файл с помощта на клавишите CTRL+C от основната система и да го поставите на работния плот на Sandbox с помощта на клавишите CTRL+V.
- След като проверите работата на софтуера, е необходимо да затворите виртуалната среда. Всички данни ще бъдат автоматично изтрити.
Ако когато стартирате пясъчна кутия на Windows 11, се появява съобщението „Hypervisor не се намира“, тогава трябва да проверите дали виртуализацията е активирана в BIOS. Това става на компютър с процесори Intel по този начин:
- Компютърът е рестартиран.
- По време на процеса на стартиране се натиска клавиша F2 - F12 или Del. Производителите на компютри използват определен ключ за стартиране на BIOS.
- След като стартирате BIOS, трябва да намерите елемента „Разширени“ или „Интегрирани периферни устройства“.
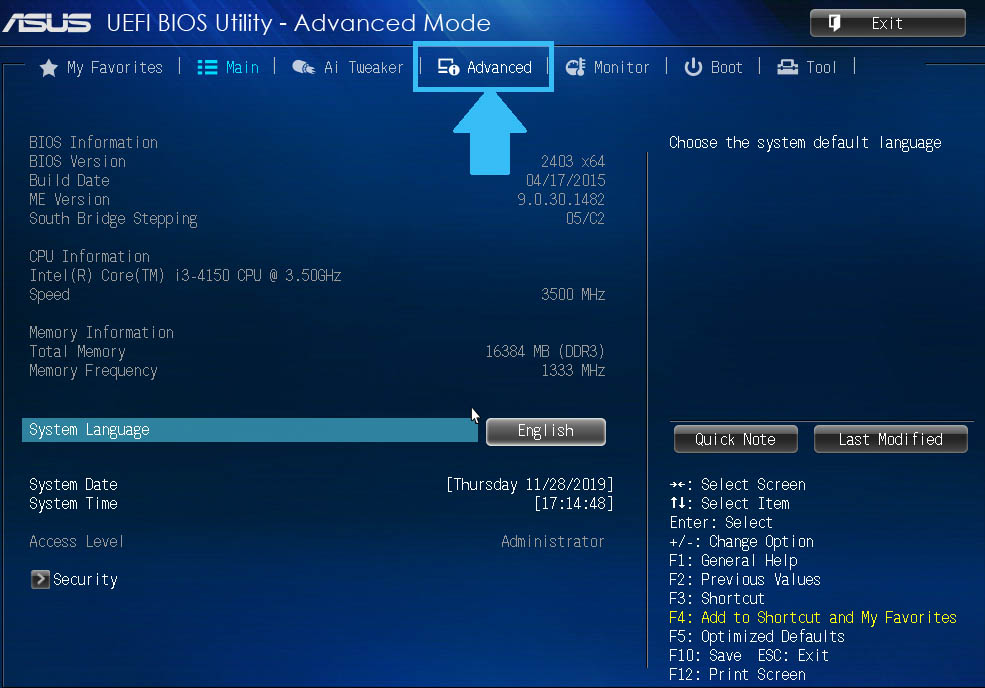
- На следващо място, трябва да намерите подпаляването „Технология за виртуализация на Intel“ (най -често се намира по -долу). От дясната страна на него трябва да бъде посочено „активиране“. Ако има стойността на "инвалиди", тогава трябва да го промените.
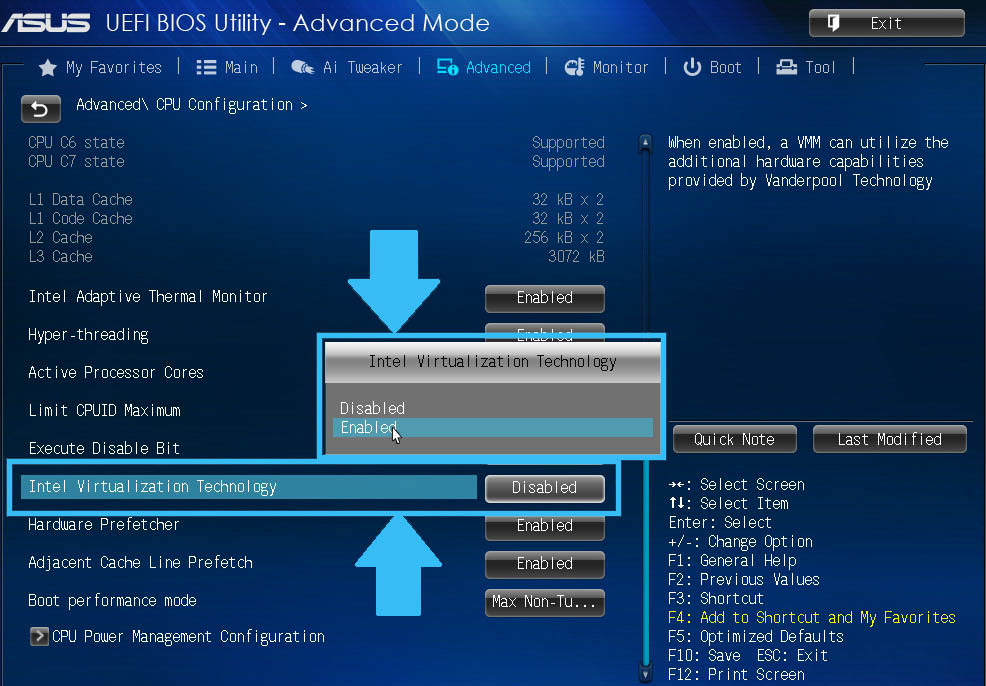
- Тогава е необходимо да се запазят настройките на BIOS, като натиснете клавиша F10.
Използвате ли пясъчната кутия Sands Sandbox? Какво мислите, има ли значителна полза от него за потребителя? Оставете отговорите си в коментарите.
- « AAE файлът е, начини за отваряне и изтриване
- Начини за извеждане на иконата на моя компютър на работния плот »

