Как да се покаже екрана на смартфон с Android на метод за работа на компютър 4

- 3992
- 253
- Lowell Altenwerth
Възможността да гледате филми и да играете играчки на мобилни устройства значително озаряват скучно есенно ежедневие, но тя има един недостатък - трябва да се задоволявате с малък екран. Уви, няма какво да се направи с това, ако се забавлявате в урока, криейки телефона под масата. Но когато сте вкъщи, няма причина да издържате на ограничения.

Към очите на непоносимо да се погледне пет -инчовият екран? Нека погледнат големите! Днешната история е как да се покаже екрана на Android на компютър.
Съдържание
- Миракаст
- Процедура за връзка
- TeamViewer
- Процедура за връзка
- Airdroid
- Как да създадете връзка
- MyPhoneExplorer
- Като знаково изображение на дисплея с Android на компютър
Миракаст
Miracast - Мултимедийна технология за предаване между смартфони, PC, Smart Televisors и др. Д., което ви позволява да излъчвате сигнала от едно устройство на екрана на друго без проводници и трети програми.
Трябва да бъдат изпълнени само 2 условия за изображението от телефона с Android до компютъра с помощта на Miracast:
- И двете устройства имат поддръжка за Miracast. В Android той се реализира във версии 4.2 и по -нови, в Windows - във версии 8.1 и 10.
- И двете устройства са свързани към една Wi-Fi мрежа. В същото време точката за достъп и Wi-Fi-Adapters на двете устройства трябва да работят според стандарта IEEE 802.11n или IEEE 802.11ac.
Липсата на поддръжка за тази технология на компютър може да бъде компенсирана от адаптера Miracast към HDMI порта.
Процедура за връзка
На компютър, работещ с Windows 10:
- Щракнете върху иконата за известия (крайността вдясно в лентата на задачите).
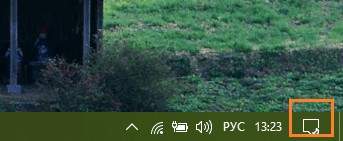
- Кликнете върху квадрат "Връзка" или "Свържете се".

- В долната част на панела, който се отваря след, щракнете "Проектиране на този компютър". Това ще ви прехвърли в секцията за настройка на екрана в приложението “Настроики".
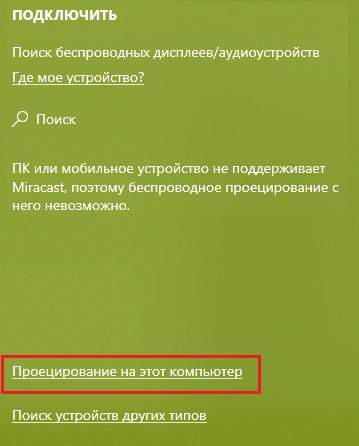
- От списъка с падащ спад "Някои устройства s Windows и Android могат да проектират изображението на този компютър... "Избирам"Предлага се навсякъде", и по -долу - от списъка"Въпрос на проекция на този компютър"Избирам"Всяко време се изисква връзка".
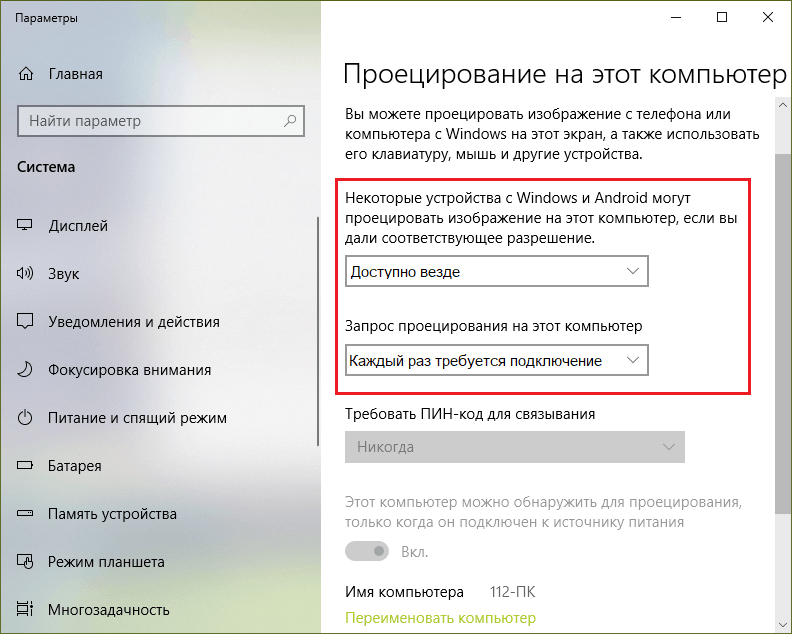
На смартфона:
- Отворете настройките на безжичните мрежи и въведете подраздела "| Повече ▼". Или в "Екран"(На различни устройства желаната опция може да бъде в различни раздели на полезността на настройките) и залепете точката"Безжичен монитор" или "Безжичен дисплей".
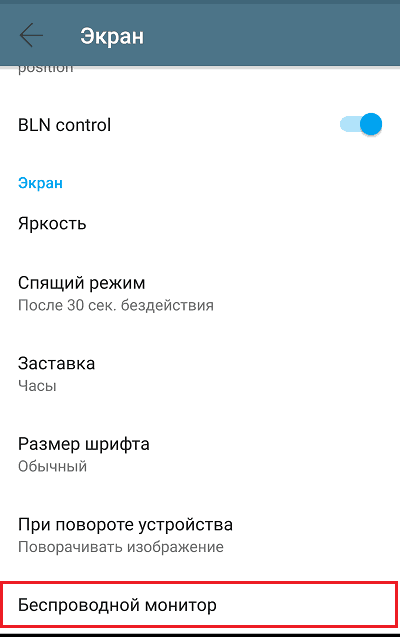
- Включете функцията "Безжичен монитор„И в списъка с устройства, които ще се появят по -долу, изберете името на вашия компютър.
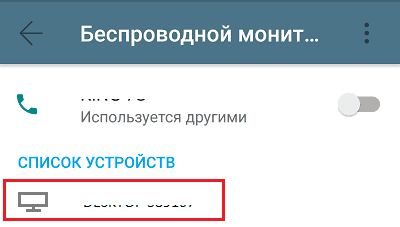
- Преди да инсталирате връзката, на компютър ще се отвори прозорец с заявка за съгласие за проекция. Натиснете бутона в него "Да". В процеса на свързване на работния плот на Windows ще бъде скрит и на екрана ще се появи изображение на дисплея на телефона. Около 5-30 секунди от началото на връзката с изхода на картината.
Miracast ви позволява да излъчвате само изображение на друго устройство, звукът все пак ще отиде от високоговорителите на телефона!
Изходът на снимката от смартфон на компютър с Miracast е бърз и прост, но методът не е лишен от недостатъци. Например, няма да можете да контролирате телефона с помощта на компютърна мишка и видео съдържанието на Ultra -висока разделителна способност (UltraHD) на екрана на компютъра забележимо губи като. В допълнение, някои пари от устройства не могат да установят връзка помежду си, въпреки пълната поддръжка на технологията и точното изпълнение на инструкциите.
TeamViewer
Популярно любимо приложение TeamViewer Може да се използва не само за управление на отдалечени компютри, но и за излъчване на екрана на смартфона Android на компютър. Тази опция работи на почти всякакви устройства, не зависи от метода за свързването им с мрежата и поддържащи технологии като Miracast. Единственото условие е да инсталирате клиента на TeamViewer както на свързани устройства, така и да получите достъп до тях в Интернет.
Мобилната версия на TeamViewer поддържа Android 4.3 и по -ново. Ако не планирате да използвате смартфон за контрол на компютър, тогава можете да инсталирате само опция за приложение в лека категория TeamViewer QuickSupport, което приема входящи връзки, но не създава изходящи.
Връзката чрез TeamViewer, за разлика от Miracast, напуска работния плот и всички други компютърни функции, достъпни за потребителя. И също така ви позволява да управлявате дистанционно мобилно устройство с мишка (не се поддържа от всички джаджи).
В допълнение, използвайки TeamViewer, можете:
- Предавайте файлове от смартфон на компютър и обратно.
- Мащабиране на прозорец с екрана на отдалечено устройство, променете разделителната способност и качеството на картината.
- Вижте основните параметри на смартфона - името на модела, серийния номер, IMEI, версията и езика на системата, MAC адреса и параметрите на мрежовата връзка, семинара и обема на паметта, обема на свободното пространство на устройството, нивото на зареждане на батерията.
- Екранни снимки и запис на видео от отдалечен екран.
- Вижте списъка с приложения, както и версията, размера и датата на инсталиране на всеки от тях.
- Изтриване на приложения.
- Преглед и редактиране на безжични мрежи.
- Извършете с отдалечен потребител чрез вграден чат.
Процедура за връзка
- Стартирайте приложения на TeamViewer на двете устройства, на телефона - Версия на QuickSupport.
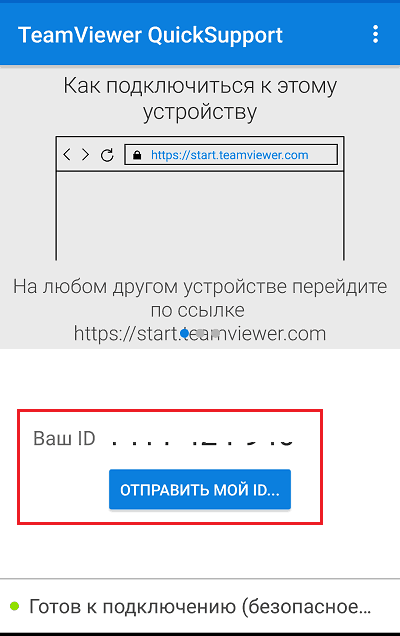
- В приложението на компютъра въведете полето близо до бутона "Свържете се"ID номер от QuickSupport (идентификатор на устройството в TeamViewer). От списъка с падащДистанционно".
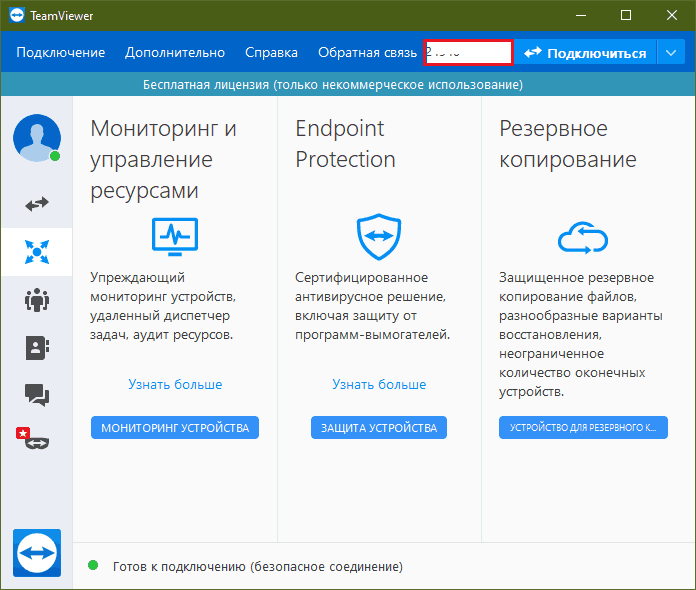
- Потвърдете в съгласието на QuickSupport за отдалечена поддръжка. След това в прозореца на TeamViewer, дисплеят на телефона ще се показва на компютъра.
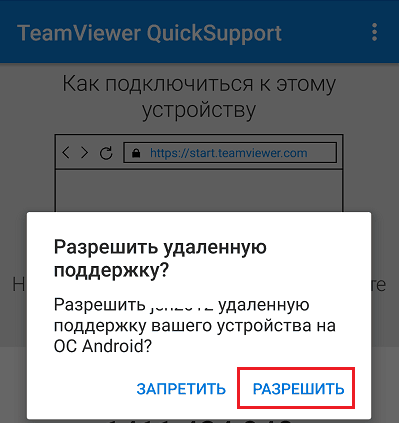
- За да видите инсталираните приложения, настройки на мобилното устройство и т.н. Д. Използвайте бутони в горния панел на прозореца на програмата. За да разширите изображението от телефона на пълен екран и да получите достъп до контрола на качеството на графиката, щракнете върху бутона за преход (кръг от червен кадър на екрана по -долу).
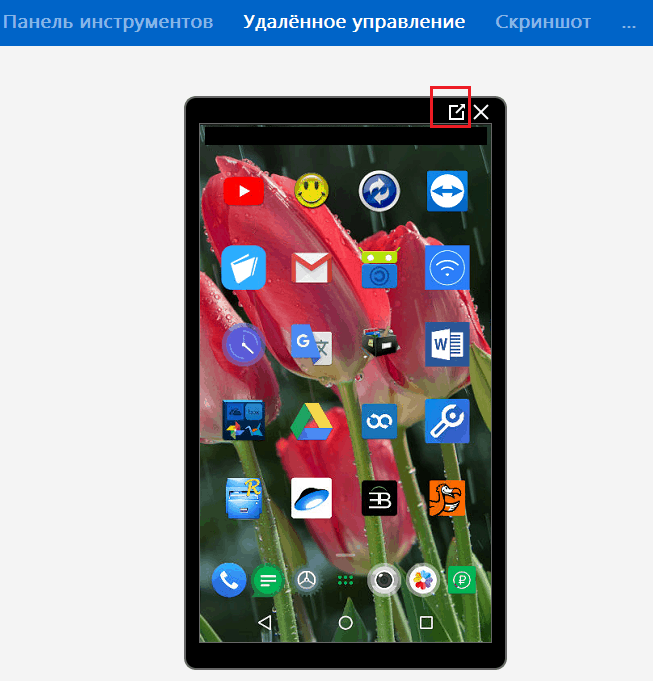
За да завършите сесията, просто затворете TeamViewer на някое от устройствата.
TeamViewer като средство за изход на отдалечен дисплей на компютър е много по -функционален от Miracast, но също така има недостиг - ограничава продължителността на сесията и броя на връзките, ако изглежда на програмата, че я използвате за комерсиална цели. Факт е, че безплатният лиценз на TeamViewer е достъпен само за домашна нестопанска употреба и трябва да платите за реклама.
Airdroid
Обслужване Airdroid Също така е предназначен за отдалечен достъп до устройства с Android от компютър или друга мобилна джаджа. За това, както в TeamViewer, е достатъчно да инсталирате приложение на двете устройства и да ги свържете по някакъв начин с интернет. Ако обаче създавате връзка, без да регистрирате акаунт в Airdroid, методът за достъп до интернет все още има значение: програмата може да намери устройства, свързани с една точка за достъп и да установи комуникация между тях с опростен метод.
Използването на услугата без регистрация обаче не е твърде удобно и връзката е доста нестабилна. По -лесно и по -надеждно е да създадете акаунт в Airdroid или да използвате съществуващите акаунти на Google, Twitter или Facebook за разрешение.
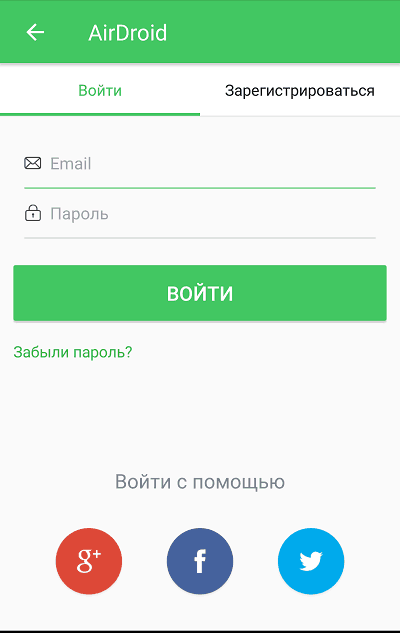
Използвайки AirDroid, можете не само да покажете изображението от дисплея на смартфона на екрана на компютъра, но и: също:
- Екранни снимки и запишете видео от дисплея.
- Контролирайте контактите и прегледайте историята на обажданията.
- Изпращайте и получавайте SMS съобщения.
- Преглед на системните известия.
- Включете камерата, направете снимки и видеоклипове.
- Контролни файлове и приложения.
- Използвайте функция "Потърсете телефон".
- Създайте резервни данни.
- Дистанционно управление на устройството.
Ако желаете, потребителят може да разреши или блокира някоя от тези възможности чрез менюто “На мен" -"Функции за безопасност и отдалечени"В мобилната версия на приложението.
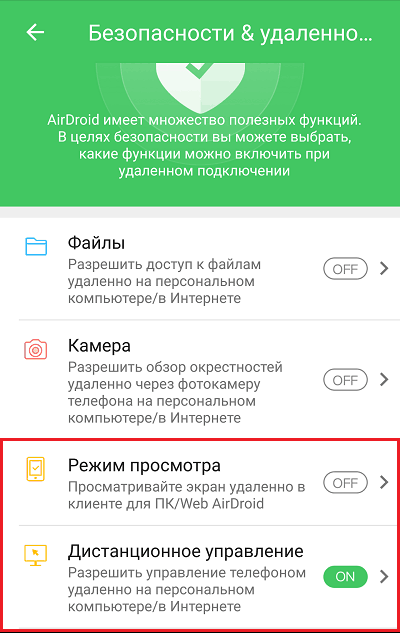
Как да създадете връзка
- Инсталирайте приложението на компютър и мобилно устройство. Изградете или създайте нов акаунт в Airdroid.
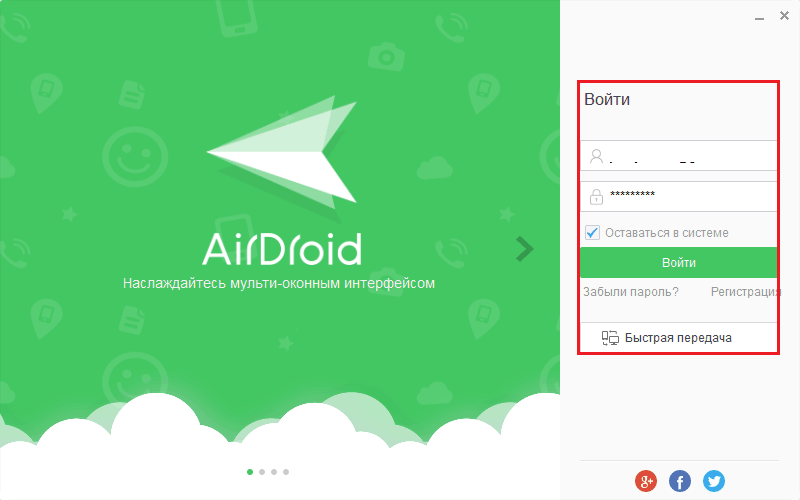
- В списъка "Моите устройства"Клиент на десктоп на AirDroid, изберете телефона, към който ще се свържете. Ако този списък е празен, отидете на раздел "Наблизо"И щракнете върху бутона за търсене. За да инсталирате връзката, щракнете върху избраното устройство в списъка.
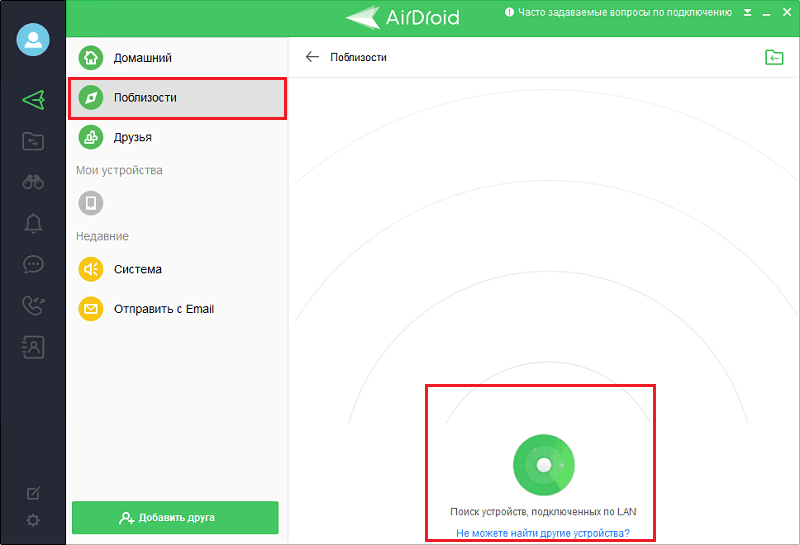
- Кликнете върху бинокъла в панела вляво и изберете "Режим на преглед" - Той показва екрана на телефона в програмата с възможност за контрол на мишката, но без достъп до каталога на корен, или"Airmiroror" - дистанционно.
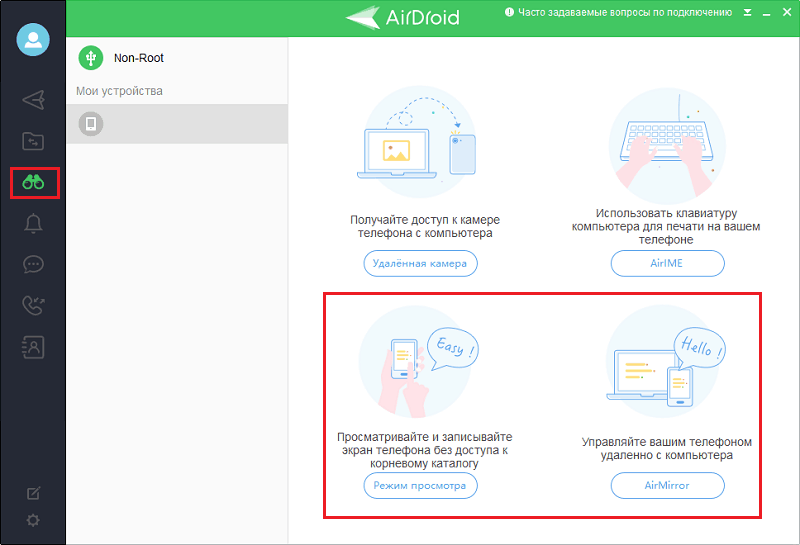
- За да инсталирате връзката, в приложението AirDroid щракнете върху телефона "Започнете". Ако връзката не е създадена, уверете се, че в раздела "Функции за безопасност и отдалечени"позволен"Режим на преглед" И "Дистанционно".
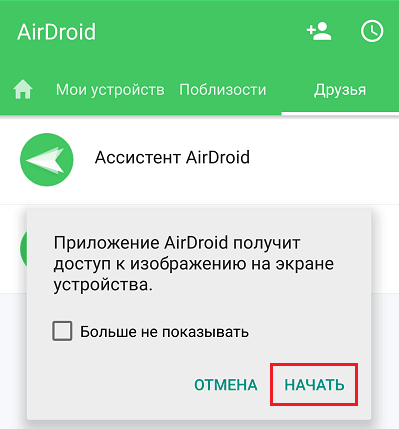
- Насладете се на изображението на дисплея на телефона. Под него е панел с бутоните за завъртане в хоризонтално положение, промените в качеството на графиката, видеозапис, актуализиране, създаване на екранна снимка и превключване в пълен режим на екрани.
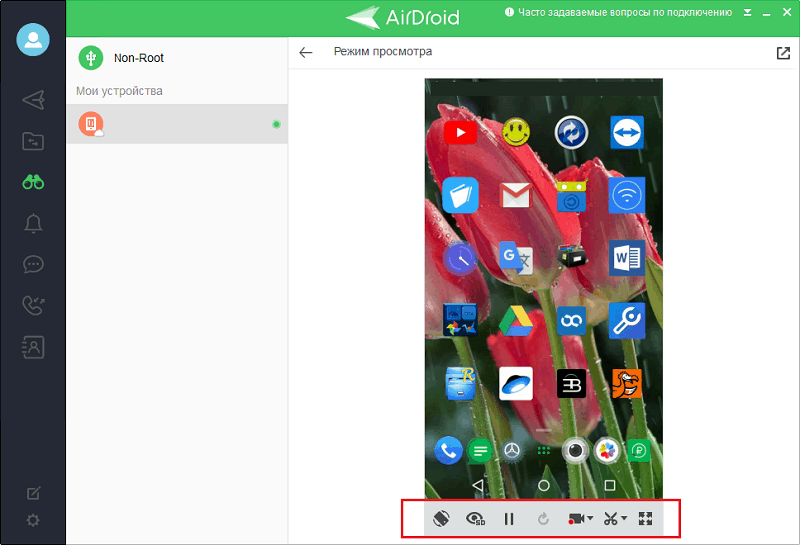
За съжаление, безплатната версия на AirDroid има ограничения за броя на свързаните устройства (2 броя) и за обема на месечния трафик - до 200 MB.
MyPhoneExplorer
AirDroid като цяло е отлична услуга, но в допълнение към тежките ограничения за използването, режимите на гледане и дистанционно управление на някои устройства в него не са налични. Но този недостатък е напълно безплатен безплатен MyPhoneExplorer, който работи приблизително на същия принцип. И още по-добре: Не изисква интернет връзка при All-Wi-Fi, Bluetooth или USB кабел се използват за установяване на телефонна връзка и компютър.
Цялата функционалност на MyPhoneExplorer е сглобена във версията на клиента, която е инсталирана на компютъра. Мобилното приложение за смартфон съдържа само функцията за избор на метод за връзка. Той също така генерира ПИН кодове за комуникация на Wi-Fi и Bluetooth.
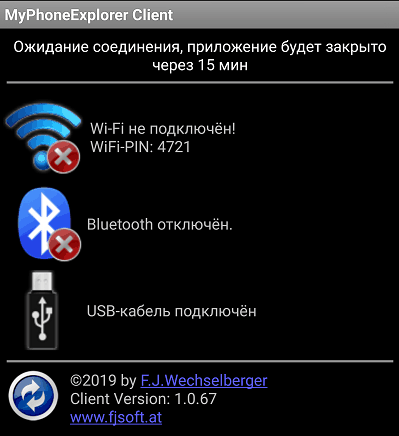
Какви възможности предоставя MyPhoneExplorer, с изключение на изхода на екрана Android:
- Управление на контакти, запазено по телефона и в акаунта в Google.
- Преглед на телефонни обаждания и осъществяване на обаждания.
- Създаване на бележки и напомняния за събития.
- Управление на SMS съобщения - четене, изпращане, премахване.
- Инсталиране и премахване на приложения.
- Управление на файлове с достъп до системно съхранение (ако устройството е получено на устройството).
- Мониторинг на ресурсите на смартфони. Вижте информация за модела, версия на фърмуера, мрежови параметри и т.н. Д.
- Известия за четене на системата.
- Резервно резервно копие и възстановяване на архивиране.
- Редактиране на снимки с последващо зареждане на смартфон и инсталиране на контактна аватар като аватар.
- Експортиране на данни в PC файлове и много повече.
И най -важното - в MyPhoneExplorer няма ограничения нито върху обема на трафика, нито по продължителността на сесията, нито по броя на свързаните джаджи.
Като знаково изображение на дисплея с Android на компютър
- Стартирайте MyPhoneExplorer на смартфон и изберете метод за връзка. Ако сте избрали безжична връзка, не забравяйте PIN кода, който ще трябва да бъде въведен в приложението на компютъра.
- Стартирайте програмата на компютъра, отворете менюто "Файл" -"Настройки„Или щракнете върху F2 в раздела“Съединение»Меню за посочване на мента Забележете желаната опция за връзка. Когато избирате Wi-Fi, уверете се, че и двете устройства са свързани към една точка за достъп.
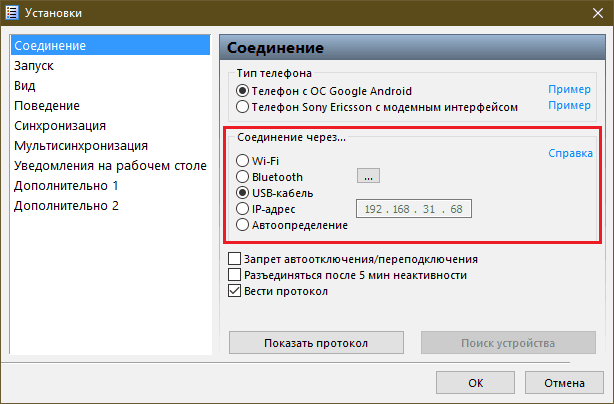
- Въведете отново менюто "Файл"И щракнете"За да включите"Или щракнете върху клавиатурата F1 при заявка Въведете ПИН кода.
- Отворете менюто "Разни"И изберете"Телефонна клавиатура / огледало на екрана".
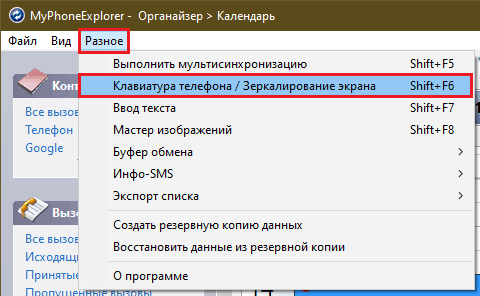
Изображението на дисплея ще се появи в отделен прозорец. В панела над него има бутони за актуализиране на картината, създаване и запазване на екрана ("Запази като"), събуждане на устройството и преминаване към цял екран. Ето падащ списък на наличните мащаби и поле за знамето "Показване на курсора".
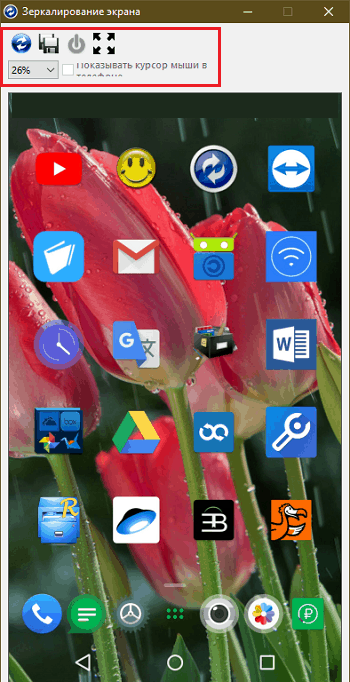
Приложението MyPhoneExplorer някога е създадено за дистанционно управление на мобилните телефони на бутона Sony Ericsson. Днес той е адаптиран за смартфони на Android и съвместим с почти всякакви устройства, дори много стари и безименни.
Успешна връзка!

