Как да изрежете всякакви предмети в Adobe Photoshop

- 3671
- 106
- Ms. Jaime Wolff
Невероятна програма Photoshop дава на потребителя на User Unlimited възможности за работа със снимки и изображения. Почти всички графични дисплеи в интернет, книгите и други източници бяха направени с помощта на този прекрасен софтуер. Но както всички знаят, тези графични елементи са подготвени от специални хора, които имат добре Photoshop. Много често хората питат тези хора за помощ в елементарни неща, които дори един обикновен потребител може да изпълни.

На пръв поглед софтуерът Adobe може да изглежда някак сложен за начинаещ: огромен брой инструменти, различни панели, раздели и други елементи на интерфейса. Но с течение на времето можете да разберете принципа на техния дисплей и следователно можете да предскажете къде може да се намери този или този инструмент. Тъй. И днес ще се научим как да изрежем обект във Photoshop. Но преди да трябва да научим как да вмъкнем снимка или рисуване в самата програма. Ако вече знаете как да направите това, тогава можете да пропуснете този параграф.
Как да отворите изображение във Photoshop
За начало със сигурност се нуждаем от самата програма Adobe Photoshop. Ако компютърът ви няма тази сигурност, тогава можете да го закупите на официалния уебсайт на Adobe. Както всеки качествен продукт, Photoshop се предоставя на потребителите на платена основа. Но също така Adobe дава възможност да изпробвате безплатно вашия продукт в рамките на 30 дни от датата на инсталирането. Тоест първо можете да изпитате Photoshop, преди да го купите.
Ако сте инсталирали нашата магическа програма на вашия компютър и можете да я отворите, тогава ще се опитаме да отворим всеки файл с изображения там. Да започваме:
- Отворете Adobe Photoshop от пряк път на работния плот;
- На самия горния панел изберете раздела "File", след което щракнете върху "Open";
- В прозореца, който се появява, както в Windows Explorer, търсим необходимия файл и щракнете върху него два пъти с левия бутон на мишката.
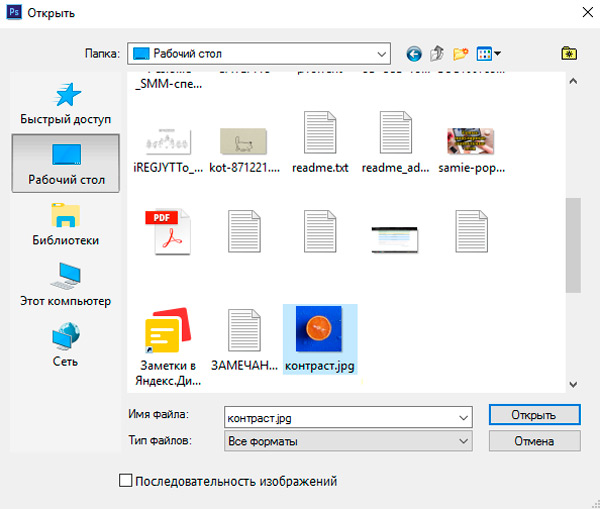
С правилното изпълнение на тези действия ще видите, че изображението се е отворило в нашата програма. В допълнение към този метод има алтернативен вариант:
- Търсим файла, необходим за отваряне и щракнете върху него с правилния бутон на мишката. В менюто, което се появява, изберете "Отворете с помощта на ...".
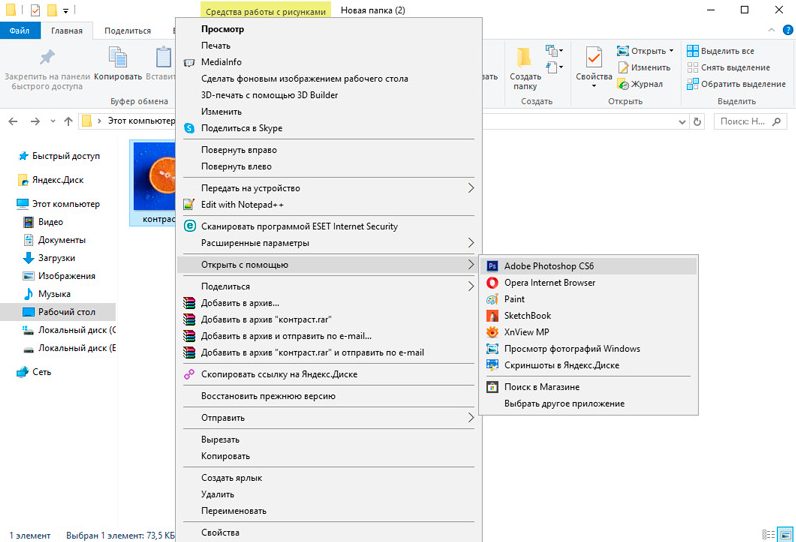
- Сега в списъка с приложения намерете Adobe Photoshop. Ако не е, след това щракнете върху бутона на десния ъгъл „Преглед“ и в папката с инсталираната програма Изберете файла Photoshop (формат .exe). Като правило, след правилната инсталация, такива манипулации не са необходими.
- Сега натиснете левия бутон на мишката веднъж на иконата на Photoshop в списъка с програми и щракнете върху OK. Но първо, проверете дали квадратчето в близост до елемента в долния ляв ъгъл „използвайте за всички файлове от този тип“. Не трябва да е там, в противен случай всички ваши изображения ще бъдат отворени във Photoshop в бъдеще.
Нарежете обекти във Photoshop обекти
- Отворете необходимия файл със снимка или снимка в програмата.
- Изберете от лентата с инструменти на екскрецията. Има няколко вида от тях, така че нека анализираме всичко:
- Икона с правоъгълник на Барбар. Натискайки го с десния бутон на мишката, ще видите освобождаването на правоъгълна форма, овална област, хоризонтална и вертикална струна.
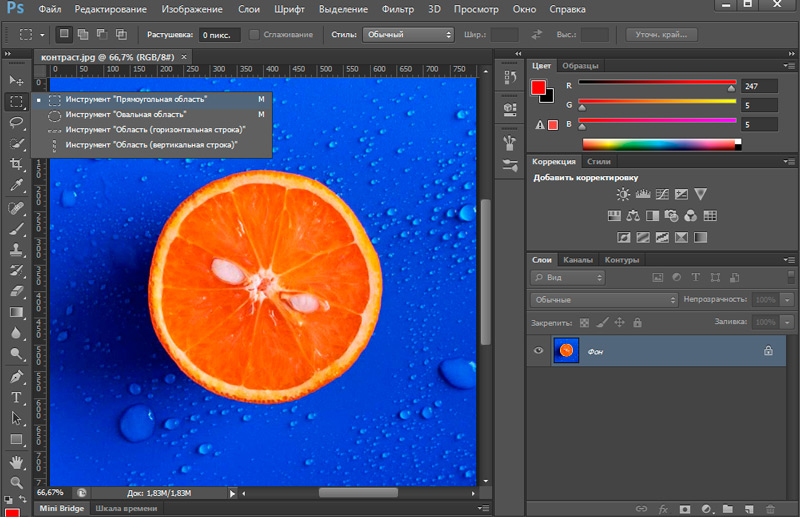
- Ласо. Lasso са представени тук (вие сами избирате точната зона с мишката): Чикалинеарна ласо (изолация с помощта на счупени линии), магнитна ласо (подобно на обикновен ласо, само той като магнит е прикрепен към точките на изображението).
- Следващият инструмент, непосредствено под Ласо, бързо изхвърляне и вълшебна пръчица. Не е необходимо да обяснявате техния принцип на работа, просто трябва да ги опитате в действие. Например, можете да подчертаете обикновен фон с вълшебна пръчица и да я премахнете, като натиснете клавиша Del - можете да подчертаете пиксели от един и същи цвят и можете да бъдете подчертани както с свързани пиксела с един и същи цвят, така и всички пиксели от този цвят на снимката. Бързото подчертаване е подходящо само ако моделът има ясна верига.
- Инструментът за перо поради неговата гъвкавост ви позволява да различавате всякакви обекти, независимо от формата и сложността.
- Икона с правоъгълник на Барбар. Натискайки го с десния бутон на мишката, ще видите освобождаването на правоъгълна форма, овална област, хоризонтална и вертикална струна.
- Сега, използвайки един от изброените инструменти, изберете зоната, която искате да изрежете.
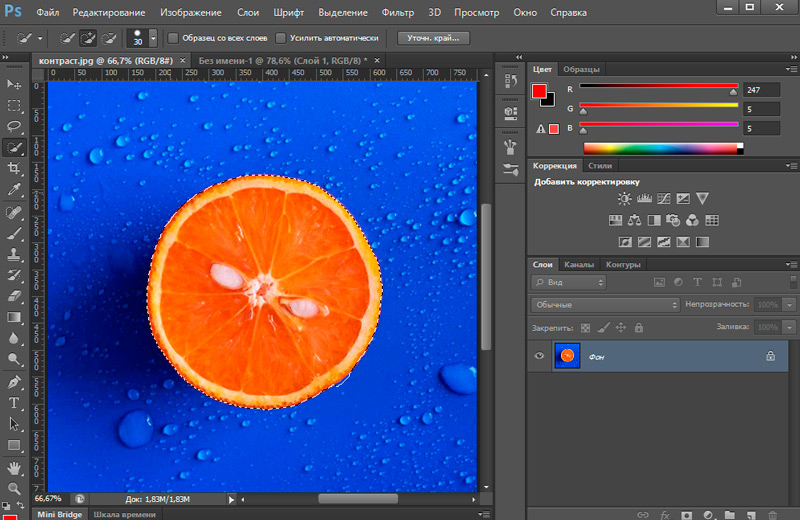
- След това щракнете върху горния инструмент на левия панел "движещ се" (стрелка с икона) и преместете отрязания обект на правилното място.
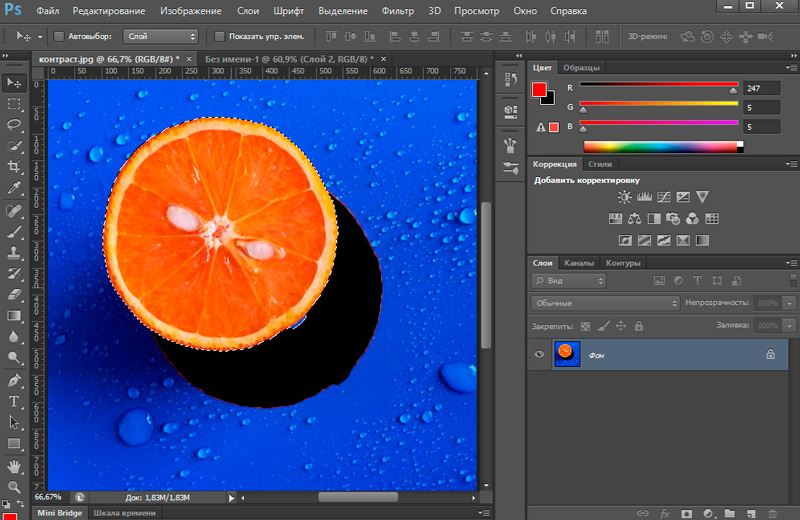
- Ако искате напълно да изтриете обекта, натиснете клавиша Del и след това добре. Сега в нашия район се е образувало бяло петно, което можете да попълните всичко.
По същия начин можете да изрежете абсолютно всякакви предмети (например да подстрижете косата във Photoshop). Основното е леко да изберете необходимата зона с инструменти.
Като опция можете също да използвате маска и да премахнете ненужни елементи с изображение на черна четка.
Пример за рязане с помощта на инструмент "перо"
Помислете на практика как да изрежете обект с помощта на химикалка. Избрахме го именно поради удобството на употребата и възможността за използване на различни форми и сложност на обектите. За работа вземете изображение на птица.
За да отделим птицата от фона, използвайки инструмента „перо“, извършваме следните действия:
- Първо създаваме копие с източника.
- В лентата с инструменти изберете „Перото“ и на всяко място поставяме референтната точка, с която ще започне изхвърлянето (завършваме го, като въвеждаме веригата).
- На известно разстояние от първото поставяме следната точка, движейки се по посока на часовниковата стрелка и очертавайки изображението (не е нужно да поставяте точки твърде дебели, така че линиите на хода да са гладки).
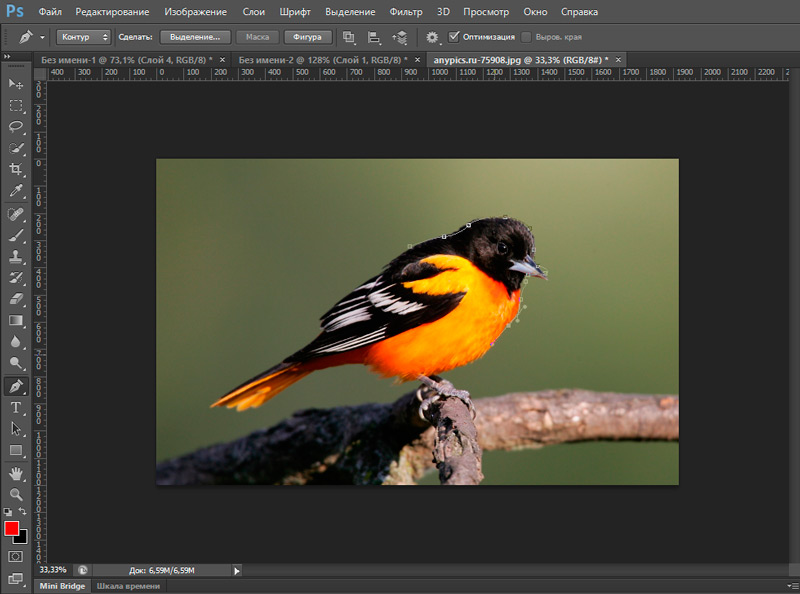
И така, следващата референтна точка е поставена там, където радиусът ще свърши приблизително (определяме визуално), в средата на получения сегмент поставяме друга точка.
- Сега, държейки клавиша CTRL и дърпайки в точката в средата на сегмента, ние огъваме линията в правилната посока. Изработваме сложни области в този метод, обикаляме нашата птица и се връщаме към началната точка.
- След приключване на процеса, след като веригата бъде затворена в първата точка, щракнете върху центъра на специализирания PKM елемент и изберете от контекстното меню Елементът „Формирайте специалната област“.
- Срещу линиите "Радиус на сградата" трябва да бъде стойността "0". Щракнете върху "OK", за да потвърдите действието;
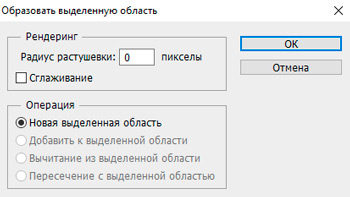
- Птицата е подчертана. За да прехвърлите изхвърлянето от него във фоновата част, щракнете върху Ctrl+Shift+i. Можете просто да се отървете от фона, като натиснете бутона Del, но има още една опция за решаване на проблема, която ще разгледаме в следващите стъпки на инструкциите.
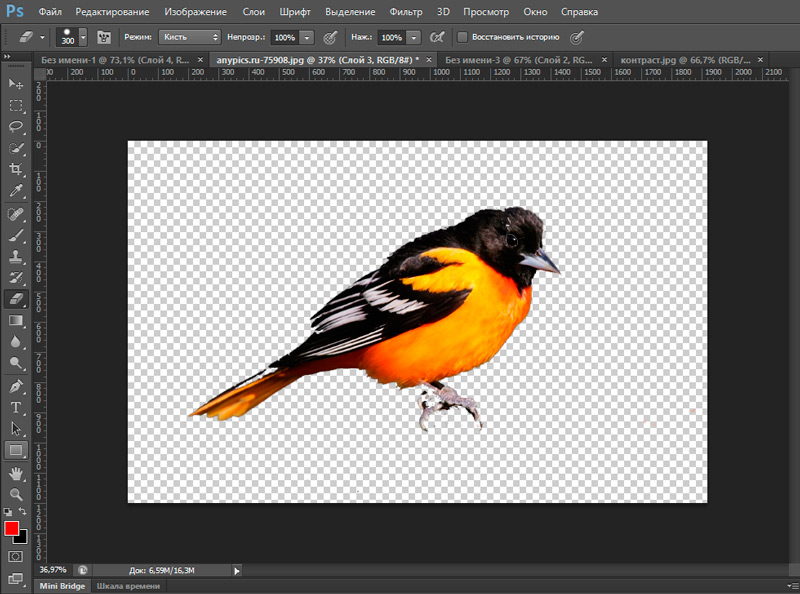
- Прехвърляме разпределението на нашата птица (Ctrl+Shift+I) и избираме инструмента „Правоъгълна област“, на горния панел намираме „Изяснявайте ръба ...“.
- В прозореца, който се отваря, можете да преместите линията на изхвърляне към обекта и да го изгладите, тъй като в процеса на изпълнение на задачата части от фона могат да бъдат заснети. Използваме необходимите настройки.
- Щракнете върху Ctrl+J, за да копирате нашата птица на нов слой, след което скриваме останалите слоеве, оставяйки само обект без фон.
Обработка на отрязан обект
Но какво ще стане, ако трябва да изрежете обект и да го направите отделен модел? Тогава трябва да направите следните действия:
- Отворете друго изображение в допълнителен раздел, на който искате да приложите обект отрязани.
- Отиваме на първата си рисунка и подчертаваме района. Сега инструментът „движещ се“ прехвърля тази част от чертежа, като държим левия бутон на мишката в друг раздел и след следващото изображение се превключва от клавиша на мишката.
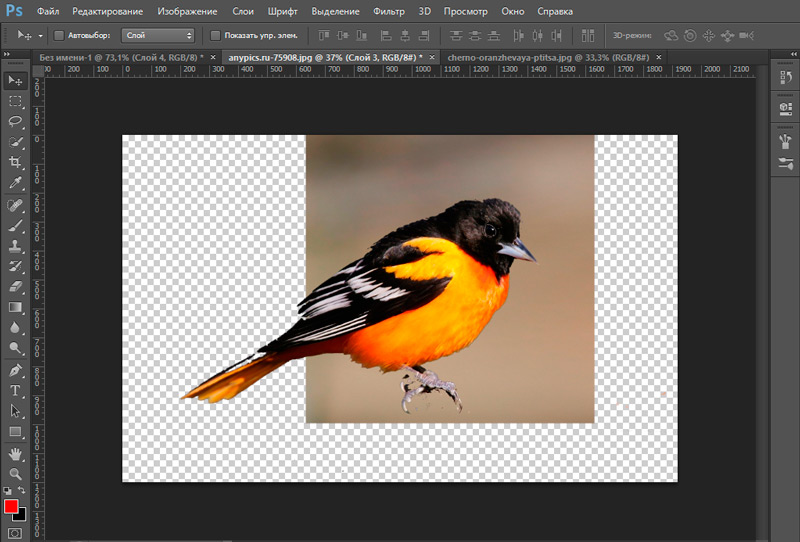
- Сега сте получили комбинация от две изображения. Ако ви се струва, че снимката е твърде крива или грозна, тогава можете да изгладите изображението по контура. Това може да стане с помощта на инструмента "E lastik" на левия панел. Нежно мийте ъглите и ръбовете, за да получите високо качество. Чрез натискане на десния бутон на мишката в изображението на инструмента Lastik, можете да конфигурирате неговия размер и твърдост (изтриване на мощността). Колкото по -ниска е, толкова по -нисък и радиус на нейното изтриване, около което ще има ефект на замъглено. Уверете се, че краищата на отрязания обект са нормално качество (трябва да изгладите всички части на фигурата).
- След обработка на файла, запазете готовото си изображение: "файл", след това "Запазване като ..." и добре.
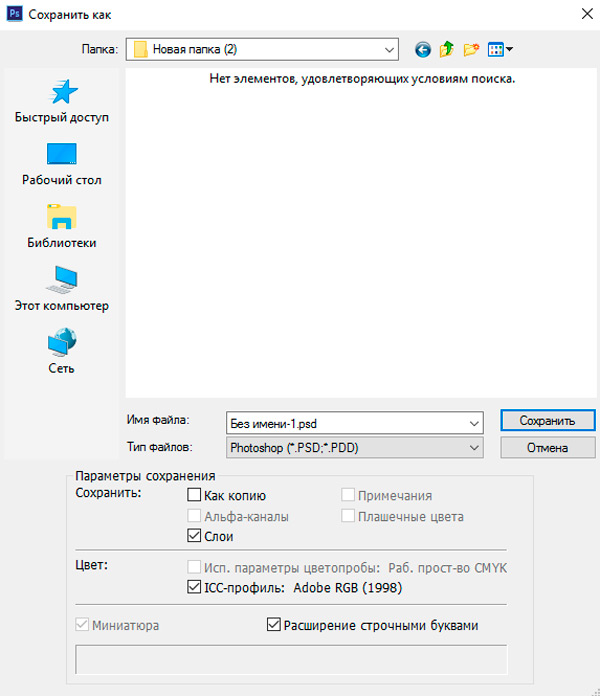
Малки резултати
Днес попълнихме знанията за знанията от факта, че се научихме да режем абсолютно всякакви предмети и фигури от фотографията. Научихме се и как да обработваме зоната на рязане, така че краищата и ъглите да не изглеждат грозни.
Сега лесно можете да видите коя прическа може да ви подхожда. Направете смешно изрязване от снимки и снимки и споделете с нас в коментарите. Ще имаме всички заедно! Успешна и ползотворна работа, приятели.
- « Какво е торент, как да използвате правилно програмата
- Възможност за използване на Instagram на компютър »

