Как да изключите Wi-Fi дистрибуцията на лаптоп или компютър
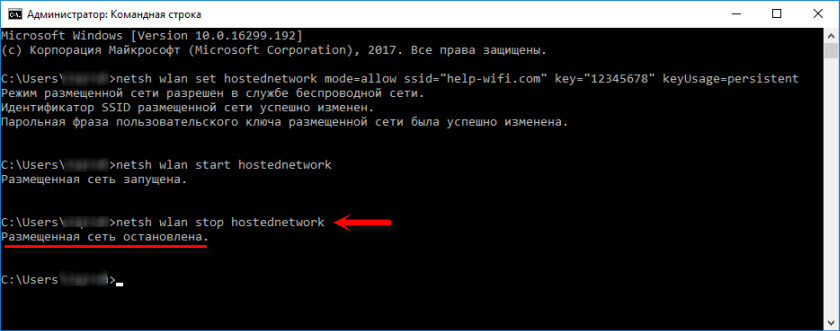
- 1112
- 278
- Lowell Altenwerth
Как да изключите Wi-Fi дистрибуцията на лаптоп или компютър
Реших да продължа темата на виртуалната точка за достъп днес в Windows. Ще ви кажа как да изключите интернет дистрибуцията в Wi-Fi мрежа от компютър или лаптоп. Да, в тази статия ще спрем дистрибуцията, а не стартираме. Всъщност по някаква причина винаги съм смятал, че този проблем не е от значение, тъй като точката за достъп, работеща на самия лаптоп, спира да работи след изключване или рестартиране. Но съдейки по коментарите към подобни статии, хората все още задават въпроса как да го изключат и дали е необходимо да го направят. Сега ще се опитам да отговоря на всички въпроси.
Какъвто и начин да разпространявате Wi-Fi: чрез командния ред, гореща точка или използване на програма на трети страни (като Virtual Router Plus) -разпределението спира след рестартиране или изключване на компютъра. Така че е подредено в Windows. С изключение на тези точки, когато програмата включва автоматично стартиране и начало на виртуалната точка за достъп и когато сте създали .Файл с прилеп за автоматично стартиране на Wi-Fi дистрибуция.
И така, всеки път, когато трябва да стартирате всичко отново. Изпълнете конкретна команда на командния ред, включете горещата точка в настройките на Windows или конфигурирайте програмата. Описах всичко това в следващите статии:
- Стартиране на виртуална точка за достъп в Windows 10
- Настройка и стартиране на гореща точка в Windows 10
- Настройване на точка за достъп в Windows 7
Но ако все още имате нужда да спрете ръчно разпространението на интернет, сега ще ви кажа как да го направите.
Как да спрем разпределението на Wi-Fi?
Всичко зависи от метода, чрез който сте задали точка за достъп. Следователно, помислете за различни опции.
Изключване на точката за достъп през командния ред
Ако бягате през командния ред, използвайки команди:
Netsh WLAN SET HOSTEDNETWORK MODE = Разрешаване на SSID = "Помощ-WiFi.Com "key =" 12345678 "keyUsage = постоянен
Netsh WLAN Start HostedNetwork
След това можете да изключите тази функция с команда:
Netsh WLAN STOP HOSTEDNETWork
Изпълняваме тази команда в командния ред, работещ от името на администратора, и виждаме доклада: „поставената мрежа е спряна“
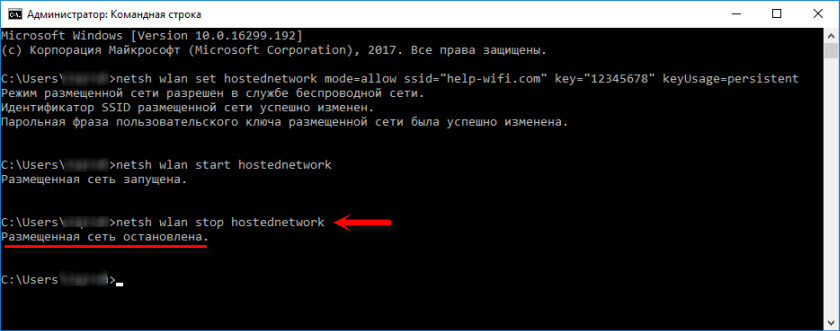
Освен това, след изпълнението на тази команда, адаптерът "връзка чрез локалната мрежа*" ще изчезне, който е отговорен за работата на тази функция.
Не изключвайте Адаптер "връзка чрез локална мрежа*" през менюто, натискайки го с правилния бутон на мишката. Тъй като в бъдеще може да има проблеми с пускането на виртуална мрежа. Ще трябва да използвате адаптера в диспечер на устройството.
Е, съответно, вашите устройства ще спрат да виждат Wi-Fi мрежа, която компютърът разпространява.
За да активирате отново точката за достъп, трябва да изпълните командата Netsh WLAN Start HostedNetwork.
Как да деактивирате мобилната гореща точка?
Всъщност, точно когато се включиха 🙂, ние просто влизаме в параметрите и изключваме функцията на горещото място.
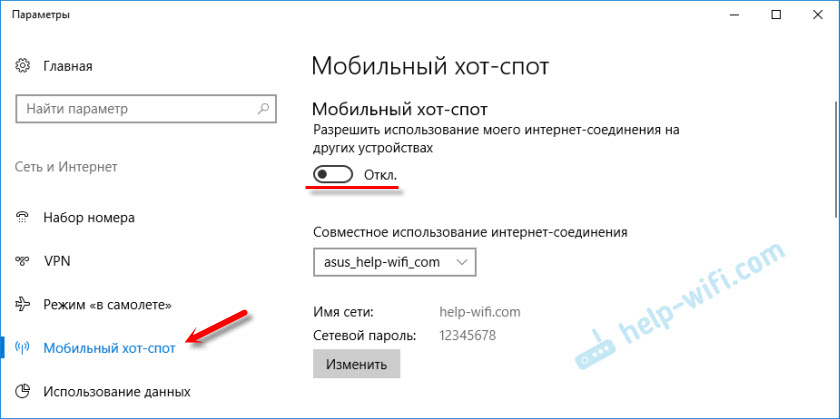
Или чрез панел за уведомяване. Толкова по -бързо.
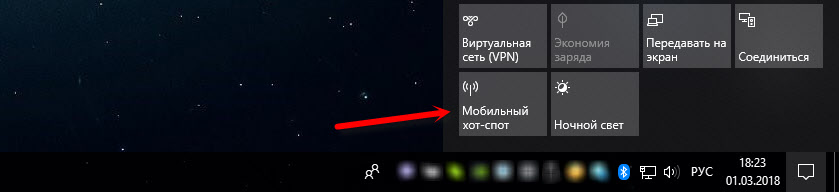
Мисля, че тук всичко е ясно. Нека ви напомня, че подобна функция е само в Windows 10.
Програми за настройка на точка за достъп
Има много от тях. Най -популярният: Virtual Router Plus, Switch Virtual Router, Connectify, Maryfi и други. Във всяка от тези програми има бутон както за стартиране на практически Wi-Fi мрежа, така и за спиране.

Просто кликнете върху бутона и мрежата престава да бъде чута. Не виждам причина да обмисля всички програми, тъй като те практически не се различават. Мисля, че бутонът "Спрете" или "Спрете" ще се озовете.
Изглежда, че е описал всички опции, не съм пропуснал нищо. Ако имате друг случай, не можете да изключите разпространението на интернет или в статията не сте намерили отговора на въпроса си, тогава можете да ми пишете в коментарите по -долу. Отговарям на всички и винаги!
- « ADSL модем D-Link 2540U не се свързва с интернет
- Появи се скърцане и „стъпване“ в слушалките след инсталирането на WiFi рутер »

