Как да изберете Wi-Fi адаптер за компютър (стационарен компютър)

- 3702
- 971
- Al Breitenberg
Как да изберете Wi-Fi адаптер за компютър (стационарен компютър)
Ако имате обикновен неподвижен компютър и интернет е свързан чрез Wi-Fi рутер, тоест поне два начина, които могат да бъдат свързани с компютър с рутер.
Нека разгледаме и двете варианта:
- Използване на мрежов кабел. В този случай има един голям минус и един голям плюс. Минусът е, че от рутера до компютъра трябва да поставите мрежов кабел. И ако рутерът е инсталиран в близост до компютъра, това не е проблем. Но не винаги има възможност за разтягане на кабела. Не винаги е удобно и красиво. Е, плюсът е, че кабелната връзка е по -стабилна, а скоростта на интернет ще бъде по -висока.
- Чрез Wi-Fi мрежа, използвайки специален адаптер. В стационарните компютри, като правило, няма вградени Wi-Fi адаптери и за да се свърже компютър към безжична мрежа, този адаптер трябва да бъде закупен, инсталиран и конфигуриран. Това не е проблем, но допълнителни разходи. Но няма проводници. Писах за това в статията: Как да свържа обикновен компютър (PC) към Wi-Fi мрежа. Но преди да купите адаптер, препоръчвам ви да видите характеристиките на дънната ми платка, може би вече има вграден Wi-Fi модул.
В тази статия ще анализираме подробно какви са Wi-Fi адаптери за PC, на какво да обърнем внимание при избора и как да изберем подходящ адаптер за стационарен компютър. Трябва да се отбележи, че USB адаптери, които ще бъдат обсъдени в тази статия, могат да се използват и в лаптопи без никакви проблеми. Ако вграденият модул се счупи или не работи по някаква друга причина.
Междувременно избирате Wi-Fi адаптер, вместо това можете да използвате мобилно устройство на Android. Как да конфигурирам всичко това, написах в статията телефон на Android като Wi-Fi адаптер за компютър.Може би имате друг рутер, тогава можете да опитате да го конфигурирате като приемник.
Какви са Wi-Fi адаптери? Определяме интерфейса за свързване
На първо място, съветвам ви да решите интерфейса, чрез който адаптерът ще бъде свързан към стационарен компютър. Най -популярните са USB, PCI Express и M.2. Има и PCMCIA (главно за лаптопи), но те вече не са много уместни, следователно няма да ги считаме. Нека да видим повече с приемници, които са свързани с USB, PCI и M.2.
- Интерфейс: USB. Те също се наричат външни. Най-популярните Wi-Fi адаптери, които приличат на обикновен флаш устройство. Те са различни. Много малък (като приемник в безжична мишка или клавиатура), приблизително със светкавично устройство или по -сериозни опции, които са свързани чрез USB удължителен кабел. Такива приемници могат да бъдат както с антени, така и без. Те изглеждат така:
 Тези приемници са свързани към USB конектора на вашия компютър. За по -добър прием (за повдигане на адаптера по -горе) можете да го свържете чрез USB удължителен кабел. С някои модели са включени удължителни кабели. Те могат да се използват на различни компютри и лаптопи. Бързо изключете и се свържете назад. Ако изберете приемник, специално за обикновен компютър, а не за лаптоп, по -добре е да вземете модел с антена или този, който се свързва през удължителния кабел. За по-добро приемане на Wi-Fi мрежа. Миниатюрният модел (първи на снимката по -горе) е най -подходящ за лаптопите.
Тези приемници са свързани към USB конектора на вашия компютър. За по -добър прием (за повдигане на адаптера по -горе) можете да го свържете чрез USB удължителен кабел. С някои модели са включени удължителни кабели. Те могат да се използват на различни компютри и лаптопи. Бързо изключете и се свържете назад. Ако изберете приемник, специално за обикновен компютър, а не за лаптоп, по -добре е да вземете модел с антена или този, който се свързва през удължителния кабел. За по-добро приемане на Wi-Fi мрежа. Миниатюрният модел (първи на снимката по -горе) е най -подходящ за лаптопите. - Интерфейс: PCI Express. Това са вътрешни приемници. Те изглеждат като обикновена мрежова карта и са свързани към порта PCI Express на дънната платка на вашия компютър.
 За да инсталирате такъв адаптер, компютърът ви трябва да има безплатен PCI Express Connector (PCI Express X1). Вие също трябва да разглобите системния блок. Е, както знаете, бързо изключете и свържете такъв приемник към друг компютър. Точно като вдигането му върху удължителен кабел за по -добър прием. Въпреки че с приемането те не трябва да имат проблеми, всички модели имат добри антени, за да го укрепят. От плюсовете: не заема USB порт и не се слепва от системния блок (само антени). Което, между другото, може да бъде заменено с по -мощни или отдалечени.
За да инсталирате такъв адаптер, компютърът ви трябва да има безплатен PCI Express Connector (PCI Express X1). Вие също трябва да разглобите системния блок. Е, както знаете, бързо изключете и свържете такъв приемник към друг компютър. Точно като вдигането му върху удължителен кабел за по -добър прием. Въпреки че с приемането те не трябва да имат проблеми, всички модели имат добри антени, за да го укрепят. От плюсовете: не заема USB порт и не се слепва от системния блок (само антени). Което, между другото, може да бъде заменено с по -мощни или отдалечени. - Интерфейс М.2. Това е най-новият и модерен начин, по който можете да свържете Wi-Fi+Bluetooth модул към дънната платка на компютъра. Почти всички съвременни дъски са оборудвани с няколко mm конектора.2. Наличието на този интерфейс на дънната ви платка не означава, че можете да свържете безжичен модул в него. Нуждаете се от m.2 Ключ a или ключ e. Тази информация винаги е посочена в характеристиките на дънната платка. Възможно е да има надпис M на самия конектор.2 wifi.
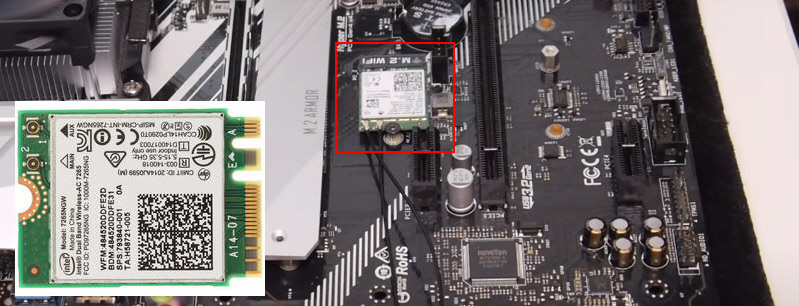 Но има един нюанс. Тъй като тези Wi-Fi модули са проектирани главно за инсталиране в лаптопи (където окабеляването вече е показано за свързване на антените, вградени в лаптопа), на m.2 Wi-Fi PC модул може да работи, но да не вижда Wi-Fi мрежата. Всичко поради липсата на антени. Антените рядко са включени. Но те могат да бъдат закупени и свързани с дъската отделно. Те изглеждат така:
Но има един нюанс. Тъй като тези Wi-Fi модули са проектирани главно за инсталиране в лаптопи (където окабеляването вече е показано за свързване на антените, вградени в лаптопа), на m.2 Wi-Fi PC модул може да работи, но да не вижда Wi-Fi мрежата. Всичко поради липсата на антени. Антените рядко са включени. Но те могат да бъдат закупени и свързани с дъската отделно. Те изглеждат така:
Мисля, че сте решили на интерфейса за свързване. Що се отнася до други характеристики, някои разлики между USB, PCI и M.2 не. Информацията, която намирате по-долу, е подходяща за Wi-Fi адаптери с различни интерфейси.
Изборът на Wi-Fi приемник според техническите спецификации
След като сте решили интерфейса за свързване, трябва да разгледате други технически характеристики. Това е главно един индикатор: скорост на пренос на данни чрез безжична Wi-Fi мрежа. Скоростта на връзка с интернет, която ще получите на компютър при свързване чрез Wi-Fi приемник, зависи от това.
Също така обърнете внимание на коефициента на подсилване на Wi-Fi мрежата. Разгледах различни адаптери, в характеристиките, като правило, силата на антените не показва. Ако компютърът ви е инсталиран далеч от рутера, където сигналът не е много стабилен, тогава за добро приемане на Wi-Fi сигнал, вземете приемника с външни антени. Системният блок обикновено е инсталиран на пода. Следователно, за по -добър прием, адаптерът може да бъде свързан чрез USB разширител (ако имате външен модел) и го поставете на таблицата.
Wi-Fi стандарт (N/AC/AX) и обхвата (2.4 GHz/5 GHz)
Поддържаният Wi-Fi стандарт и обхватът са най-важните параметри при избора на адаптер. Първо, помислете за стандартите (скоростта на връзката зависи от тях):
- 802.11AX (Wi -fi 6) - най -новият и бърз стандарт. Ако имате рутер с поддръжка 802.11ax (или в бъдеще планирате да купите и позволявате бюджета), не забравяйте да изберете Wi-Fi адаптер с поддръжка за този стандарт. В продажба вече голям избор от Wi-Fi адаптери за компютър с поддръжка 802.11AX.
- 802.11ac (Wi -fi 5) - Вероятно все още най -подходящият и популярен стандарт днес. Оптимално съотношение цена и скорост. Голям избор. За да използвате всички възможности на такъв адаптер, трябва да имате рутер с поддръжка за 802.11ac, или 802.11AX.
- 802.11n (Wi-Fi 4) -почистете малко остарял Wi-Fi стандарт. Работи само в обхвата 2.4 GHz, което, разбира се. Все още има много такива адаптери в продажба. Те са евтини.
Прочетете повече в статията: Wi-Fi режим на работа B/G/N/AC/AX.
По време на актуализирането на тази статия (средата на -2023) най -много адаптери с поддръжка за стандартните 802 се продават.11ac (Wi-Fi 5). Скоростта на безжичната мрежа е до 867 Mbps (може да е по -висока). Най-евтините Wi-Fi адаптери осигуряват скорост до 150 или 300 mbit/s (802.11n). Бих посъветвал закупуването на такива адаптери само ако трябва да спестите много. По -добре е, разбира се, да си купите приемник с поддръжка за съвременния стандарт 802.11AX или 802.11ac.
Ако имате инсталиран рутер с две ленти или планирате да купите такъв рутер, за да отидете на новия стандарт 802.11ac (Wi-Fi 5) или 802.11ac (Wi-Fi 6), след това, разбира се, купете адаптер с поддръжка за 802.11ac или 802.11AX. Те могат да се свържат с Wi-Fi мрежи с честота 5 GHz. Така че след като замените рутера с по-модерен, не е нужно да избирате нов Wi-Fi приемник за компютър.
Ще обясня сега. Ако имате (или вече имате) модерен рутер с поддръжка за новия стандарт 802.11ac/ax и адаптер с поддръжка 802.11n, можете да свържете вашия компютър към Wi-Fi мрежата, те са съвместими. Но скоростта ще бъде ограничена от по -бавен стандарт 802.11n. И пълния потенциал на рутера с поддръжка за стандартния 802.11AC/AX няма да видите, тъй като приемникът ще ограничи скоростта.
Съвместимост с адаптер, компютър и рутер
Вече ме питах няколко пъти дали е необходимо да се избере Wi-Fi адаптер за конкретен рутер и компютър. Отговарям: няма нужда. Всичко ще работи. Разбира се, има изключения, като правило са свързани с много старо оборудване. Но мисля, че няма да се натъкнете на това.
Ако вашият компютър има USB порт, тогава можете да свържете адаптер в него. Подобно на PCI Express. Що се отнася до съвместимостта с инсталираната операционна система, почти всички адаптери поддържат операционни системи на Windows 7 (и някои работят с Windows XP), до Windows 11. Това означава, че производителят е пуснал драйверите за тези системи. Това винаги е посочено в характеристиките на конкретен модел. Също така, почти всички модели поддържат Mac OS.
Що се отнася до съвместимостта на адаптера и рутера, също е трудно да се пропусне там. Почти невъзможно. Тъй като Wi-Fi стандартите са съвместими помежду си. И много се съмнявам, че някъде ще намерите такъв древен рутер, че новият приемник е несъвместим с него. Самият адаптер не е задължително Трябва да е приблизително същия производител като рутера.
Производител, цена, който модел да избере?
Почти всеки производител, който прави мрежово оборудване, също се занимава с производството на Wi-Fi адаптери. Tp-Link, Asus, D-Link, Netis, Tenda, Edimax, Belkin, Linksys и T. Д. Изборът е много голям. Кой производител да избере - вие решавате. Бих посъветвал повече да се съсредоточите не върху компанията, а върху техническите характеристики (които са подходящи за вас) и цената.
Що се отнася до цената, тя започва от около 6 долара. За тази сума ще получим най -простия, малък приемник със скорост до 150 Mbps. Сега имам предвид моделите от популярни производители. Без китайски Wi-Fi адаптери. Отново се съсредоточете върху бюджета си. Ако има възможност, разбира се, че е по -добре да вземете по -скъп, модерен и продуктивен модел.
Сред популярните адаптери: TP-Link TL-WN725N, D-Link DWA-131, Tenda W311MA, ASUS PCE-N15, ASUS USB-N14, ASUS USB-AX56 AX1800, TP-Link TL-WN727N, TP-Link Archer T2U , TP-Link Archer T2U, Archer TX20U Plus, Tenda W311M и други. Гледайте в онлайн магазините. Прочетете отзиви. Изборът всъщност е много голям. Когато вземете подходящ модел за себе си, можете да отидете и да го купите в обикновен магазин. Или поръчайте чрез интернет.
Ако прочетете моята статия със съвети относно избора на Wi-Fi рутер, вероятно сте забелязали, че всъщност не обичам да съветвам конкретни модели. Да, и това няма смисъл. Тъй като всеки има различни изисквания и финансови възможности.
Как да се свържете и конфигурирате?
Показах процеса на настройка, използвайки примера на адаптера TP-Link Archer T4UH. В зависимост от производителя и модела, някои точки могат да се различават. Но като правило всички действия са много сходни.
Първо трябва да свържете адаптера към компютъра. На USB порт или го инсталирайте в порта PCI Express, m порт.2.

След това трябва да инсталирате драйвера и полезността. Помощната програма за управление на самия адаптер не може да бъде инсталирана. Понякога се инсталира автоматично с драйвера. Ако в комплекта нямаше диск с драйвери или нямате възможност да инсталирате от диска, тогава той може да бъде изтеглен от интернет. Просто изтеглете от официалния уебсайт на производителя и стриктно за вашия адаптер модел. На мястото на всеки производител има такава възможност.
След като инсталирате драйверите, можете да свържете компютъра си към Wi-Fi мрежата чрез стандартното меню Windows или да използвате маркова помощна програма. Самият процес не се различава от този, който описах в статията: Как да свържа лаптоп (компютър) към интернет чрез Wi-Fi.
Освен това, като свържете интернет с компютъра чрез мрежов кабел и чрез инсталиране на Wi-Fi адаптер, не можете да приемете, а да разпространявате Wi-Fi. Как да направя това, написах в статията: Как да разпространявам интернет чрез Wi-Fi адаптер на PC.
Ако вашият компютър преди това е бил свързан към интернет чрез кабел, след това след свързване чрез Wi-Fi, скоростта на свързване може значително да падне. В това няма нищо ужасно и това не означава, че сте направили нещо нередно или нещо нередно конфигурирано. Вярно е, че всичко зависи от това колко е паднала скоростта. Можете да намерите съвети за увеличаване на скоростта на Wi-Fi връзка в тази статия.
В коментарите можете да оставите въпроса си или да споделите полезна информация по тази тема!
- « VPN за Chrome, Opera, Firefox и Yandex.Браузър
- Няма раздел „Актуализиране на вграден софтуер“ на TP-Link TL-WR841N. Рутерът е наводнен под доставчика »

