Как да изберете видеокарта по подразбиране за програми и игри на Windows 11

- 955
- 157
- Leslie Jacobi
По подразбиране Windows автоматично избира коя видеокарта да се използва за работата на определена програма - интегрирана или дискретна, също така настройките за избор на видеокарта могат да бъдат предоставени в самата програма.
Автоматичният избор на видеокарта обаче не винаги е верен: например интегрирано видео се използва за игра, която изисква GPU с висока производителност, не, че видеокартата е избрана в програмата за запис на екрана, която води до Празни екран при запис или други проблеми възникват. В този случай можете ръчно да зададете видеокарта за програмата от Windows 11, която ще бъде обсъдена по -късно в инструкциите. По същата тема: Избор на видеокарта по подразбиране за програми в Windows 10.
Изборът на предпочитаната видеокарта за приложения в параметрите на Windows 11
Основният начин за избор на предпочитана видеокарта за конкретни програми в последните версии на Windows, включително 11 и 10 - интерфейсът "Параметри", а не от NVIDIA или AMD Video Cards.
Стъпките за промяна на видеокартата по подразбиране за приложението в Windows 11 ще бъдат както следва:
- Отворете "параметрите" и след това - елементът "дисплей" в секцията "Система". Можете също да натиснете десния бутон на мишката в празна стая на работния плот и да изберете елемента „Параметри на екрана“.

- Отворете елемента "Графика" в секцията "Свързани параметри".
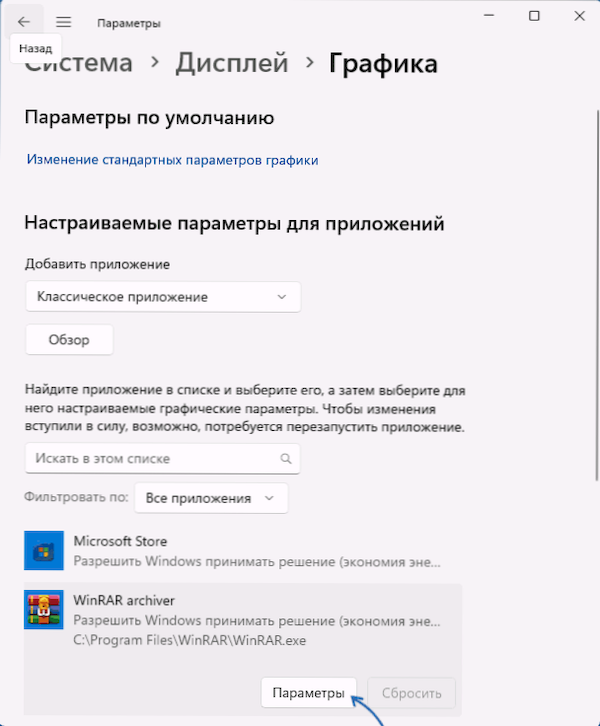
- Ще паднете на екрана на настройките на видеокартата за приложения. Първата опция е да изберете приложение от списъка, представен в долната част на екрана, и натиснете бутона "Параметри".
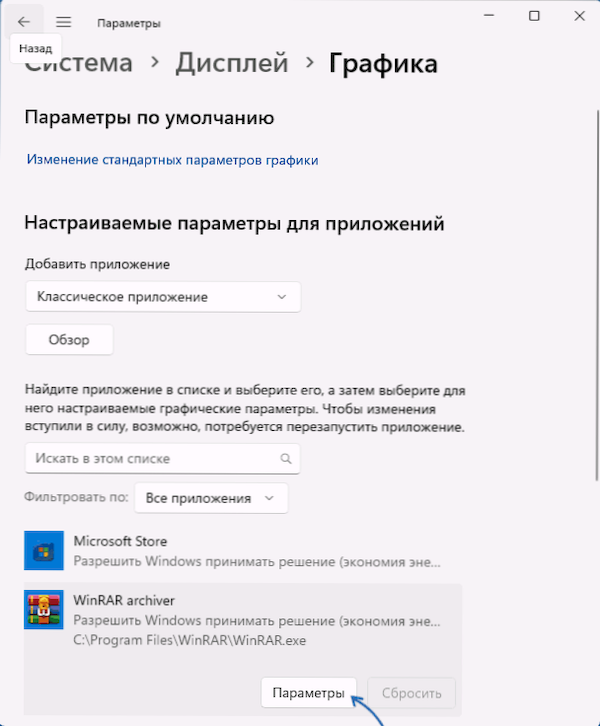
- След това изберете видеокарта (графичен процесор) за това приложение - елементът „Запазване на енергията“ за интегрирана графика или „висока производителност“ - за използване на дискретна видеокарта (на екрана в две точки видеокартата е една и съща, Но във вашия случай ще бъде различно). Можете също да изберете елемента "конкретен графичен процесор" и да посочите конкретна видеокарта. След това просто натиснете бутона "Запазване".
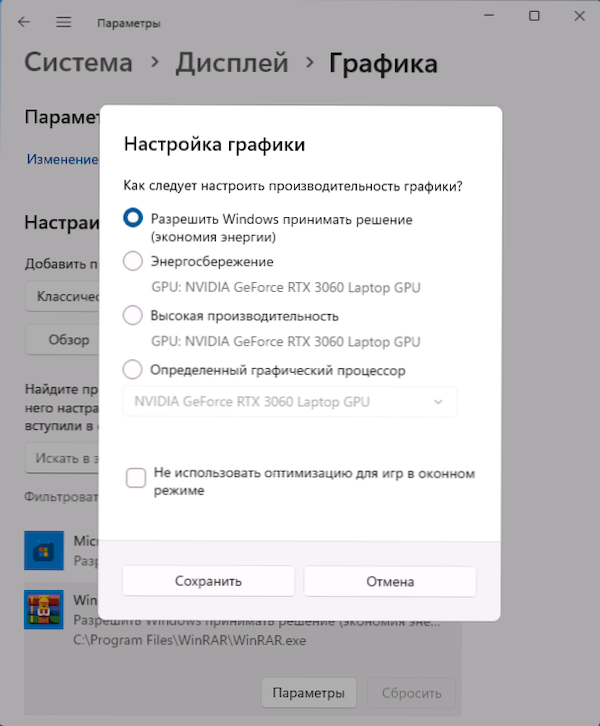
- Ако желаната програма или игра не е в списъка, използвайте втората опция: В елемента „Добавяне на допълнение“ изберете коя програма трябва да добавите - „Класическо приложение“ (редовни програми и игри) или „Приложение от Microsoft Store“. Натиснете бутона "Review" и посочете пътя към изпълнимия файл на програмата (за класическото приложение) или изберете едно от инсталираните приложения на Microsoft Store.
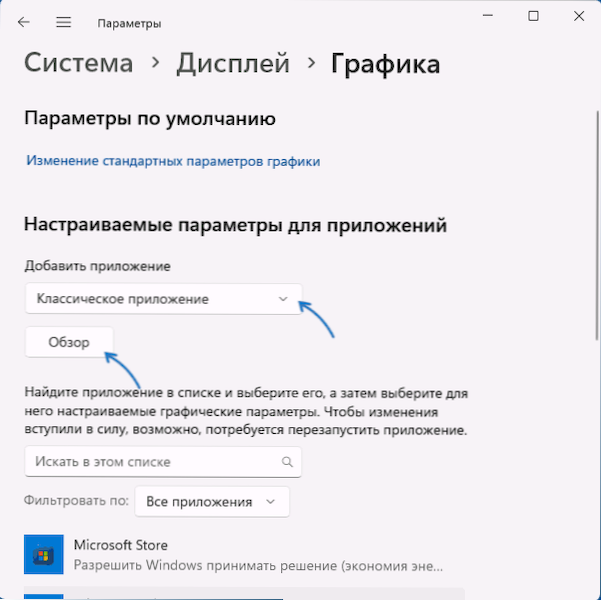
- След това използвайте настройките на параметрите на графичния процесор за избраната програма, както е описано по-горе (стъпки 3-4).
Готов, изборът на видеокарта за програмата беше предефиниран и ще трябва да използва графичния процесор, който сте избрали да работите.
Допълнителна информация
Настройката на видеокартата, използвана за програми, е достъпна в помощни програми за видеокарти. Например, в контролния панел NVIDIA съответните параметри можете да намерите в раздела "3D" - "3D настройки" - "Настройки на софтуера".
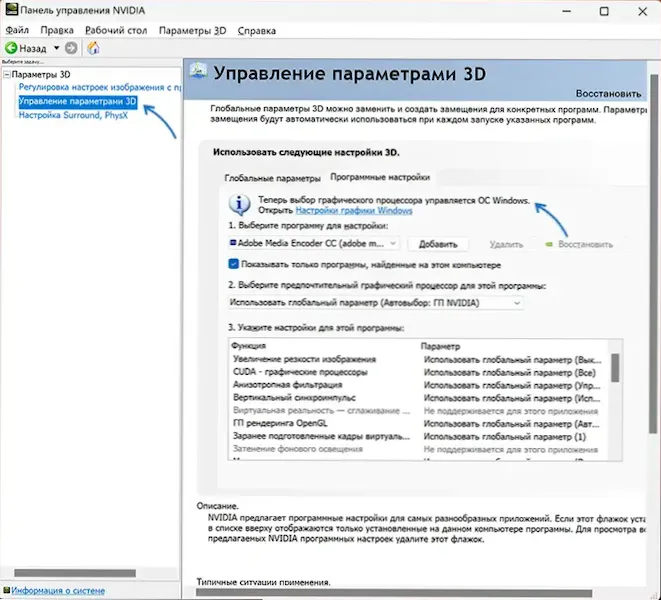
На тази страница обаче ще видите известие, че „сега изборът на графичния процесор се контролира от Windows“, който беше разгледан в предишния раздел на статията.
Трябва също да се има предвид, че за някои програми, при които изборът на графики и параметри на ускорението е наличен в настройките на самата програма, съответните настройки могат да бъдат приоритети, а в параметрите на Windows е по -добре да оставите точката „Разрешаване Прозорци за вземане на решение ”.
- « Фатална грешка на Blue Screen Dxgkrnl - как да го поправя?
- API-MS-Win-Core-String-L1-1-0.DLL отсъства - как да го поправим? »

