Как да върнете иконата за зареждане на батерията на лаптоп - прости и ефективни начини за възстановяване

- 4826
- 788
- Kerry Zieme
Лаптопите и нетбуците твърдо влязоха в живота ни, което ни позволява да решаваме удобно и мобилно проблеми с работата или домакинството. Въпреки това, всеки от нас периодично трябва да се справи със ситуацията, когато батерията се освободи - за да се избегне този проблем, операционната система (ОС) има специална икона, отразяваща текущото ниво на зареждане.

Когато инсталирате ОС, мнозина забелязаха малка икона в триаса в лентата на задачите, което ви позволява лесно да контролирате текущия заряд. Когато скриете курсора на мишката на тази икона, можете бързо да разберете останалия капацитет, колко може да работи батерията.
Тази функция е изключително удобна, че изхвърлянето на нетбук не се превръща в неприятна изненада в най -решаващия момент. Но в действителност са възможни различни ситуации, когато иконата на батерията на Windows 7, 8 или 10 лаптоп изчезне.
Без значение защо иконата на батерията на лаптопа изчезна - лични настройки или технически повреди. Във всеки случай, не изпадайте в паника, просто помислете за нашите прости инструкции, които ви позволяват да възстановите необходимата функционалност за няколко кликвания.
Иконата на батерията на лаптопа Windows 10 изчезна - как да го възстановите
Този брой е решен универсално - ние отваряме „Старт“, тук се преместваме в „Мениджър на устройства“.
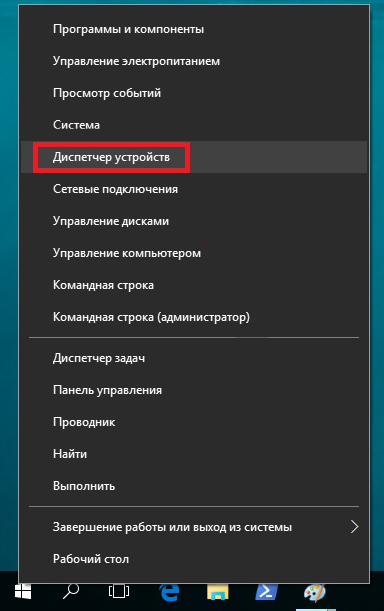
Отворен мениджър на устройства на Windows
Отворете "батерии", на първия от тях натискаме десния бутон на мишката. Появява се елементът "Disable" - щракнете върху него. Провеждаме подобна процедура с втората батерия в това подменю. След това се връщаме към първата батерия - отново натискаме десния клавиш на мишката, избирайки „Включете“. Повтаряме тази процедура и с втората.
Остава само за рестартиране на вашия компютър, въпреки че в повечето случаи съответната икона се появява веднага и без него.
Друга опция за коригиране на подобна ситуация също е възможна - отиваме в раздела „Система“, в раздела „Известие и действие“ изберете „Изберете иконите, показани в задачите“. Тук трябва да включим дисплея.
Иконата за зареждане на батерията липсва - как да се възстанови на Windows 7 и 8?
Обикновено няма затруднения с възстановяването на показването на заряда и при работа с Windows 7 и 8. Това ще бъде достатъчно за този ред на действията:
- Натиснете в изпитанието в областта на известията - в долния десен ъгъл на екрана. Тук след това ще видите бутона "Настройка".
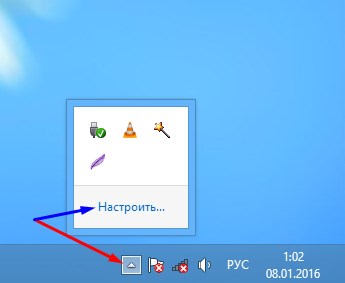
Кликнете върху конфигурирането
- След като щракнете, пресечете връзката „Изключете или активирайте системните значки“.
- Тук можете да забележите обозначаването на текущата такса, просто го включете.
Иконата на батерията на лаптопа изчезна - как да разберете заряда без него
Ако желаете, не можете да върнете самата икона, но използвайте друг прост начин. Информацията за ресурса винаги може да се гледа в секцията „Система“, като отидете в раздела „Зареждане на зареждане“. Тук текущото ниво на капацитет ще бъде видимо отгоре, също и останалото време на работа.
Какво да правим с проблемите на изхвърлена батерия
С течение на времето възниква проблемът с рязкото намаляване на общия ресурс, което прави батерията неподходяща за пълноценна автономна работа. В този случай е необходимо да се провери контейнерът - с течение на времето възниква ситуация, когато обозначението в тавата показва 100%, но в действителност реалният капацитет не надвишава 50% от първоначалния си обем. Подобна ситуация възниква поради подходящото износване с течение на времето. Следователно си струва да се грижите за подмяната.
В секциите на сайта редовно ще обмисляме текущите съвети за подмяна, наблюдение на състоянието му, с характеристиките на настройка на операционната система за правилна и удобна работа, в зависимост от задачите. Във всеки случай не трябва да се паникьосвате и да се притеснявате, когато се появят някакви технически или софтуерни повреди, просто дайте малко време на нашия сайт, за да намерите бързо отговори на възникналите въпроси.
- « Увеличаване на експлоатационния живот на батерията на лаптопа
- Какво да направите, ако лаптопът не вижда батерията »

