Как да върнете липсващия флаг, за да поискате въвеждането на потребителя и паролата
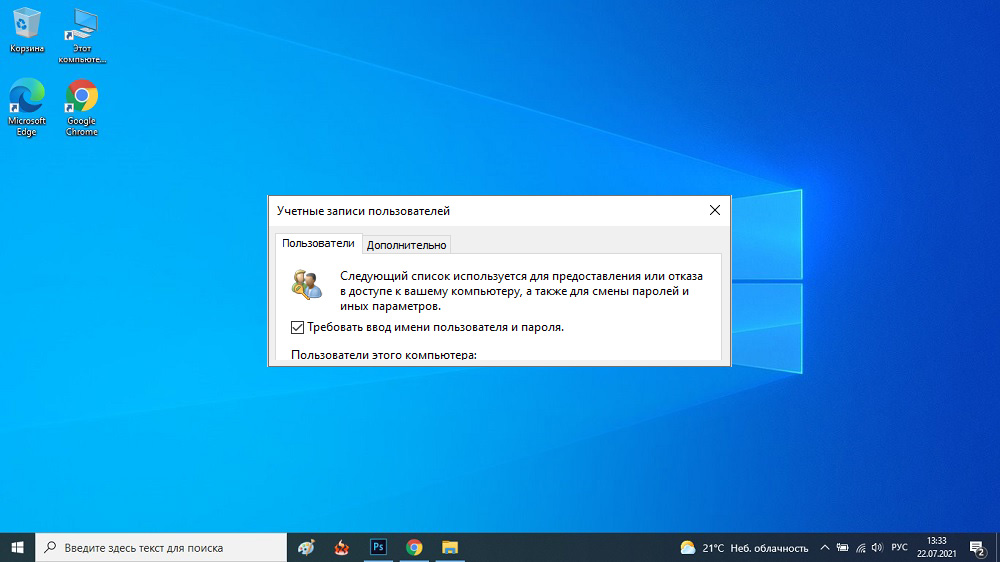
- 4341
- 479
- Angelo Monahan
Удостоверяване на входа на Windows - средство за сигурност, което се появи в най -ранните версии на тази операционна система. И през цялото това време аплетът, който контролира тази функция, или по -скоро възможността за включване на автоматичния вход, без да е необходимо да въвеждате парола, е NetPlwiz. В някои източници аплетът се нарича Control UserPasswords2, което по принцип същото е същото. Стартирайте услугата, премахнете знамето, също така традиционно наречено „Изисквайте влизането на потребителя и паролата“ и Voila - успяхте да се отървете от досадната покана за въвеждане на парола.
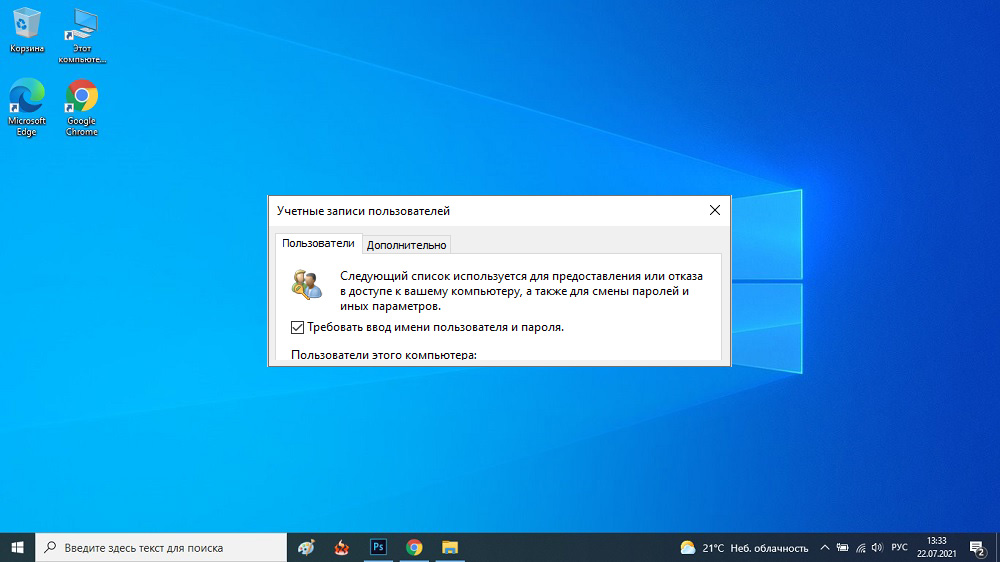
Вярно е, че за извършване на подобни действия е необходимо да се посочи името на акаунта и съответно паролата към него, но това е еднократна операция. Въпреки това, след като Microsoft започна да популяризира акаунта си (MSA), за да се гарантира автоматично, трябва да въведете не името на акаунта, а вашия пощенски адрес. Нюансът е доста важен, но, разбира се, не за всички.
Фокусът е, че като се започне с версията на "десетките" 20h1, знамето може да злоупотребява с прозореца на аплет! Така че, няма да можете да деактивирате въвеждането на парола при зареждане на Windows, което е очевидно минус за обикновен домашен потребител. Защо това се случва и как да поправите ситуацията, ще научите от тази статия.
Описание и причина за проблема
Причината за изчезването на знамето в Windows 10, започвайки от актуализацията на 20h1 (или 2005), първият през 2020 г., е доста банален - Microsoft реши, че почти всички аспекти на потребителите на операционната система трябва да поемат Windows Hello Hello. Следователно, по подразбиране тази услуга се изписва в системата, влизаща в системата, и не предвижда използването на NetPlwiz с параметъра на потребителското си име. Причината е проста - опит за налагане на потребители на MSA, който включва входа с помощта на данни за акаунта на Microsoft.
Оставяме настрана дискусията по тази трудна тема и отбелязваме, че Windows Hello е аплет, който първоначално не е конфигуриран за удостоверяване с помощта на парола. Основната му функционалност е входът на ПИН кода, графичния ключ или използването на биометрични процедури - пръстов отпечатък или разпознаване на лица.
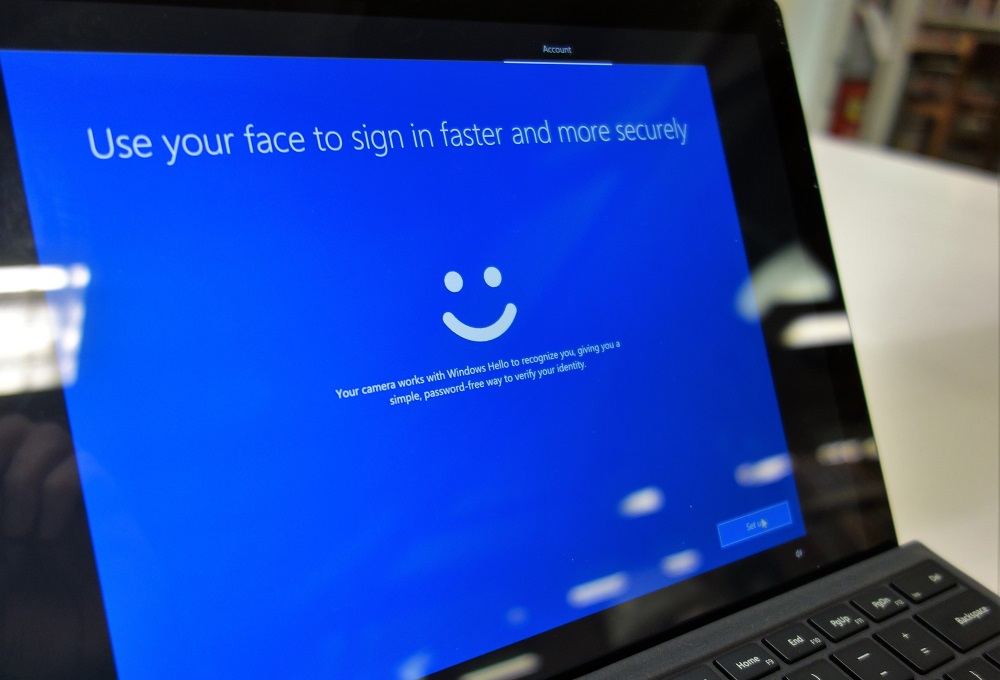
Що се отнася до актуализацията на версията 20h1, резултатът може да е непредсказуем: някои Windows Hello се включиха автоматично, настройките на аплет ще бъдат изключени.
Това следва просто заключение: така че да се появи прословутият флаг, просто изключете Windows Hello. Как да направим това, ще кажем по -долу. Но има един нюанс: понякога прекъсването на новия аплет не помага и тогава единственият начин за коригиране на ситуацията е редактирането на системния регистър.
Питате в кои случаи спирането на Windows Hello няма да работи? Отговорът е прост: Тази настройка е достъпна само ако въведете системата с помощта на акаунта на Microsoft.
С други думи, разработчикът на операционната система последователно и упорито наклонява всички потребители на Windows да получат акаунт. И в същото време прави всичко възможно, за да защити MSA от опити за хакване. Но е малко вероятно превключвателят, който ви позволява да регулирате метода на влизане в системата, е бил скрит от местните акаунти за конкретно - най -вероятно това е още една грешка от програмисти, която скоро ще празнува. Ако това не се случи, тогава наистина можем да заключим, че намерението на Microsoft за действия.
Как да деактивирам Windows здравей
И така, какво да направите на онези потребители, чийто флаг, който е обект на обсъждане на тази статия, отсъства в настройките на аплет NetPlwiz?
Ако вземете предвид всичко по -горе, отговорът е очевиден: трябва да проверите дали опцията за запис е включена в Windows 10 с помощта на Windows Hello.
Ако е така, след това след изключване той автоматично ще се появи и възможността за премахване на отметката от параметъра „ИЗИСКВАЙТЕ ВЪВЕДЕНИЕТО НА Името ...“ за автоматично въвеждане на системата.
Стъпка -by -step алгоритъм:
- Щракнете върху комбинацията от Win+I за въвеждане на параметрите;
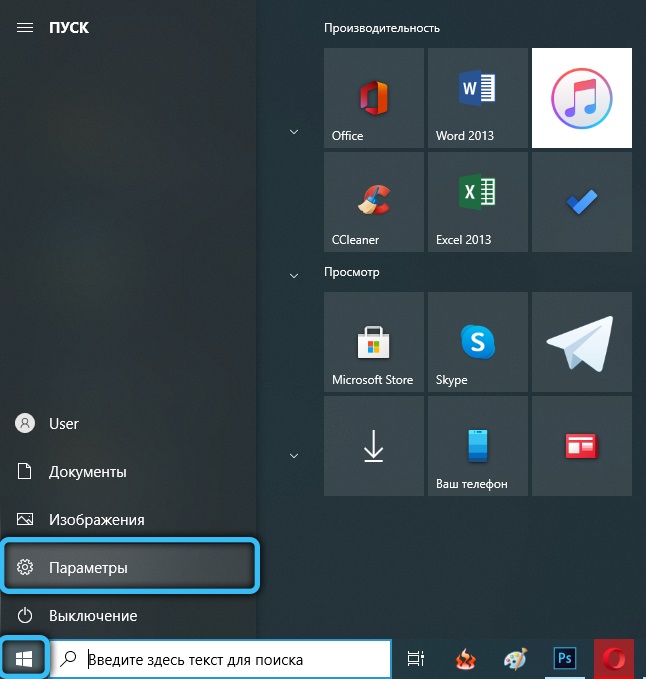
- В блока "Comer" щракнем върху елемента на менюто за въвеждане;
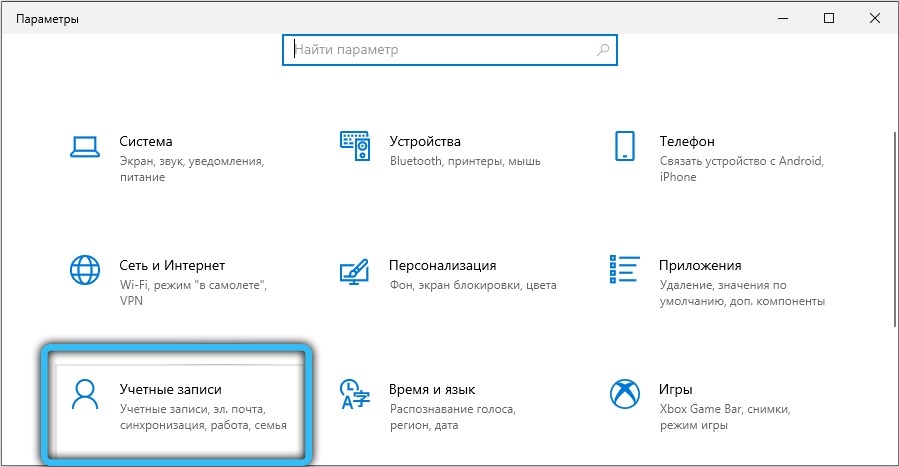
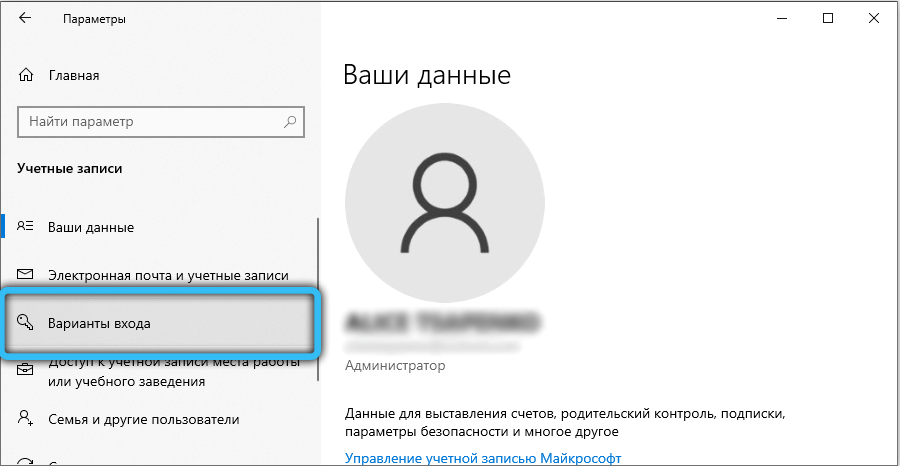
- В десния прозорец поставете превключвателя в позицията „OKL“, игнорирайки препоръките за използване на Windows Hello, за да влезете в системата, ако има акаунт в Microsoft.
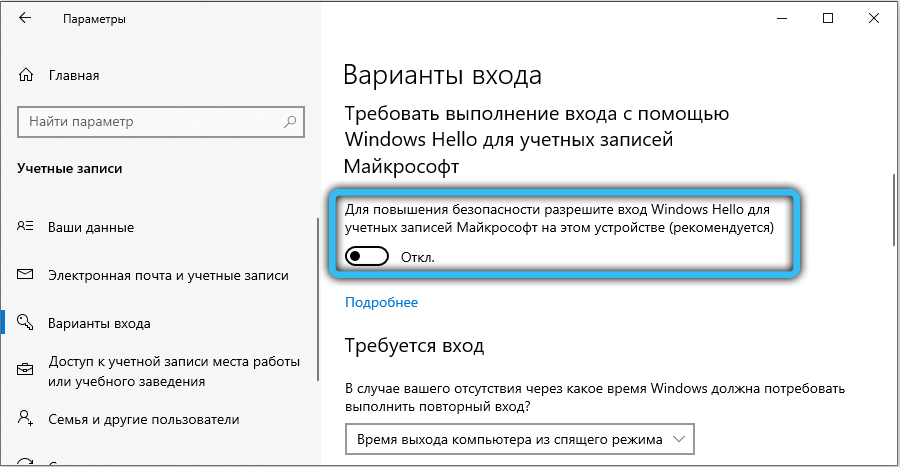
Обърнете внимание, че не е необходимо да рестартирате компютъра след подобни действия - просто стартирайте Applet Control UserPasswords2 и ще се появи заветният флаг.
Редактиране на регистъра
Ако гореспоменатите действия не помогнаха, можете да вървите по различен път, който ще даде гарантираният резултат. И както винаги отбелязваме, че редактирането на регистъра е доста рисков урок, който не прави грешки. В противен случай ще получите определен брой нови проблеми с непредсказуеми последици.
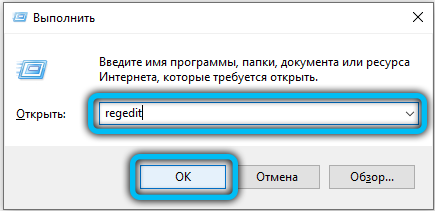
И така, ние стартираме редактора на регистъра (regedit в реда "изпълнение") и отиваме в клона:
Hkey_local_machine \ софтуер \ microsoft \ windows nt \ currentVersion \ без парола \ устройство.

Ако списъкът на параметрите включва devicepassordlessbuildversion, щракнете върху него и променете стойността от 0 (най -вероятно струва 2, тоест включен Windows Hello).
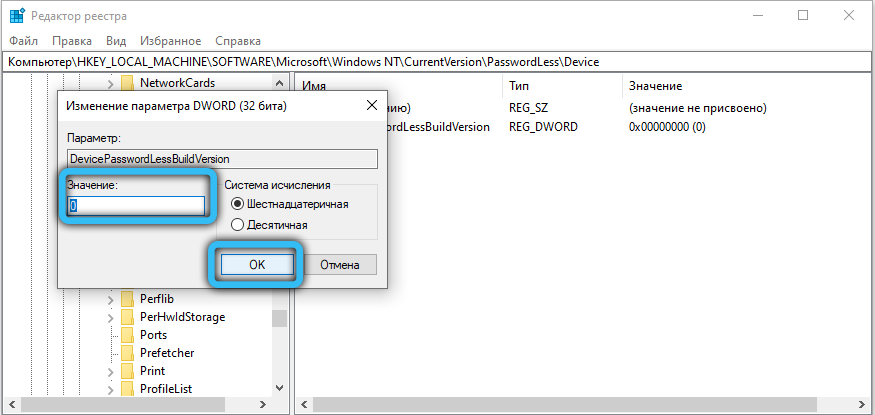
Ако няма такъв параметър - ние го създаваме, за който щракнем върху PKM от нулата в десния блок, избирайки параметъра DWORD, присвойте го името DevicePasswordsbuildversion и поставете Nollik в полето „Стойност“.
Същата корекция на регистъра може да се извърши по друг начин, без да отива в редактора. За да направите това, трябва да стартирате командния ред, не забравяйте да изпълните следната команда от името на администратора: В конзолата:
Reg Добавяне на "hklm \ софтуер \ microsoft \ windows nt \ currentVersion \ без парола \ устройство" /v devicepassbuildvervation /t reg_dword /d 0 /f 0 /f 0 /f
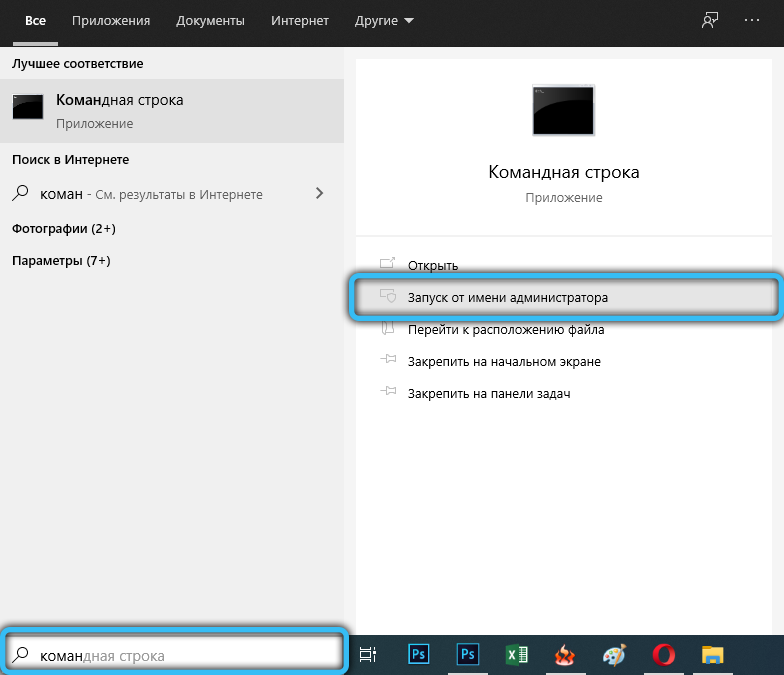
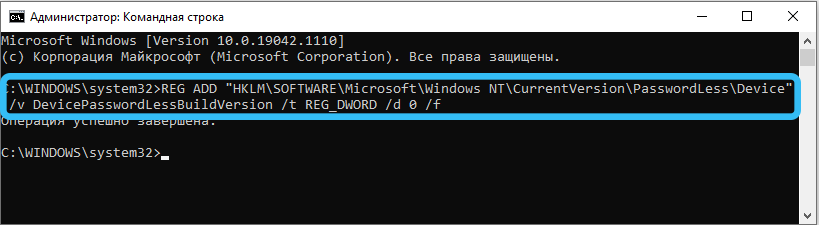
Ако използвате PowerShell, тогава типът команда ще бъде малко по -различен:
New -ItemProperty -Path "HKLM: \ Софтуер \ Microsoft \ Windows nt \ CurrentVersion \ Без парола \ устройство" –Name DevicessBuldversion -Value 0 Tilupe 0 Tipe Dwor D -Force
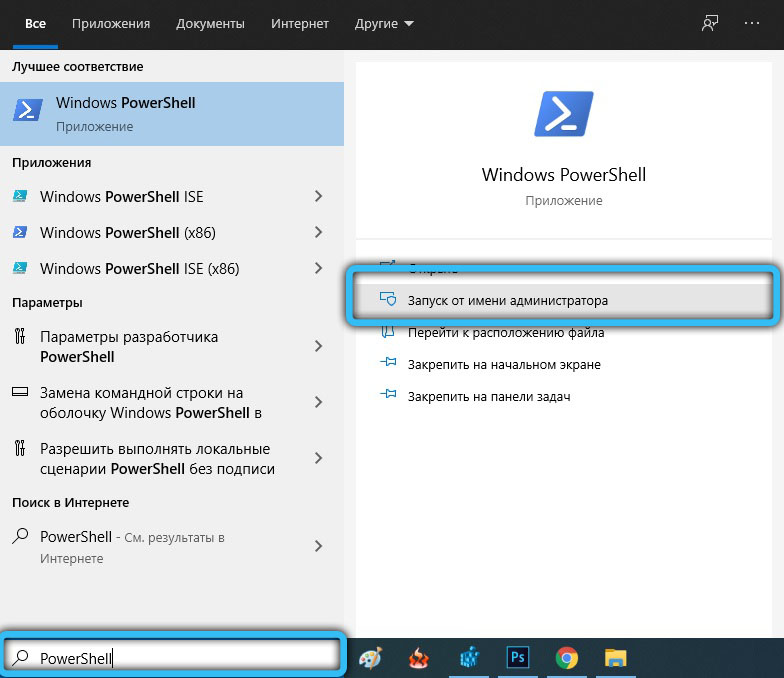
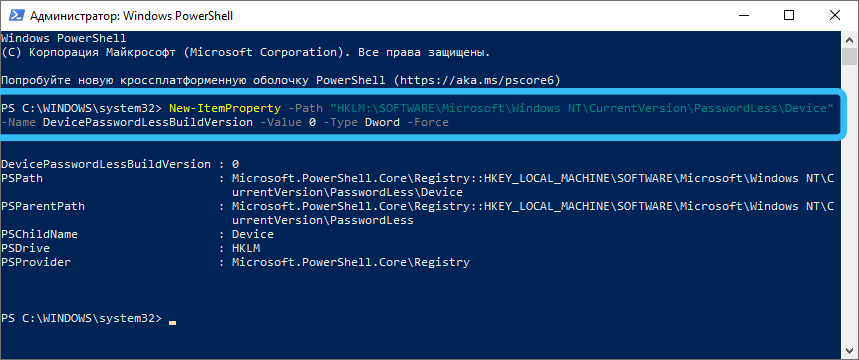
Можете да проверите резултата:
- Щракнете върху Win + R и в конзолата „Изпълнение“ наберете командата Control UserPasswords2 или еквивалент на нея NetPlwiz, щракнете върху Enter;
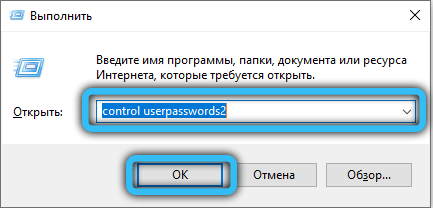
- Кликнете върху раздела „Потребители“ в секцията „акаунти“ и изберете своя собствена;
- Извадете знамето от параметъра, който се появява „Изисквайте входа на името ...“;
- Кликнете върху бутона „Приемете“;
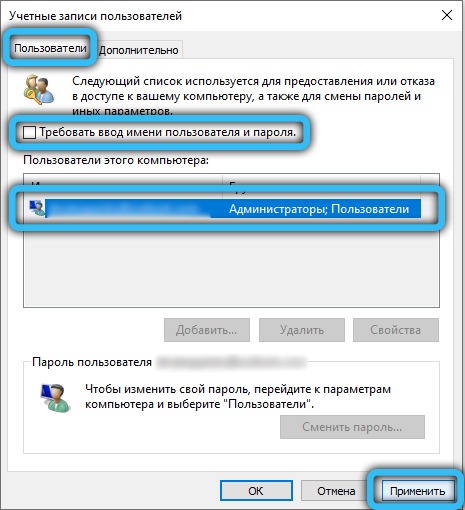
- Въведете вашите данни за идентификация в прозореца, който се отваря (паролата ще трябва да бъде въведена два пъти) и при следващото натоварване на Windows се насладете на автоматичния вход към системата.
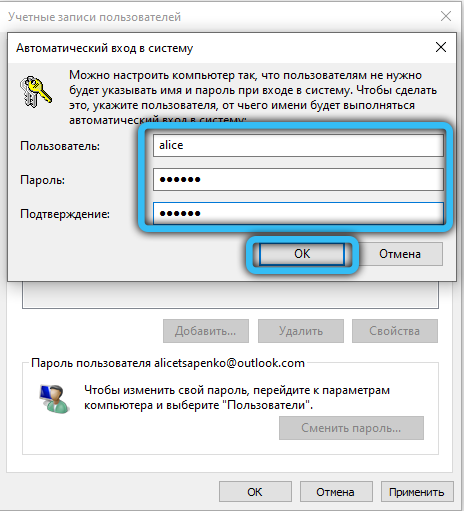
Както можете да видите, проблемът се решава доста просто и се прилага само за онези потребители, които се преместиха в „десетте“ и не отказват актуализации.
- « Windows 1073741819 Грешка и начини за премахването му
- Как да поправя грешката srttrail.Txt в Windows 10 »

