Как да върнете Windows 11 в класическа форма

- 4695
- 296
- Sheldon Heller
Новата версия на операционната система на Microsoft предлага много иновации, които трябва да свикнете. Но човек е толкова уреден, че дори практическият консерватизъм предпочита промените прогресивни на пръв поглед: навикът е чудесно нещо!

Изглежда, че такъв незначителен елемент на работа като контекстното меню не трябва да причинява специални оплаквания - в Windows 11 има различен „акрилен“ дизайн, в стила на дизайн на интерфейса на актуализирана ОС. Да, изглежда красиво, но само обичайното съдържание на това меню са се променили. За да се обединят, разработчиците са оставили в него само най -често използваните екипи като отваряне, копиране, изтриване и някои други, в зависимост от типа обект. Налични са и много други елементи от менюто, но за техния дисплей е необходимо да изберете елемента „Показване на допълнителни параметри“ (той се намира в самото дъно и може да се нарече комбинация от Shift + F10). Но потребителите не обичат да помнят множество комбинации, но да кликнат отново с мишката - също работят.
Казвате - помислете, допълнителна секунда, но за съвременен офис, където много приложения изискват често призив на контекстното меню, дори секунда може да доведе до десетки време, прекарано за един ден и в много часове за месец. И един обикновен потребител не изпитва нищо друго освен дразнене, ако знае, че конкретна операция може да се извърши от по -малък брой действия.
Така че връщането на класическото съдържание в контекстното меню в Win11 за мнозина е доста спешна задача. И можете да го изпълнявате по различни начини.
Възстановяване на старото контекстно меню на Windows 11 чрез регистъра
Не най -лесният начин, но считан за най -правилния е включването на класическото контекстно меню в Windows 11 чрез редактиране на системния регистър. Също така отбелязваме, че ръчното редактиране на регистъра изисква специална внимателност от изпълнителя, тъй като всяка грешка или неточност може да повлияе на производителността на операционната система.
И така, ние представяме на вашето внимание стъпка -by -step алгоритъм:
- Стартирането на редактора на регистъра се извършва почти по същия начин, както в предишните версии на Windows - щракнете върху комбинацията от Win+R и въведете в панела "Perfedit" (можете да щракнете върху PKM от бутона "Старт" и изберете "Изпълнение" в менюто). Ние потвърждаваме старта на екипа, като натискаме Enter;
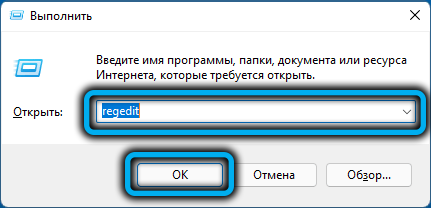
- Извършваме последователен кръстосан от клони
Hkey_current_user \ софтуер \ класове \ clsid - Клонът CLSID трябва да има раздел 86ca1aa0aa-4e8b-a509-50c905bae2a2. Ако не е там, е необходимо да го създадете, като щракнете върху PKM на празно място в секцията и изберете елемента „Създаване“ и след това - „Раздел“, въвеждайки стойността, посочена по -горе в полето;
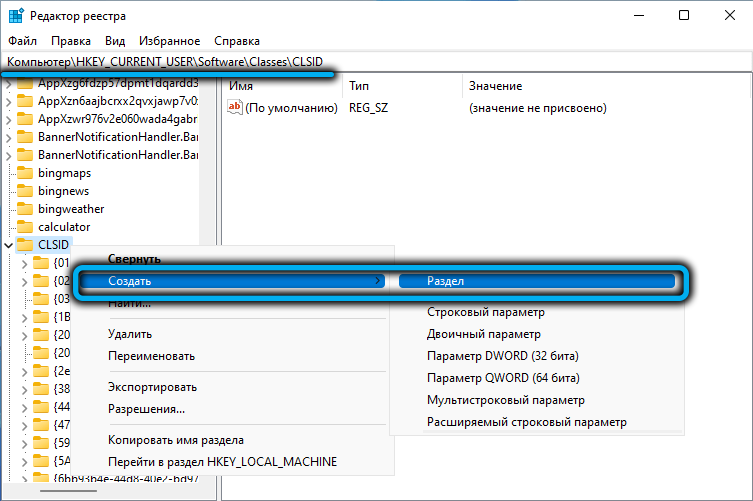
- Вътре в секцията е необходимо да се създаде подраздел InProcserver32 (според вече познатия за вас алгоритъм);
- След това той ще се появи в левия панел, щракнете върху него;
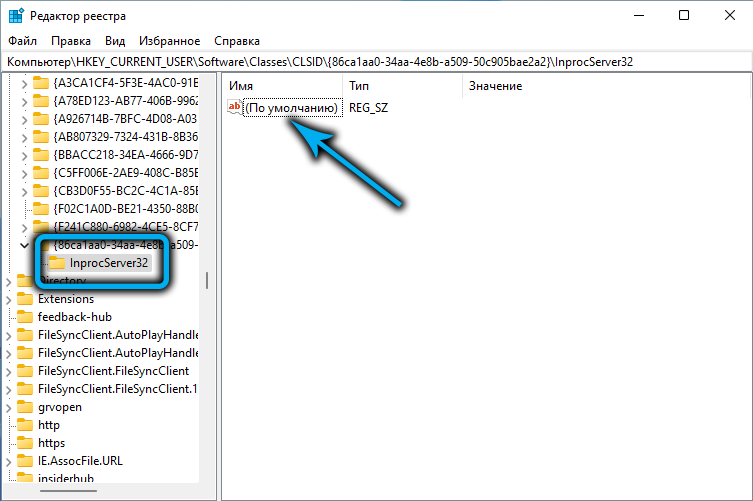
- В десния панел правим бързо двойно щракване, наречено „По подразбиране“, и в прозореца, който се отвори, щракнете върху OK, без да променяте никакви параметри;
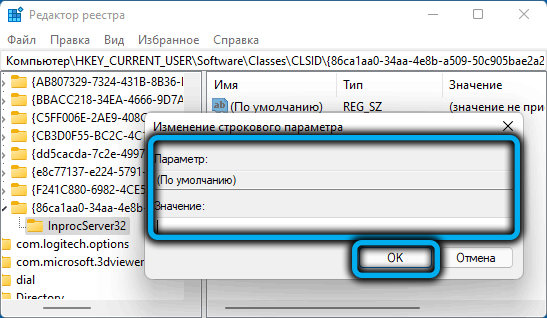
- Затворете редактора на регистъра.
По правило контекстното меню в старата класическа форма ще стане достъпно незабавно. Ако не, той ще отнеме рестартиране на компютъра, въпреки че проводникът на Windows може да е достатъчен - това е по -бързо, въпреки че вие също ще трябва да се занимавате, защото можете да направите това чрез „диспечер на задачата“ (търся линията “ Стремете се ”на проводника, направете щракване на PKM и изберете точка„ Рестартиране “).
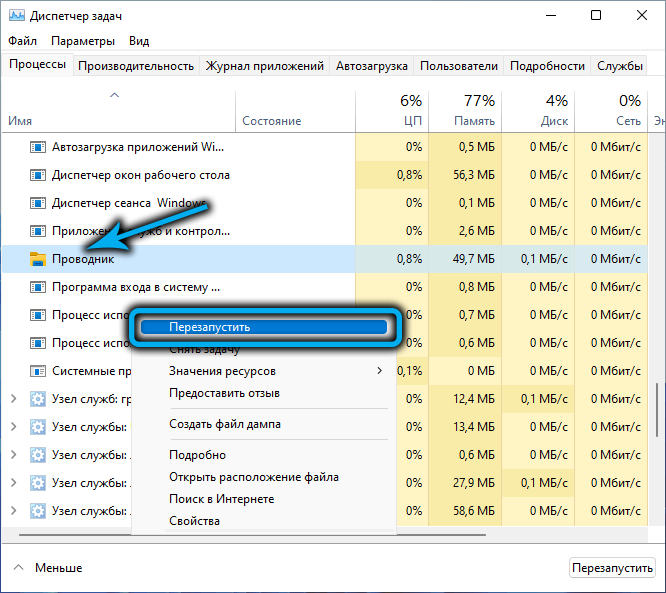
Тези, които не обичат да „срамежливи“ според дивата природа на системния регистър, могат да препоръчат друг метод, който се състои в създаването на текстов файл (например в бележник) със следното съдържание:
[Hkey_current_user \ софтуер \ класове \ clsid \ 86ca1aa1aa0aa-4e8b-a509-50c905bae2a2 \ inprocserver32]
@= ""

След това трябва да запазите този файл с разширението .reg (щракнете върху главното меню "Файл" - "Запазване като", Изберете типа "Всички файлове" и задайте файла всяко име и правилното разширение) и направете двойно щракване върху него - данните ще бъдат въведени автоматично в The Регистър.
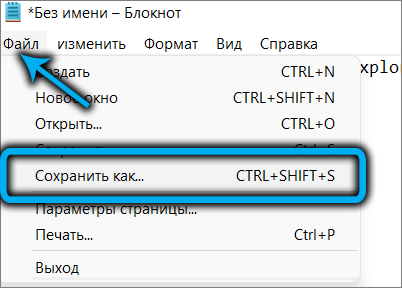
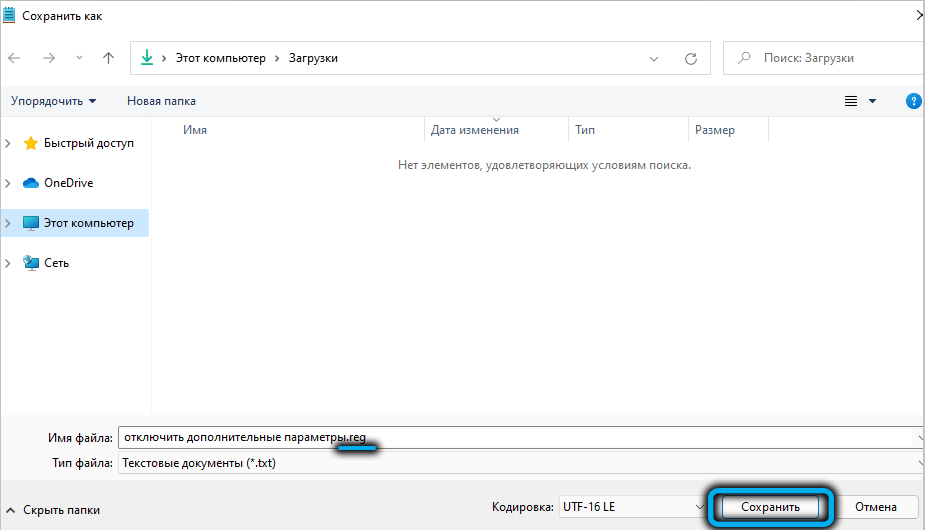
Остава само да се провери дали редактирането на регистъра е работило. Ако не, рестартирайте диригента и опитайте отново.
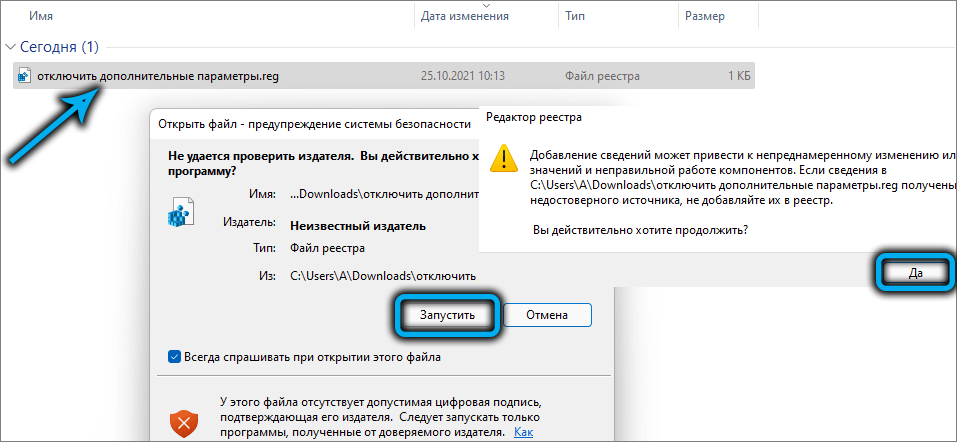
Ако в даден момент ще е необходимо да върнете родния интерфейс на контекстното меню на Windows 11, просто трябва да изтриете раздела 86ca1aa1aa-4e8b-a509-50c905bae2a2.
Използване на командния ред
Алтернативен начин за възвръщане на класическото съдържание на контекстното меню в Windows 11 - през командния ред и именно то е предпочитано от много стари училищни системни администратори. Трябва да стартирате командния ред с правата на администратора, това може да стане по различни начини. Описваме метода, който е изключителен за новата операционна зала от Microsoft:
- Обадете се на контекстното меню, като натиснете бутона „Старт“ (или използвайте комбинация от Win+X);
- Изберете линията "Windows (Administrator) Terminal" (това е новият инструмент Windows 11, създаден специално за улесняване на стартирането на командния ред от името на администратора, въпреки че можете да стартирате терминала с правата на текущия потребител);
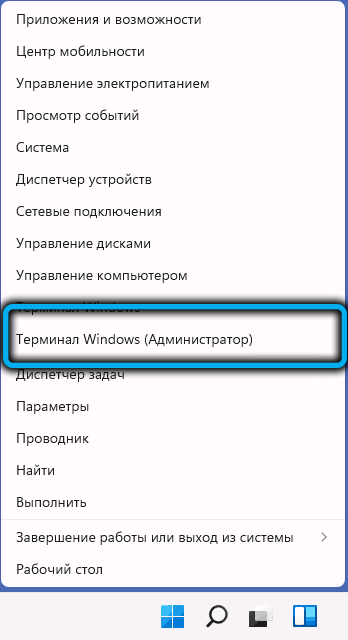
- Ще започне прозорецът на терминала с отворен PowerShell. В горния панел на прозореца щракнете върху стрелката, насочена надолу, в менюто, което се появява, изберете елемента „Команден ред“;
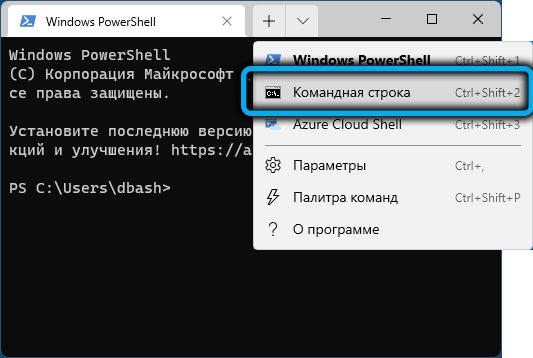
- Ще се отвори нов терминалният прозорец, този път в режим на командния ред и с правата на администратора;
- Ние събираме следващия ред:
Рег.Exeadd "Hkcu \ Software \ Classes \ CLSID \ 86CA1AA1AA0A-4E8B-A509-50C905BAE2A2 \ inprocserver32" /f /ve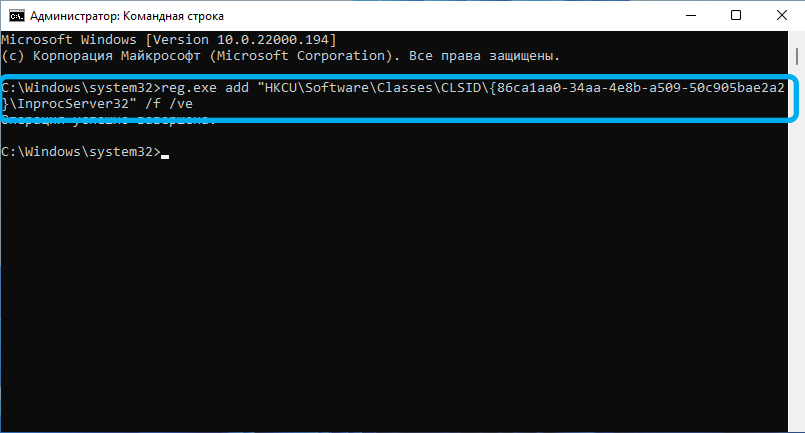
- Потвърдете чрез натискане на Enter;
- Затворете прозореца на терминала, рестартирайте проводника.
Сега, вместо контекстното меню, прието в Windows 11, ще имаме стар познат вид.
Внимание. И двата описани метода могат да имат странични ефекти, които се проявяват например, изчезването на тапетите, инсталирани от потребителя, или промяна в разстоянието между иконите на работния плот. Тези проблеми се третират чрез рестартиране на компютъра.Използване на Win11 Classic Context Menu Utility
Третият начин, който ви позволява да върнете старото познато контекстуално меню, е използването на специализирано приложение, разпространено безплатно.
Стъпка -by -step алгоритъм:
- Изтеглете помощната програма на официалния уебсайт https: // www.Sordum.Org/изтегляне/?Win11-Classic-Context-Menu;
- Ние разопаковаме архива;
- Стартирайте програмата (не се изисква инсталиране), ако се появи прозорецът на филтъра SmartScreen, трябва да щракнете върху бутона „Прочетете повече“ и да изберете параметъра „изпълнение“ във всеки случай, потвърждавайки го;
- За да изключите новото контекстно меню и да го промените в класиката, щракнете върху горния бутон "EnableWin11 Classic ...";
- Промяната на цвета на бутона от сиво към зелено ще означава, че настройката е успешно запазена;
- Щракнете върху бутона "Restartexplorer".
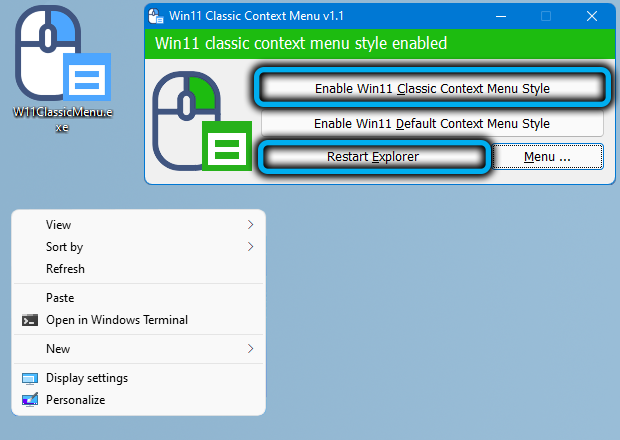
Вторият бутон е проектиран да върне първоначалния стил на контекстното меню.
Тези, които обичат да редактират от текстовия вход на команди, трябва да натиснат бутона „Меню“ и да изберат информация за командния ред “ - прозорец ще се отвори с описание на синтаксиса на екипа, изпълнението на който включва/изключва класическия стил на The Контекстното меню в Windows 11.
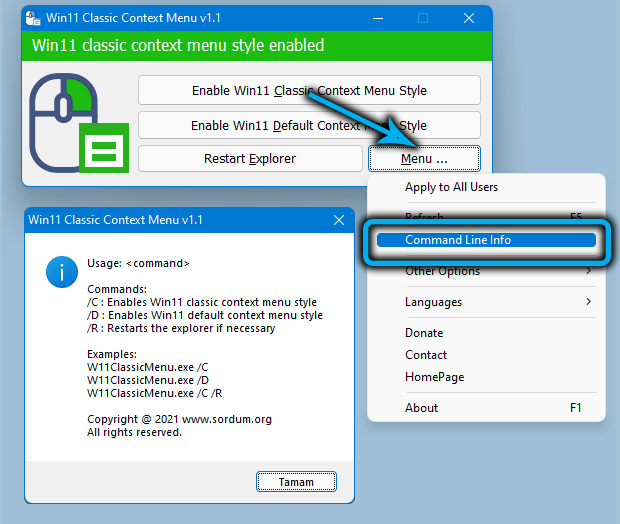
Въпреки това, за новите потребители подобни екскурзии в миналото е малко вероятно да бъдат полезни и опитът в крайна сметка свикне с новия дизайн на най -популярната операционна система.
- « Фърмуер и настройка Xiaomi Mi Wi-Fi Router
- 3 метода за прехвърляне на WhatsApp от Android на iPhone »

