Как да поставите лента за задачи на всяко място на екрана на монитора в Windows 11

- 1125
- 236
- Angelo Monahan
Оценките на най -новите Windows 11 от Microsoft варират страхотни. Значителна част от потребителите, които са мигрирали от Windows 10, а не всичко е като в съществено обработен интерфейс на водещата операционна система. Най -много оплаквания са свързани с местоположението и функционалността на изрязването на панела на лентата на задачите. Ако в "Топ десет" беше възможно да се настроят много параметри на панела, тогава в 11 версии такива възможности бяха много съкратени, поне с редовни средства. Но това не означава, че те изобщо не са: някои от тях могат да бъдат реализирани чрез системния регистър, някои с помощта на трета страна. Днес ще разгледаме как можете да промените местоположението на лентата на задачите, тъй като сега се намира само отдолу и без конкретни знания, няма да работи за преместването му на друго място.

Методи за преместване на панела за задачи в Windows 11
За повечето стандартното местоположение на лентата на задачите е познато, но има категория потребители, за които е по -удобно да се разселва отстрани или нагоре. Нямаше проблеми в Windows 10 - лентата на задачите може да бъде поставена отляво, отдясно и още повече в горната част. След прехода те трябваше да се сблъскат с неприятен факт - липсата на подходящи настройки. Сега, за да изместите панела, трябва да прибягвате до различни трикове. Но ако наистина имате нужда, тогава защо не?
Как да преместите лентата на задачите в Windows 11 горе
От всички алтернативни начини за поставяне на лентата на задачите на екрана на горния монитор, най -популярните. Ето цялото нещо в навика: някои предпочитат да хвърлят поглед надолу, другият по -удобен е преглед на горната част на монитора. Тъй.
Чрез регистъра тази операция се извършва, както следва:
- Комбинацията Win+R извикване на конзолата "Изпълнение", въведете командата regedit, потвърдете Enter, като натиснете;
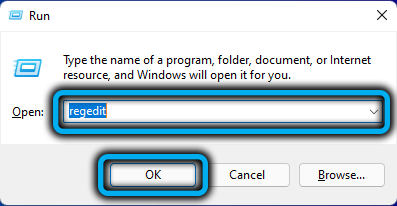
- Ние напълно отваряме клона
Hkey_current_user/софтуер/microsoft/windows/currentVersion/explorer/stuckrects3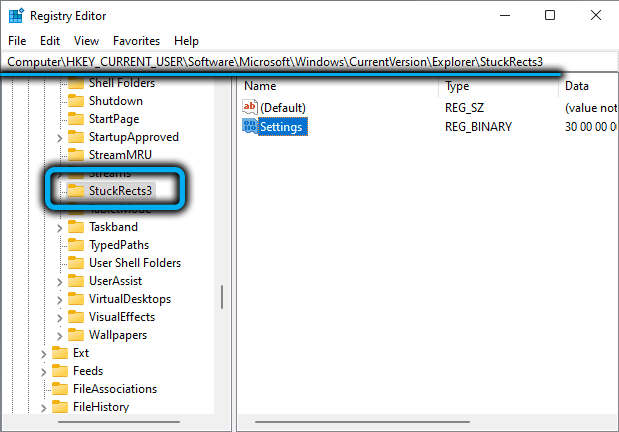
- В десния блок правим двойно щракване според параметъра на настройките;
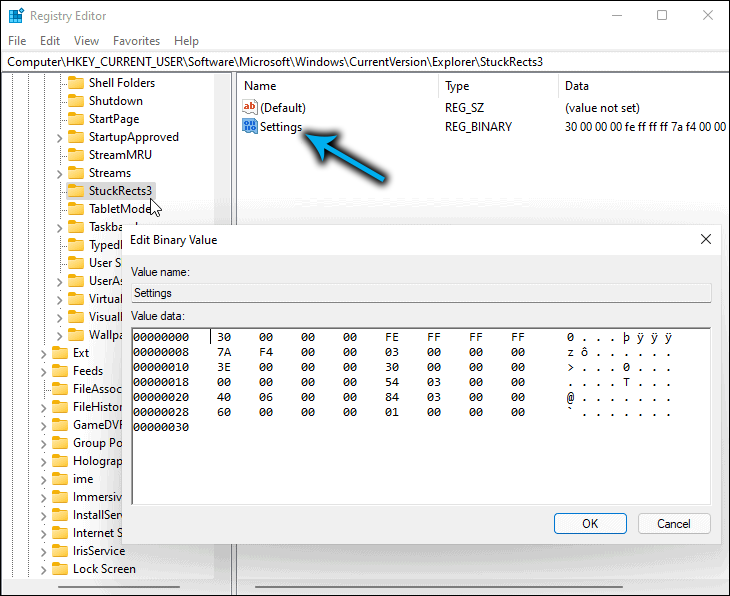
- Тъй като има двоичен формат, редакторът под формата на таблица ще се отвори. Интересуваме се от линия, започваща с 00000008 и колона FE;
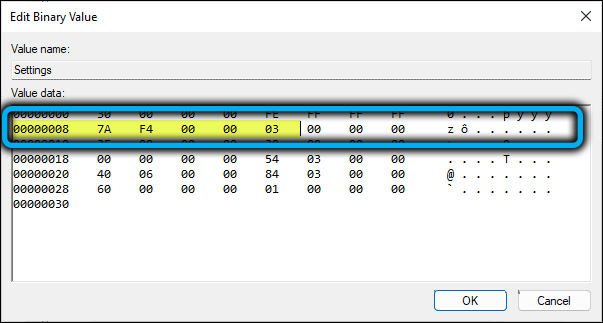
- На пресечната им част трябва да бъде числото „03“, той трябва да бъде променен на „01“ и да щракнете върху OK;
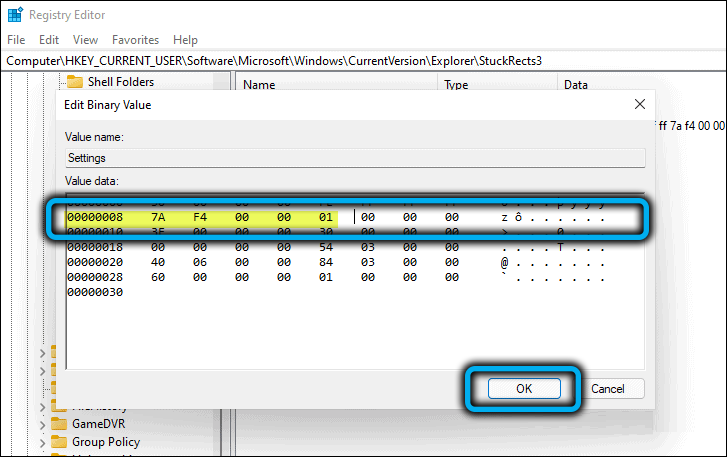
- Затворете редактора на регистъра.
За да накарате панела за задачи да се движи нагоре, ще трябва да рестартирате компютъра.
Тези, които наистина не обичат да редактират регистъра и това е наистина рискова операция, заплашваща непредсказуеми последици с погрешни действия, могат да бъдат посъветвани да използват полезността на TaskBar11, най -новата версия на която може да бъде изтеглена на уебсайта на портала GitHub.
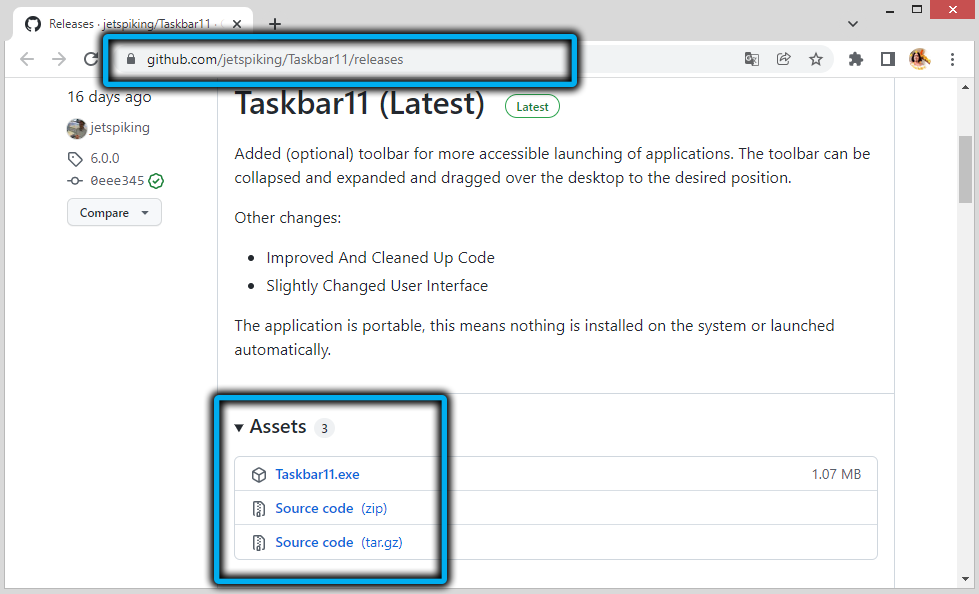
Обърнете внимание, че когато използвате браузъра на Microsoft Edge, можете да получите предупреждение от интелигентния филтър Smart Enress (вероятно поради факта, че полезността е малко известна), така че е по -добре да използвате друг браузър.
След като инсталирате програмата, ще получите възможност да промените следните параметри:
- Позиция: Опцията за интерес за нас, която ви позволява да премествате лентата на задачите нагоре или в първоначалната му позиция, надолу.
- Размер: Параметър, чрез който можете да регулирате размера (малки икони, стандартни, големи, в последния случай часовникът може да бъде отрязан).
- Икони: Операции на отделни икони (включване/дезактивиране).
- Indation: Поставяне на бутона Старт (както в предишните версии на Windows, отляво или в центъра).
- Ъглови икони: инструмент за управление на системи за управление на трей.
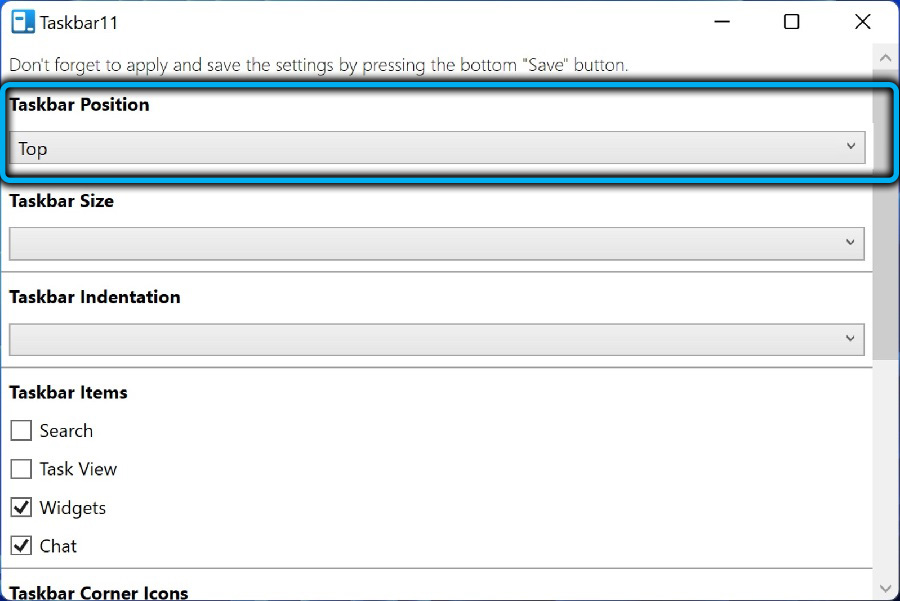
Когато коригирате всеки параметър, за да коригирате промените, трябва да натиснете бутона за запазване, докато помощната програма ще рестартира самостоятелно Explorer, която, за да позволи незабавно да видите резултатите, без да е необходимо да рестартирате операционната система.
Как да преместите лентата на задачите вляво
Използвайки TaskBar11, няма да е възможно да премахнете панела вляво - тази помощна програма предоставя възможност за преместване на него нагоре/надолу. Но тези потребители, които са свикнали, когато лентата на задачите е отляво, не трябва да бъдат особено притеснени, тъй като можете да извършите желаната операция както чрез регистъра, така и с редовни средства. Това е единствената ситуация, с изключение на по подразбиране, която може да се извърши чрез настройките на операционната система.
Така че, за да поставите лентата на задачите в Windows 11 отляво, трябва да извършите следните стъпки:
- Отиваме на „Настройки“ (през менюто Старт или по -бърз начин, като натискаме комбинацията от клавиши Win+I);
- В левия блок изберете раздела "Персонализация";
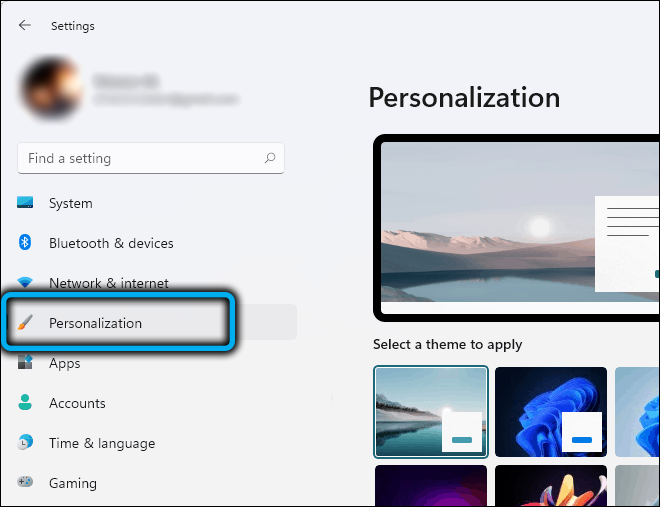
- В десния прозорец щракнем върху раздела "конкретен панел";
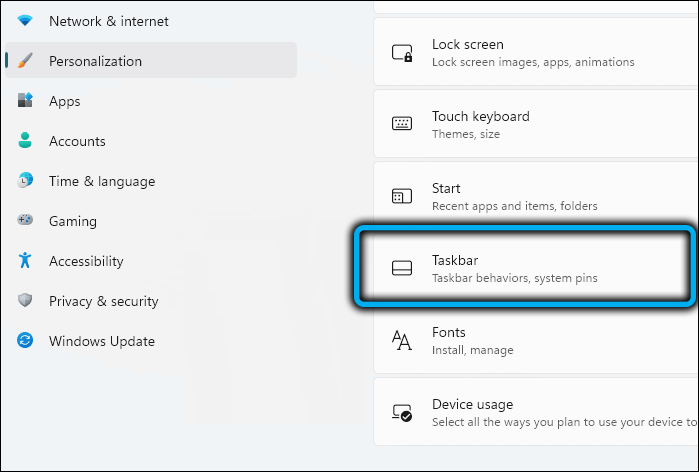
- Откриваме блока "поведение на лентата на задачите" и за параметъра "подравняване ..." посочете стойността "вляво";
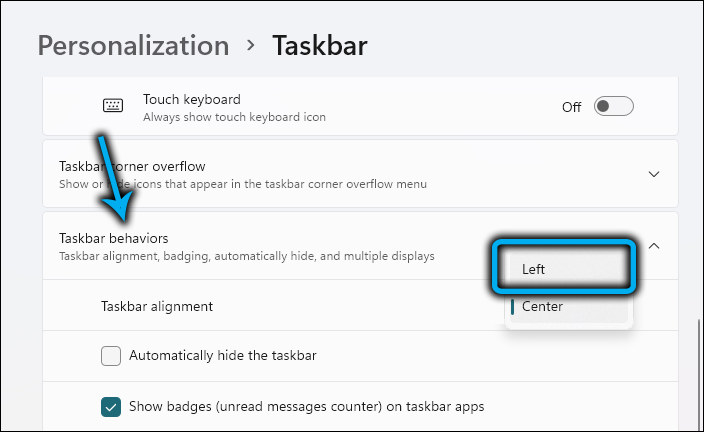
- Затворете прозорците на настройките (не е необходимо да потвърждавате), ние сме убедени, че лентата на задачите вече е разположена отстрани.
Тези, които предпочитат да редактират регистъра на изкачването на прозорците, могат да посъветват следния алгоритъм:
- Ние стартираме редактора на регистъра с командата regedit, назначена в конзолата „Execute“ (Win+R);
- Преминаваме пътя на HKEY_CURRENT_USER/СОФТУЕР/Microsoft/Windows/CurrentVersion/Explorer/Advanced;
- Ако параметърът на лентата за задачи е наличен, ние променяме стойността му от 1 до 0, ако отсъства, създаваме (параметър от типа DWORD32) и го присвояваме стойността "0";
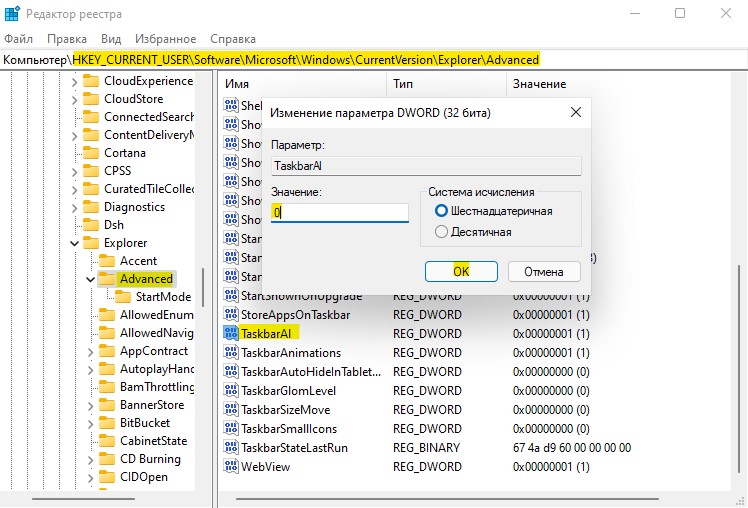
- Затворете прозореца на редактора.
По правило, след редактиране на регистъра, компютърът трябва да бъде презареден, така че промените да влязат в сила.
Как да поставите лента на задачите вдясно
Феновете на такова местоположение на TaskBar имат само една възможност да изпълнят това, което е желано - редактиране на системен регистър. Извършва се по същия начин, както при поставянето на лентата на задачите в горната част, само стойността на параметъра на настройките в определената позиция се променя на "02". Ако изберете "00", тогава панелът ще бъде разположен отляво, тоест това е най -универсалният начин от всички разгледани.
Между другото, след като затворите редактора на регистъра, вместо рестартирането на компютъра, можете да рестартирате проводника:
- Стартираме „Мениджър на задачи“ (най -лесният начин - чрез менюто „Старт“);
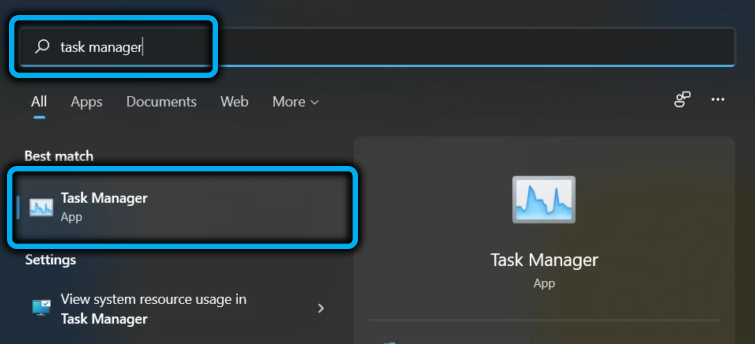
- Влизаме в раздела „Процеси“;
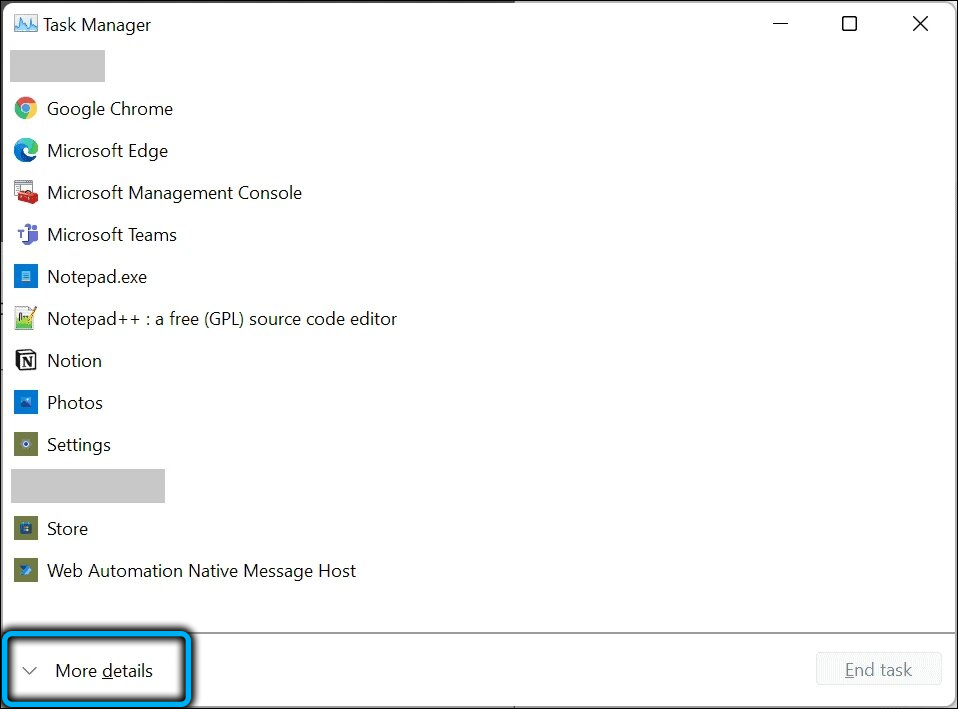
- Поставяме курсора на линията на Windows Explorer;
- Кликнете върху бутона „Презареждане“.
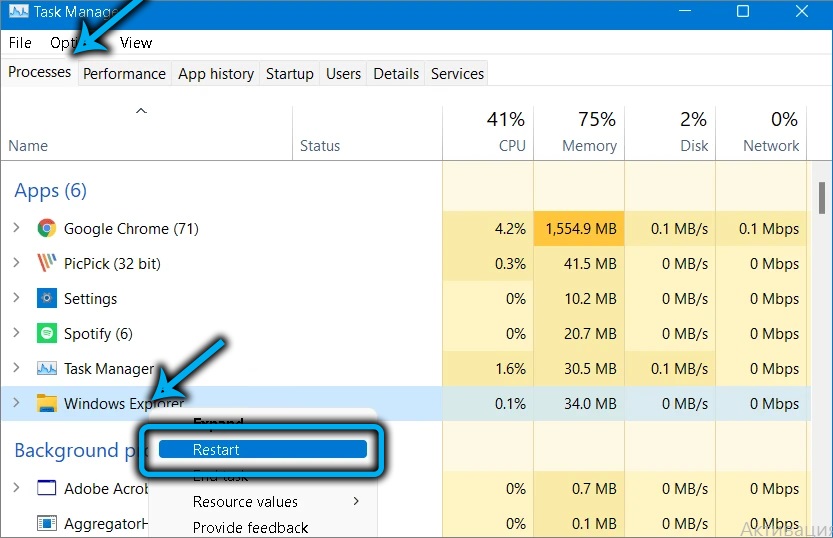
Ще бъде много по -бързо от рестартирането на компютър.
Как да върнете панела на задачите надолу по екрана
Тъй като това е местоположението на панела за задачи по подразбиране, ако трябва да го върнете на законното място, можете да използвате някой от описаните методи, включително две алтернативни варианта за редактиране на регистъра. В последния случай е необходим рестартирането на прозорците на проводника - изходът от акаунта с следващия вход няма да работи. Сега знаете какво да направите, за да преместите панела на задачите на Windows 11 в правилната позиция. Надяваме се, че разработчиците ще опростят тази процедура, като добавят липсващите опции към настройките.
Как да поправите лентата на задачите в Windows 11
За много потребители този проблем е доста актуален - случайното движение на панела е проблематично - не винаги е просто да го върнете на мястото си. В „Десет“ можете да поправите лентата на задачите през „параметрите“, като зададете знамето близо до съответната опция. В Windows 11 няма такава настройка. От друга страна, не беше трудно да се премести панелът като пример, така че изглежда има специална нужда от нейното фиксиране. Въпреки това, много други функции относно настройката на панела на лентата на задачите са достъпни в новата ОС: Това също са фиксирани приложения и възможността за промяна на цвета на лентата на задачите, местоположението на бутоните или автоматично скриване на информация.
Заключение
Неудобството, свързано с настройките на лентата на задачите в Windows 11, са системни по своята същност. Очевидно ще бъде много по -лесно за новите потребители да се адаптират към новия интерфейс. Но за повечето потребители, които подкрепиха до новата ОС от „десетките“, липсата на много настройки създава очевидни неудобства, които трябва да се решат с помощта на по -сложни методи. Може би масовите оплаквания ще помогнат да върнете повечето декорирани настройки, но не трябва да се надявате на това.
- « Няколко начина за изключване на вградения антивирус в Windows 11
- Как да активирате или деактивирате DirectPlay в Windows 10 »

