Как да деактивирате фоновите приложения в Windows 11

- 1848
- 90
- Randall Lind
Когато говорим за фоновия режим, това трябва да се разбере, както следва: програмата или приложението се стартира и работи, но не виждате резултатите от тази работа, тя е скрита от очите ви. Строго погледнато, всички основни услуги на операционната система работят на заден план, но също така много несистемни приложения, особено заредени от Microsoft Store, също могат да функционират на заден план. Типичен пример е да се проследи появата на нови версии на официалния уебсайт, уведомление за появата на входящи съобщения и т.н.

Доста често ползите от фоновата работа на такива приложения изглеждат съмнителни, като се има предвид, че те, ангажирани с дребна работа, изберат оскъдна овен и зареждат процесора и с нея батерията, ако говорим за лаптоп. Борба с това може и трябва. Основното е да можете да определяте броя на ресурсите, които консумират и да сте сигурни, че когато са изключени, няма да загубите нищо.
Как да разберете кои фонови приложения използват много RAM
Windows 11 има инструмент с пълен период, който ви позволява да оценявате консумацията на приложения, работещи на заден план, PC ресурси, включително RAM.
За да го използвате, трябва да направите следното:
- Изпълнете задачите диспечер, като използвате комбинацията Ctrl+Shift+ESC или друг удобен начин;
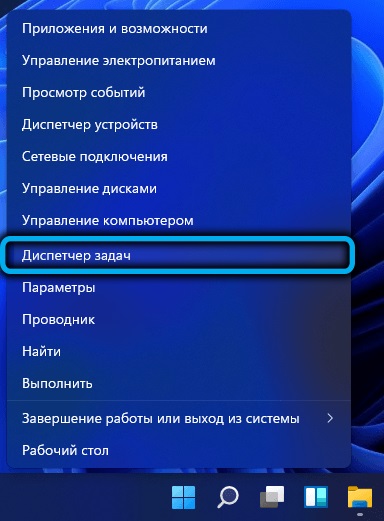
- Ако прозорецът на диспечера е изтънен (присъстват само приложенията, работещи с потребителя без подробна информация), щракнете върху връзката „Прочетете повече“, разположена по -долу;

- Влизаме в раздела „Процеси“;
- Ние филтрираме процесите и програмите в колоната "памет", щраквайки върху нея.

В резултат на това в началото на списъка приложения, които заемат максималния обем на RAM, ще бъдат поставени в паметта. Сред тях ще бъде необходимото и не много добре познати и непознати. Във връзка с последното ще трябва да Google какви са тези процеси, независимо дали са системни и критични за работата на операционната система. Помним онези фонови приложения, които не са необходими и които могат да бъдат деактивирани.
Как да разберете кои фонови приложения консумират много енергия (засадете батерия)
За тези цели Windows 11 също има отделен инструмент, който ще бъде полезен за всички собственици на лаптоп. За да получим списък с най -интензивните фонови приложения, щракнем върху иконата на батерията, която се намира близо до часовника в дървото, а след това в прозореца, който се отвори в секцията „Батерия“ - в секцията „Използване на батерията“ раздел ".
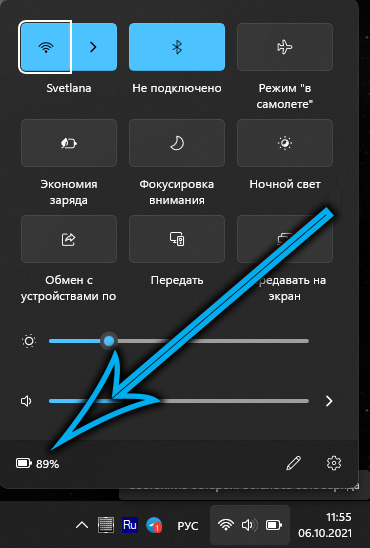
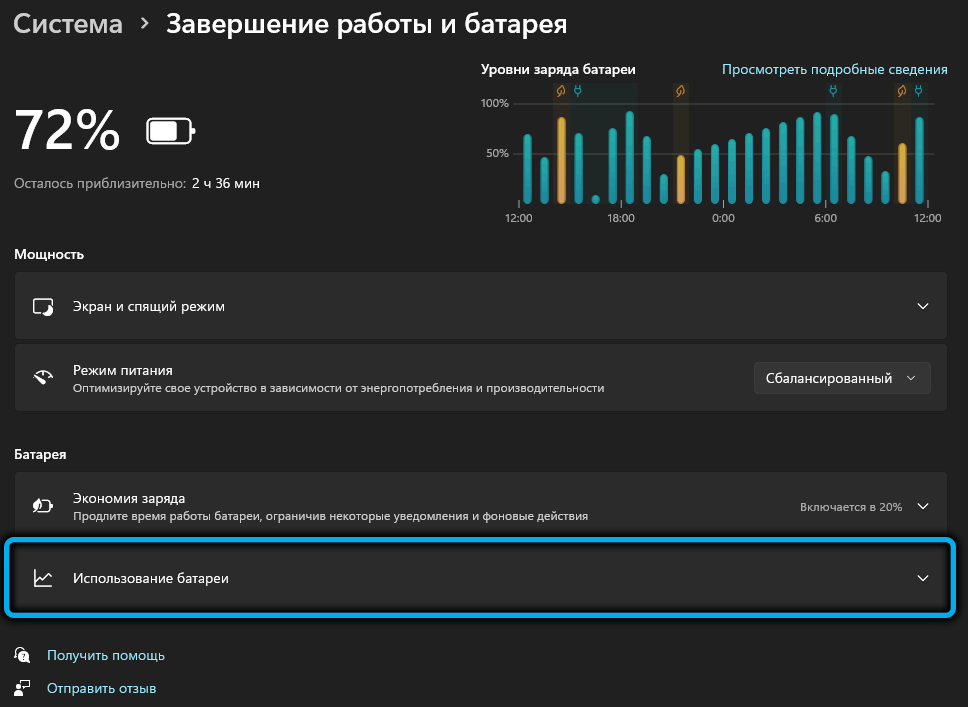
Ще се отвори списък с приложения, в който информацията ще показва колко време през изминалия ден работи законно и колко на заден план, което показва броя на процента на батерията на батерията. Тук трябва да направите, както в предишния случай - за да направите сертификати от приложения, за да деактивирате ненужните.
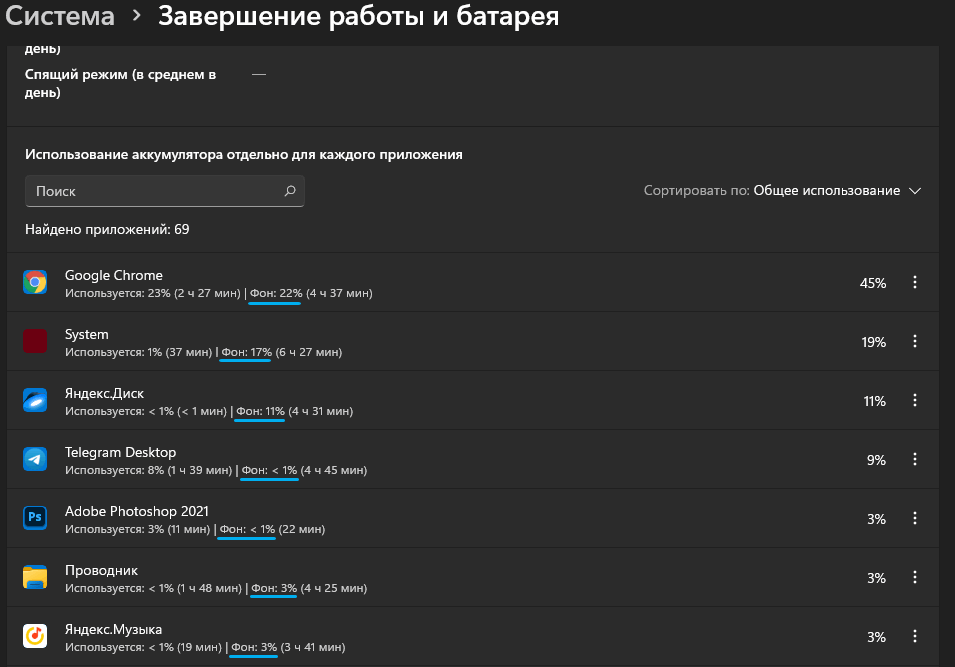
Как да деактивирате фоновите приложения в Windows 11
Има няколко начина за изключване на пускането на приложения, които показват прекомерна фонова дейност. Например, за да направите това чрез параметрите (става въпрос само за приложения, инсталирани от магазина), както отделно, така и всички наведнъж. Същият резултат може да бъде постигнат с помощта на редактора на групови политики, но само за собственици на корпоративни и професионални версии на Windows 11. И накрая, можете да изключите фоновите приложения в системния регистър. Този метод е най -трудният, но универсален. Помислете по -подробно и трите варианта.
Изключване в параметрите
Най -правният и прост начин за деактивиране на фоновите приложения е да използвате пълните възможности на Windows 11:
- Комбинация от WIN+I или във всеки друг известен метод отворете приложението "параметри";

- В левия панел щракнете върху раздела "Приложение";
- В прозореца, който се отвори вдясно, изберете раздела „Приложение и възможност“;
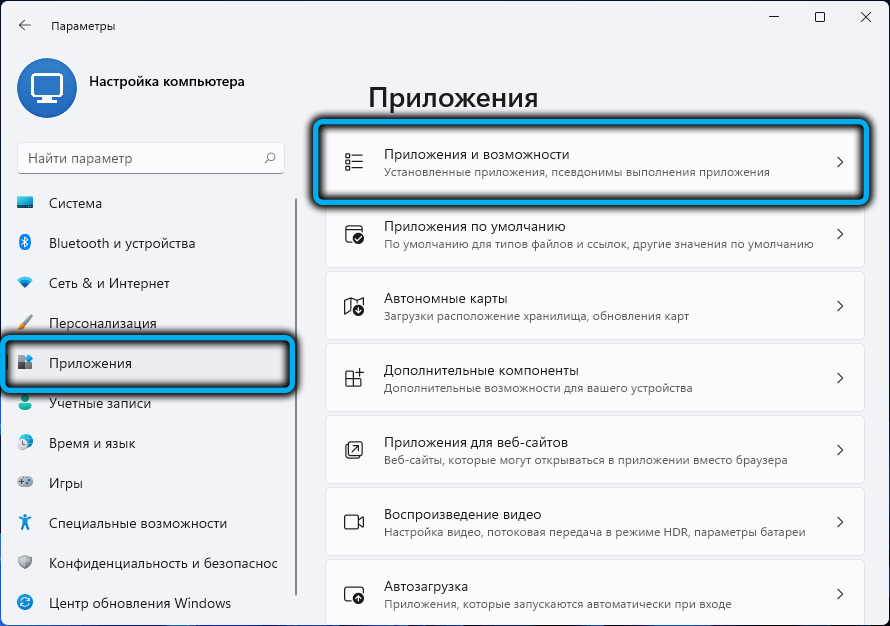
- Търсим приложение в списъка, който се появява, което трябва да бъде изключено от товара и да работи на заден план. Използваме предварително подготвен списък на онези програми, които консумират много ресурси и прекъсването на които няма да доведе до проблеми. Кликнете върху три вертикални точки и от малко контекстно меню изберете елемента „Допълнителни параметри“;

- Търсим блок "разделителна способност на фоновите приложения" и променяме параметъра на желаната. Стойността по подразбиране е начинът на оптимизиране на потреблението на енергия, който не влияе върху работата на фоновото приложение в нормален режим, но го изключва, ако компютърът е преобразуван в режим на пестене на енергия, за да се запази зареждането на батерията;
- Ако искате програмата да не работи на заден план, изберете параметъра "никога";

- Ако сте сигурни, че на заден план приложението не прави нищо, можете да включите опцията „винаги“;
- Същото трябва да се направи и с други приложения.
Единственият значителен недостатък на този метод е невъзможността за бързо и просто изключване на фоновата работа за всички програми, въпреки че в Windows 10 тази възможност беше налице. Но опитни потребители могат да направят това чрез манипулации с регистър.
Как да премахнете всички фонови задачи през регистъра
Този метод е прост, но изисква голяма точност, когато се използва, тъй като всяка грешка е изпълнена с големи проблеми:
- Ние стартираме редактора на регистъра, използвайки конзолата „Execute“ (Win+R), в която въвеждаме командата regedit, потвърждавайки въвеждането на OK или Enter;

- Отиваме в клона
Hkey_current_user \ софтуер \ Microsoft \ Windows \ CurrentVersion \ BackrundAccessAplications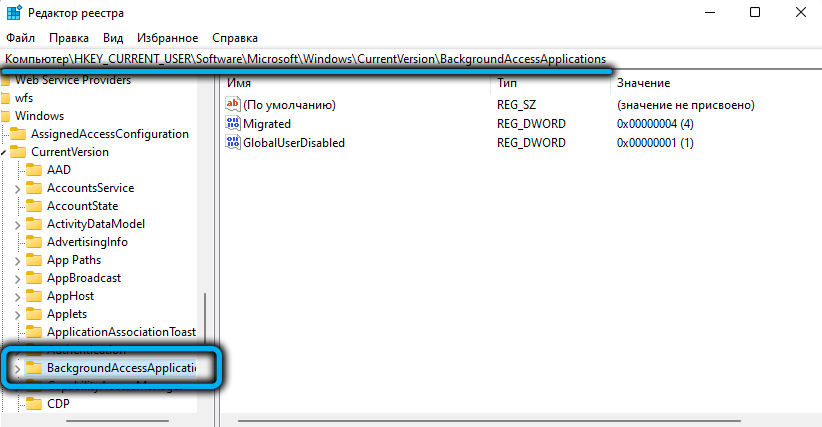
- Ако параметърът GlobalUserDisabled присъства вдясно, ние променяме стойността му с 1, което съответства на забраната при стартирането на всички задачи на заден план. Ако параметърът отсъства, създайте го (той трябва да има Type DWord 32-Bit) и да присвойте стойността 1;


- Затворете регистъра.
За да могат промените да влязат в сила, е необходимо да рестартирате компютъра или да промените акаунта (излезте от тока и влезте отново).
Ако има нужда от връщане на работата по фонови задачи, трябва да направите същите манипулации, като промените стойността на параметъра GlobalSerDisabled на стойността по подразбиране 0 или изтрийте този параметър изцяло.
https: // www.YouTube.Com/гледайте?V = 1Z3S0R21FAA
За да се улесни задачата, може да използва специален Regi -file, в който всички необходими команди вече присъстват - просто ще трябва да кликнете върху него, така че необходимите записи да въвеждат регистъра. Можете да изтеглите този файл на тази връзка, да го разопаковате и да стартирате файл с име Disable-Background-Apps-Windows-11.reg, щракване върху него два пъти.
Отменете промените също толкова прости - трябва да стартирате втория reg -file от архива.
Обърнете внимание, че този метод ви позволява да деактивирате фоновите приложения за текущия акаунт, ако искате да направите глобални промени, трябва да отидете в друг клон на системния регистър -
Hkey_local_machine \ софтуер \ Политики \ Microsoft \ Windows \ Ictravacy
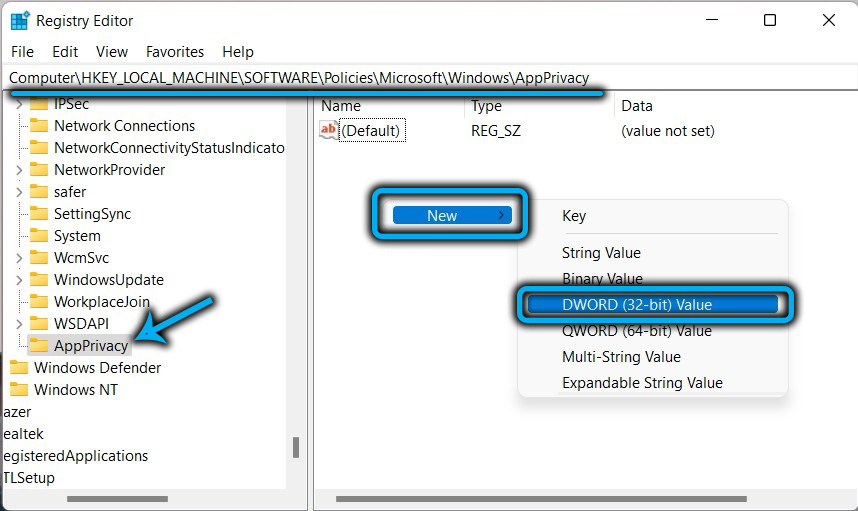
Ако секцията за одобрение отсъства, трябва да го създадете ръчно. След това, в десния панел, създаваме параметър LetAppsruninBackground Тип DWORD 32-бит и го присвояваме на стойността 2. След рестартиране на Windows 11, всички фонови приложения ще бъдат деактивирани за всички акаунти.

Както в предишния случай, можете да използвате готовия файл Regi, който може да бъде изтеглен от връзката по-горе. Той също трябва да бъде разопакован, Disble-background-ops-for-al-users е отговорен за изключването на фоновите програми.reg, Ако трябва да анулирате забраната за фоновата операция на всички приложения през регистъра, щракнете върху втория файл два пъти, по подразбиране-задачи-подземни приложения.Рег.
Обърнете внимание, че измененията в регистъра са приоритет пред настройките в параметрите. Последният ще работи само ако изключите забраната в регистъра.
Изключване на фоновите приложения чрез редактора на груповите политики
Третият достъпен начин за конфигуриране на поведението на работещите фонови приложения е използването на редактора на груповите политики. Основното му ограничение е, че не можете да използвате този метод в Windows 11 Home Edition - тук просто няма този инструмент. Вторият недостатък (или предимството на коя страна да се види) - методът е приложим за цялата програма.
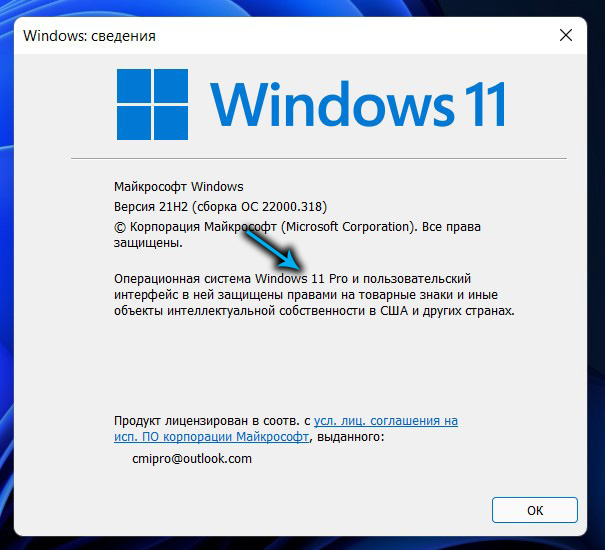
Алгоритъмът на действията:
- В конзолата "изпълнение" (Win+R) набираме командата gpedit.MSC, потвърдете чрез натискане на OK или Enter;
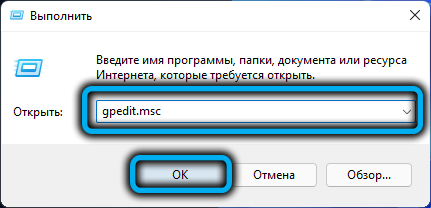
- В лявото меню на прозореца за отваряне отворете клона
Компютърна конфигурация \ Административни шаблони \ Компоненти Windows \ Приложение поверителност - В десния прозорец търсим параметъра „Разрешаване на приложения за Windows да работят на заден план“ и го отваряме с двойно щракване на мишката;

- В новия прозорец задайте превключвателя на "приобщаваща" позиция;
- В блока „Параметри“ за опцията по подразбиране активираме опцията „Забраняваща се“ за всички приложения;
- Щракнете върху бутоните „Прилагане“ и ОК.

Windows 11 Home ще трябва да използва редактирането на регистъра.
Заключение
Намаляването на натоварването на RAM и батерията струва описаните усилия, но е важно да не прекалявате - разтоварването от RAM на системните процеси може да повлияе негативно на стабилността на работата на операционната система.
- « Как да се отървете от версията на надписа в Windows 11
- Начини за промяна на яркостта на монитора на лаптопа в Windows 11 »

