Как да се свържете с Wi-Fi без парола в Windows 10? Чрез бутона WPS на рутер
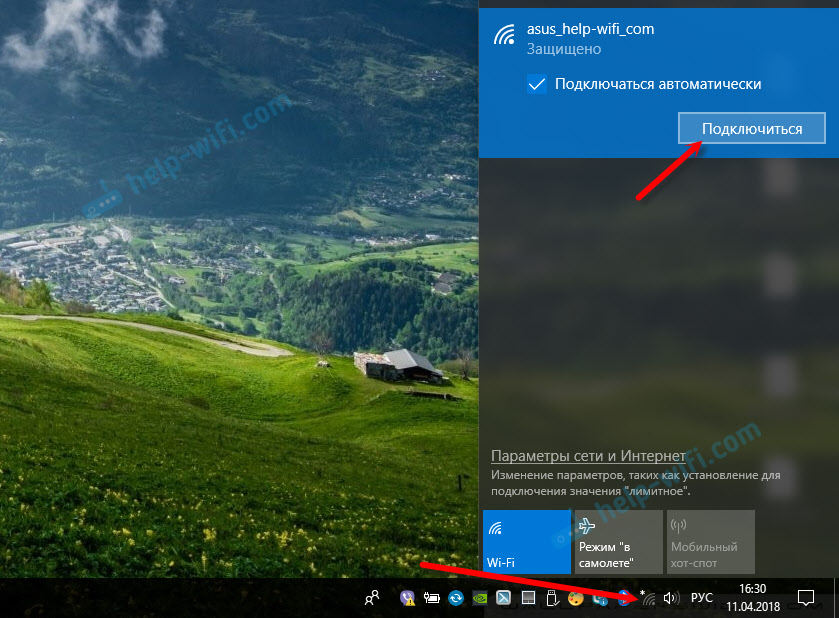
- 1128
- 104
- Al Breitenberg
Как да се свържете с Wi-Fi без парола в Windows 10? Чрез бутона WPS на рутер
Не всички знаят, че можете бързо да свържете вашия компютър или лаптоп в Windows 10 към Wi-Fi мрежа, без да въвеждате парола. Само чрез натискане на един бутон на рутера. И в тази статия ще покажа как да се свържете с безжични мрежи, използвайки WPS в Windows 10.
WPS (Wi-Fi защитена настройка) -A функция, която е създадена специално за опростяване на процеса на свързване на различни клиенти към Wi-Fi мрежа. Благодарение на WPS не е необходимо да въвеждаме парола. Достатъчно е да изберете необходимата безжична мрежа на устройството и да активирате WPS на рутера. Прочетете повече за тази технология и как да свържете компютри към Windows 7 и Mobile устройства, написах в статията какво е WPS на Wi-Fi рутер? Как да използвам WPS функция?
Този метод на връзка може да бъде полезен не само когато сте твърде мързеливи, за да въведете парола от Wi-Fi мрежа, но и когато сте я забравили. Или никога не сте знаели паролата, но имате достъп до рутера. Можете също така бързо да свържете компютъра си към Wi-Fi мрежата някъде в госта. Между другото, какво да правите, когато вкарахте парола от Wi-Fi, казах и в тази статия.
Самата WPS функция може да бъде деактивирана в настройките на рутера (повече за това от връзката по -горе). Но по подразбиране той е включен. Тоест всичко ще работи, ако някой не изключи специално WPS. Понякога тази функция се препоръчва да се прекъсне, когато в процеса на свързване се появяват различни проблеми с безжична мрежа или за целите на сигурността.
WPS в Windows 10: връзка с Wi-Fi без въвеждане на парола
За да отворите списък на всички налични Wi-Fi мрежи, които вашият компютър е открил, трябва да кликнете върху иконата на безжичната мрежа на панела за известия (в Tria).
След това просто щракнем върху безжичната мрежа, от която се нуждаем, и кликнем върху бутона "Свързване".
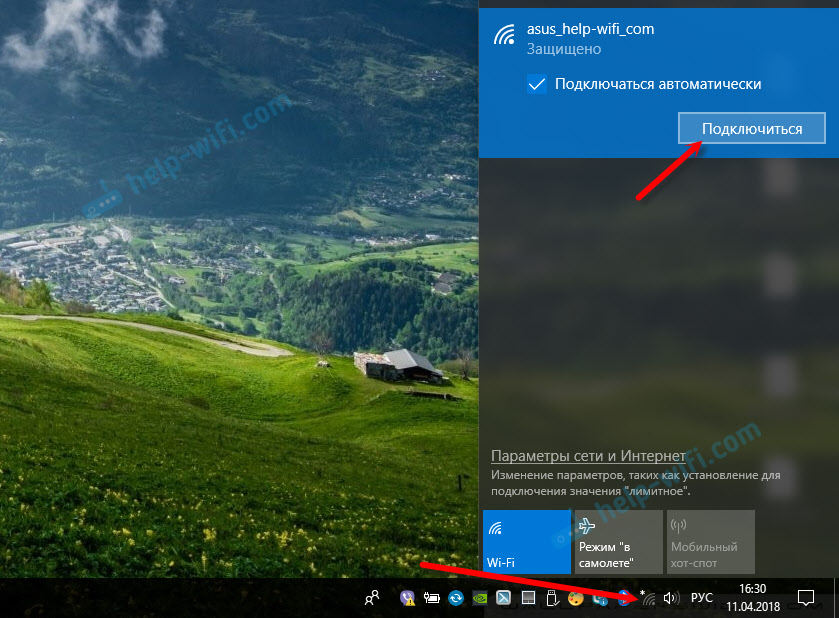
Ще се появи обичайното поле за въвеждане на парола и трябва да има надпис по -долу "Можете също да се свържете, като натиснете бутона на рутера." Това означава, че WPS функцията на рутера е включена. Ако е деактивиран, тогава няма да има такъв надпис.

Отиваме на рутера, намираме бутона WPS и щракнете върху него. Тук, в зависимост от модела на рутера, може да има много нюанси. Например:
- Бутонът не винаги е подписан като WPS. Може би просто значка.
- За да се активира функцията, може да има достатъчно краткосрочно натискане. В някои случаи трябва да държите бутон от натиснати 2-3 секунди. Просто вече не, в противен случай можете да пуснете настройките на рутера. Понякога бутонът за активиране на WPS също изпълнява функция за нулиране.
- Най -вероятно на рутера индикаторът WPS (под формата на заключване) ще започне да изгаря/мига). Например на ASUS индикатор за захранване мига.
Снимка за яснота:
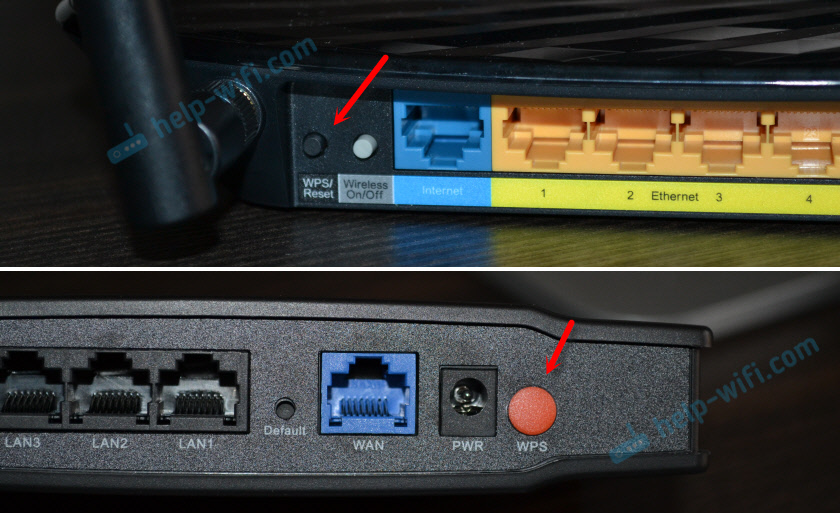
В прозореца за свързване на Windows 10, състоянието "получаване на параметри от рутера" трябва да се появи.

Трябва да изчакате малко. Компютърът трябва да се свърже с Wi-Fi мрежата.
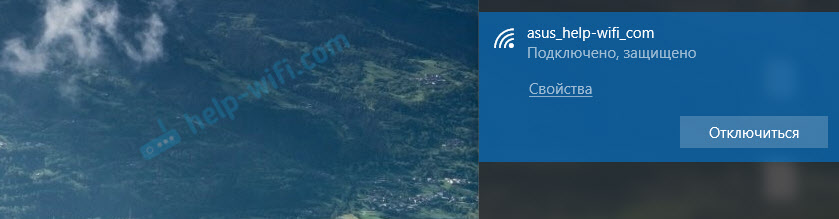
Готов! Няма нужда да изключвате нищо на рутера. WPS функцията автоматично се деактивира след известно време. Индикаторът ще спре да мига или ще изгори.
Тествах тази връзка досега, по някаква причина лаптопът ми на Windows 10 не искаше да се свързва с един рутер (всичко работи с друг). Грешката "Windows не успя автоматично да получи параметрите. Въведете ключа за безопасност ".

Защо, никога не съм разбрал. Да, и не разбрах. В такива ситуации е по -лесно да въведете парола, отколкото да търсите решение. Е, можете да рестартирате само рутера и компютъра.
- « Определяне на външни точки за достъп tp-link. Wi-Fi мрежа на дълги разстояния с помощта на TP-Link CPE510
- Как да свържете слушалки към телевизията Samsung UE40J5000AU? »

