Как да разберете температурата на процесора

- 2757
- 318
- Allan Weber
В тези инструкции - няколко прости начина да разберете температурата на процесора в Windows 10, 8 и Windows 7 (както и метод без зависимост от ОС), използвайки безплатни програми, и без тяхното използване. В края на статията ще бъде предоставена и обща информация за това каква трябва да бъде нормалната температура на компютъра или процесора за лаптоп.
Причината, поради която потребителят може да се наложи да види температурата на процесора, е подозрение, че е изключен поради прегряване или други причини да вярва, че не е нормално. Може да е полезно и по тази тема: Как да разберете температурата на видеокартата (обаче много програми, представени по -долу, също показват температурата на GPU).
Преглед на температурата на процесора без програми
Първият начин да разберете температурата на процесора без използването на софтуер за трета страна - вижте го в BIOS (UEFI) на вашия компютър или лаптоп. На почти всяко устройство има такава информация там (с изключение на някои лаптопи).
Всичко, от което се нуждаете, е да отидете на BIOS или UEFI и след това да намерите правилната информация (температура на процесора, температура на процесора), която може да бъде разположена в следващите секции, в зависимост от дънната ви платка
- Здравен статус на PC (или просто статус)
- Хардуерен монитор (H/W монитор, просто монитор)
- Мощност
- На много дънни платки с UEFI и графичен интерфейс информация за температурата на процесора е достъпна директно на първия екран на екрана.
Недостатък на този метод - не можете да получите информация за това каква температура на процесора по време на натоварвания и работа на системата (тъй като докато сте бездействащи в BIOS), показаната информация показва температура без товар.

ЗАБЕЛЕЖКА: Има и начин да видите информация за температурата с помощта на Windows PowerShell или командния ред, t.E. Също така без програми за трета страна, той ще бъде разгледан в края на ръководството (тъй като има малко кое оборудване работи правилно).
Основна температура
Core Temp е проста безплатна програма на руски език за получаване на информация за температурата на процесора, работи във всички скорошни версии на ОС, включително Windows 7 и Windows 10.
Програмата отделно показва температурите на всички ядра на процесора и тази информация се показва и на задачите на Windows (можете да поставите програмата в зареждането на автомобила, така че тази информация винаги да е в лентата на задачите).
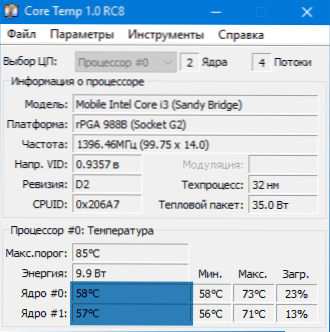
В допълнение, Core Temp показва основна информация за вашия процесор и може да се използва като доставчик на температура на процесора за популярната джаджа на работната таблица All CPU Meter (ще бъде спомената по -късно в статията).
Има и вашата собствена приспособление за приспособления за Windows 7 Temp Gadget. Друго полезно допълнение към програмата, достъпно на официалния уебсайт - Core Temp Graper, за показване на графики и температура на процесора.
Можете да изтеглите Core Temp от официалния уебсайт http: // www.Alcpu.Com/ coreTemp/ (пак там, в секцията ADD ONS има допълнения към програмата).
Информация за температурата на процесора в cpuid hwmonitor
CPUID HWMONITOR е един от най -популярните данни за безплатно гледане на състоянието на хардуерните компоненти на компютър или лаптоп, който се показва, включително подробна информация за температурата на процесора (пакет) и за всяко ядро поотделно. Ако имате и елемент на процесора в списъка, той показва информация за температурата на гнездото (данните, подходящи в текущото време, се показват в колоната на стойността).
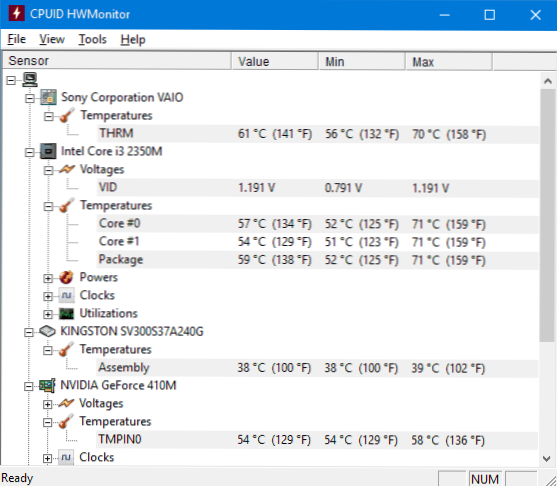
Освен това, HwMonitor ви позволява да разберете:
- Температурата на видеокартата, дисковете, дънната платка.
- Скорост на въртене на вентилатора.
- Информация за напрежението на компонентите и натоварването на сърцевината на процесора.
Официален уебсайт Hwmonitor - http: // www.Cpuid.Com/софтуер/hwmonitor.Html
Speccy
За начинаещите потребители най -лесният начин да видите температурата на процесора, може би, ще бъде програмата Speccy (на руски език), предназначена да получи информация за характеристиките на компютъра.
В допълнение към разнообразие от информация за вашата система, Specy също показва всички най -важни температури от сензорите на вашия компютър или лаптоп, можете да видите температурата на процесора в секцията CPU.

Програмата също показва температурата на видеокартата, дънната платка и HDD и SSD дисковете (ако има подходящи сензори).
Прочетете повече за програмата и къде да я изтеглите в отделен преглед на програмата, за да разберете характеристиките на компютъра.
Speedfan
Програмата SpeedFan обикновено се използва за контрол на скоростта на вентилаторите на системата за компютърно охлаждане или лаптоп. Но в същото време той също така перфектно показва информация за температурите на всички важни компоненти: процесор, ядра, видеокарта, твърд диск.
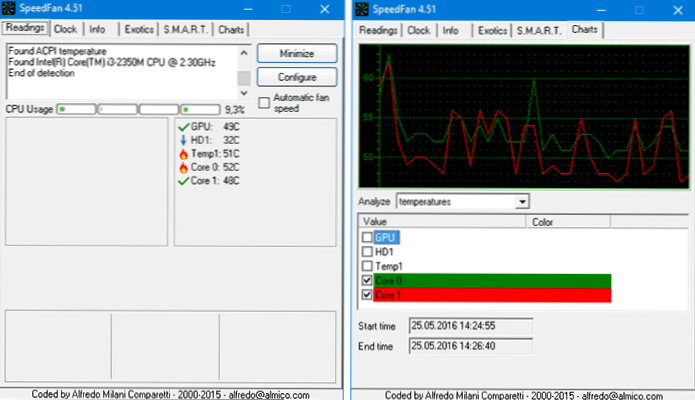
В същото време Speedfan редовно актуализира и поддържа почти всички съвременни дънни платки и работи адекватно в Windows 10, 8 (8.1) и Windows 7 (макар и на теория, това може да причини проблеми при използване на функциите за регулиране на въртенето на охладителя - бъдете внимателни).
Сред допълнителните характеристики е изградената конструкция на температурните промени, което може да бъде полезно например, за да се разбере каква е температурата на процесора на вашия компютър по време на играта.
Официална страница на програмата http: // www.Алмико.Com/speedfan.Php
Hwinfo
Безплатна помощна програма HWINFO, предназначена да получи информация за характеристиките на компютъра и състоянието на хардуерните компоненти, също е удобен инструмент за виждане на информация от температурни сензори.
За да видите тази информация, просто щракнете върху бутона „Сензори“ в основния прозорец на програмата, необходимата информация за температурата на процесора ще бъде представена в раздела за процесора. Там ще намерите информация за температурата на видео чипа, ако е необходимо.

Можете да изтеглите hwinfo32 и hwinfo64 от официалния уебсайт http: // www.Hwinfo.Com/ (В същото време версията HWINFO32 също работи в 64-битови системи).
Други комунални услуги за преглед на температурата на компютърния процесор или лаптоп
Ако тези, които бяха описани, се оказаха малко, ето още няколко отлични инструменти, които четат температури от сензорите на процесора, видеокартите, SSD или твърдия диск, дънната платка:
- Open Hardware Monitor е проста помощна програма с отворен код, която ви позволява да виждате информация за основните хардуерни компоненти. Засега в бета версия, но тя работи правилно.

- Целият измервател на процесора е приспособлението за настолни компютри на Windows 7, която, ако има основна температура на компютъра, може да покаже данни за температурата на процесора. Можете да зададете тази приспособление за температура на процесора и в Windows CM. Windows 10 настолни джаджи.
- OCCT е програма за тестване на натоварване на руски език, която също показва информация за температурите на процесора и GPU под формата на графика. По подразбиране данните се вземат от построения модул HWMONITOR, вграден в OCC, но основната температура, AIDA 64, SpeedFan (промяна в настройките) може да се използва. Описано в статията как да разберете температурата на компютъра.

- AIDA64 - Платена програма (има безплатна версия от 30 дни) за получаване на информация за системата (както хардуер, така и софтуерни компоненти). Мощна програма, недостатък за обикновен потребител - необходимостта от закупуване на лиценз.
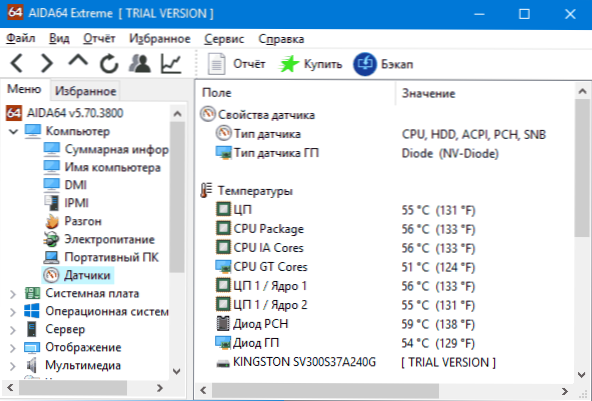
Научаваме температурата на процесора, използвайки Windows PowerShell или командния ред
И друг метод, който работи само върху някои системи и ви позволява да видите температурата на процесора с вградени инструменти за Windows, а именно използването.exe).
Отворете PowerShell от името на администратора и въведете командата:
Вземете -WMiObject MSACPI_THERMALZONETMEPRATURA -MANESPACE "root/wmi"
В командния ред (също работи от името на администратора) екипът ще изглежда така:
WMIC /пространство на имена: \\ root \ wmi path msacpi_termalzonetemperature get currentTemperature
В резултат на командата ще получите една или повече температури в текущите температурни полета (за метода с PowerShell), която е температурата на процесора (или ядрата) в клетъчните. За да прехвърлим Целзий в градуси, ние разделяме стойността на текущата температура на 10 и отнемам 273 от него.15.

Ако при изпълнение на команда на вашия компютър, стойността на текущата температура винаги е едно и също нещо, тогава този метод не работи за вас.
Нормална температура на процесора
И сега по въпроса, който потребителите на начинаещи най -често питат - и каква е нормалната температура за работа на компютър, лаптоп, intel или AMD процесори.
Границите на нормалните температури за процесите на I3, I3, I5 и I7 и I7, Haswell, Ivy Bridge и Sandy Bridge са както следва (валидни стойности):
- 28 - 38 (30-41) градуса по Целзий - По време на престой (стартирането на работния плот на Windows не се извършва операции за фонови услуги). Умерите за процесори с индекс k са дадени в скоби.
- 40 - 62 (50-65, до 70 за I7-6700K) - в режим на зареждане, по време на играта, изобразяване, виртуализация, архивиране на задачи и т.н.P.
- 67 - 72 - Максимална температура препоръчана Intel.
Нормалните температури за AMD процесорите почти не се различават, с изключение на някои от тях, като FX-4300, FX-6300, FX-8350 (Piledriver), както и FX-8150 (булдозер), максималната препоръчителна температура е 61 градуса Целзий.
При температури от 95-105 градуса по Целзий повечето процесори включват тротинг (преминавайки часовника), с по-нататъшно повишаване на температурата, те изключват.
В същото време си струва да се обмисли, че с голяма вероятност температурата в режима на натоварване е много по -висока от посоченото по -горе, особено ако не е само придобита компютър или лаптоп. Незначителни отклонения - не страшно.
В заключение, малко допълнителна информация:
- Увеличаването на околната температура (в стаята) с 1 градус по Целзий води до повишаване на температурата на процесора с около една и половина градуса.
- Количеството свободно пространство в корпуса на компютъра може да повлияе на температурата на процесора в рамките на 5-15 градуса по Целзий Целзий. Същото (само номерата могат да бъдат по -високи) се прилага за корпуса на компютъра в компютърната маса, когато дървените стени на масата са близо до страничните стени на компютъра, а задният панел на компютъра „изглежда“ в стената , а понякога и в радиатор за отопление (батерия). Е, не забравяйте за праха - една от основните смущения на топлината.
- Един от най -честите въпроси, които ще се срещна по темата за прегряване на компютъра: Почистих компютъра от прах, замених термична мазнина и той започна да се затопля още повече или дори спря да се включва. Ако решите да направите тези неща сами, не ги правете в единственото видео в YouTube или една инструкция. Внимателно изучавайте повече материали, обръщайки внимание на нюансите.
Завършвам материала за това и се надявам, че за някои от читателите ще бъде полезно.
- « Липсва панелът за задачи на Windows 10 - какво да правя?
- Как да получите списък с инсталирани програми за Windows »

