Как да разберете SSD или HDD на компютър или лаптоп
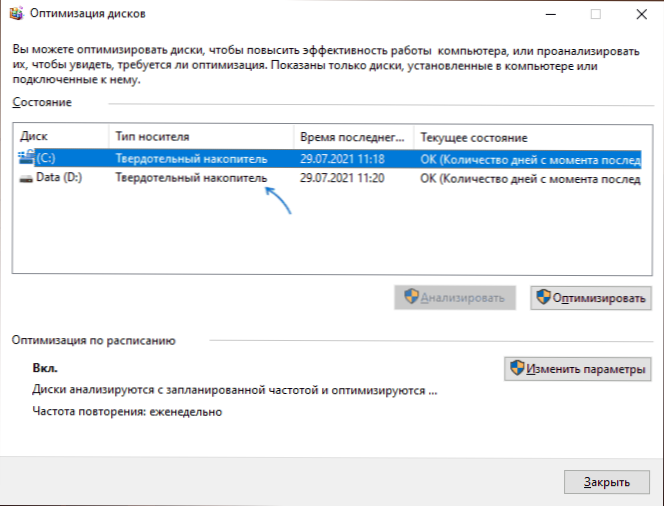
- 4943
- 1070
- Ms. Jaime Wolff
Сред въпросите на читателите той обърна внимание на едно интересно нещо - как да определи дали компютърът или лаптопът са оборудвани с обикновен HDD твърд диск или солидно съхранение на SSD, без да отварят компютър. Това е сравнително просто, но за потребителите на начинаещи методите могат да бъдат безспорни.
В тази инструкция, подробно за няколко начина да разберете SSD или HDD, инсталирани на вашето устройство. Методите за Windows 10 и Windows 11 се разглеждат, но повечето от тях ще работят в предишни версии на системата.
- Прозорец за оптимизация на тренировките
- Според дисковия модел
- В Windows PowerShell
- Трети програми на партия
- Видео
Начини за определяне на типа HDD/SSD диск в Windows 10 и Windows 11
Можете да разберете типа диск, като използвате както вградени инструменти за системи, така и програми за трета страна.
Кафяв прозорец за оптимизация
Първите възможни методи са да се разчита на това как самият Windows определи типа диск и да видите „заключенията“ на системата в прозореца за оптимизация на дисковете. Предимствата на подхода са бързи и прости. Минуси: Понякога SSD може да бъде дефиниран погрешно като твърд диск.
- В проводника отворете свойствата на диска: Натиснете с десния бутон на диска и изберете съответната точка на контекстното меню.
- Отидете в раздела "Service" и щракнете върху бутона "Optimize". Друг начин за бързо влизане в желаното място - ключове WIN+R И вход Dfrgui
- В прозореца за оптимизация на прозореца ще видите списък с дискове, както и колона „Тип на двигателя“. Ако в него виждаме "твърдо -държавно устройство" - това е SSD.
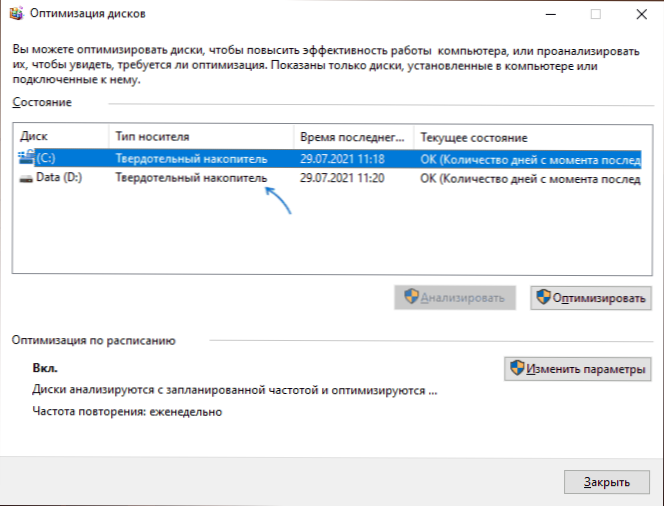
При определяне на типа диск в посоченото място системата се основава на автоматично проведения тест за изпитване и, ако тя не е извършена или по някаква причина, скоростта на задвижването е била ниска, тогава типът може да бъде определен неправилно.
Потърсете тип диск по неговия модел
Следният метод е да се използва името на устройството и да се търси в интернет. Почти абсолютно надежден, при условие че вашият диск не е твърде уникален. Това може да се направи с помощта на диспечера, но препоръчвам прозореца „Информация за системата“, тъй като ви позволява да копирате необходимите данни:
- Отворете информация за системата за това натиснете клавишите WIN+R На клавиатурата въведете MSINFO32 И щракнете върху Enter.
- Отидете в секцията "Компоненти" - "Заявяване на устройства" - "Дискове" (втората от двете повтарящи се точки).
- Изберете линията "Модел" и натиснете клавишите Ctrl+c За да копирате модела.
- В търсенето в Интернет въведете дисковия модел (самата дума "модел", която също се копира, изтрийте от заявката) и с голяма вероятност резултатите от търсенето ще ви позволят да определите дали SSD или HDD са инсталирани на вашия Компютър или лаптоп.
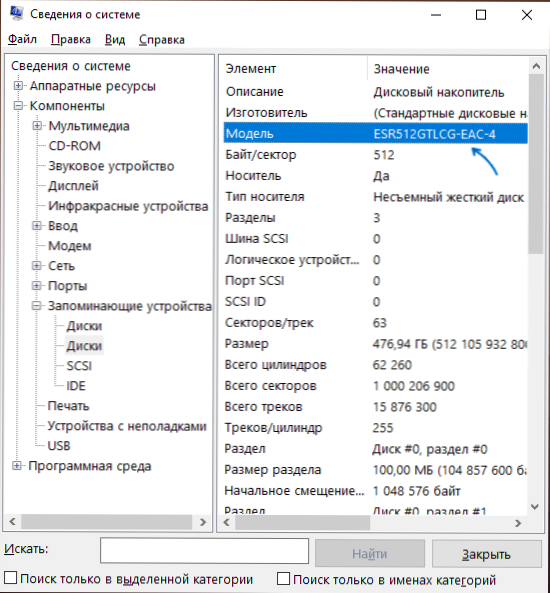
Екип на PowerShell
Има възможност за определяне на типа диск с помощта на PowerShell, но недостатъците на метода са същите като в първия случай. Достатъчно е да стартирате Windows PowerShell и да въведете командата: Get-physicaldisk
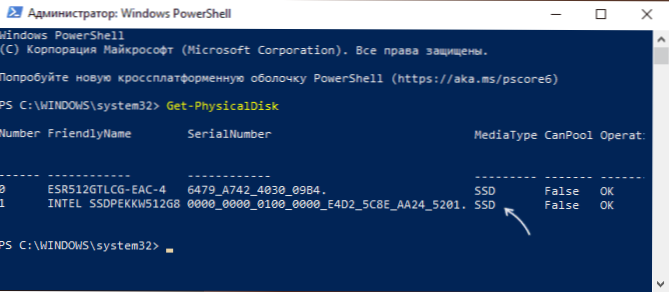
Ако колоната Mediatype е обозначена от SSD, то е това, което.
Трети програми на партия
Много програми, предназначени да преглеждат хардуерните характеристики на компютъра (дори и най -простите като Speccy), както и помощните програми за проверка на диска, като Crystaldiskinfo и вида на диска, както и точния му модел, дисплей, както и, както и, както и, както и, както и, както и, както и, както и, както и, както и, както и, както и, както и, както и, както и, както и, както и, както и, както и, както и, както и, както и, както и, както и, както и, както и, както и, както и, както и, както и, както и, както и, както и, както и дисплея, както и и него точния му модел.
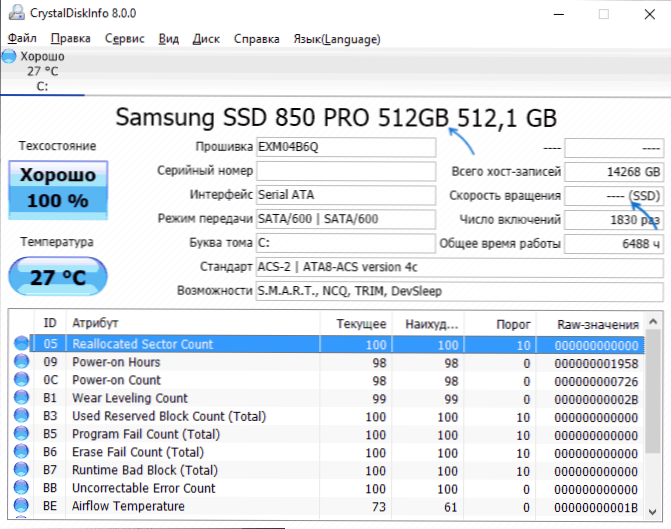
Относно Crystaldiskinfo (препоръчвам го за разглежданата задача), можете да прочетете в програмата за преглед на SSD.
Видео
- « Зареждане от флаш устройство до BIOS и UEFI
- Какъв вид unsecapp процес.EXE в Windows 10 и Windows 11 »

