Как да разберете ключовия продукт Keywood 10

- 1199
- 41
- Jordan Torp
Веднага след пускането на новата ОС всички се заинтересуваха как да разберат ключа към инсталираните Windows 10, въпреки че в повечето случаи не се изисква. Независимо от това, ако все пак се нуждаете от ключ за определени цели, е сравнително лесно да се определи както за инсталираната ОС, така и за продукта, свързан от производителя в UEFI (те могат да се различават).
Тази инструкция описва прости начини да разберете ключовия продуктов ключ, използвайки командния ред, Windows PowerShell, както и програми за трета страна. В същото време ще спомена защо различните програми показват различни данни за това как отделно да видим ключа OEM в UEFI (за ОС, който първоначално е бил на компютъра) и ключа на системата в момента.
- Преглед на продуктовия ключ на Windows 10 в ShowKeyplus (инсталираната система и ключът от UEFI)
- Още две програми, за да разберете ключа на продукта Windows 10
- Как да разберете ключа с помощта на PowerShell
- Използване на VBS скрипт
Забележка: Ако сте направили безплатна актуализация на Windows 10 и сега искате да знаете ключа за активиране на чистата инсталация на същия компютър, можете да направите това, но това не е необходимо (в допълнение, ще имате ключа е същото като другите хора, получили първите десет от подновяване). Когато инсталирате Windows 10 от флаш устройство или диск, ще бъдете помолени да въведете ключа на продукта, но можете да пропуснете тази стъпка, като щракнете върху заявката „Нямам продуктов ключ“ (и Microsoft пише, че трябва да го направите).
След инсталиране и свързване към интернет системата ще бъде автоматично активирана, тъй като активирането е "обвързано" за вашия компютър след актуализиране. Тоест, полето за въвеждане на ключа в инсталационната програма на Windows 10 присъства само за клиенти на версията на дребно на системата. Освен това: за чиста инсталация на Windows 10, можете да използвате продуктовия ключ от Windows 7, 8 и 8, инсталирани на същия компютър.1. Прочетете повече за следното активиране: Активиране на Windows 10. И ако желаете, можете да използвате Windows 10 и без активиране.
Вижте продукта на продукта на инсталирания Windows 10 и OEM ключ в ShowKeyplus
Има много програми за описаните тук цели, много от които написах в статията как да разбера ключа на продукта на Windows 8 (8.1) (Подходящ за Windows 10), но ми хареса наскоро намереният showkeyplus, който не изисква инсталиране и отделно показва два клавиша наведнъж: Системата в момента е инсталирана и OEM ключ в UEFI. В същото време отчита коя версия на Windows е ключът от UEFI. Освен това, използвайки тази програма, можете да разберете ключа от друга папка с Windows 10 (на другия твърд диск, в папката на Windows.Стар) и в същото време проверете клавиша за валидност (проверете ключа на продукта).
Всичко, което трябва да се направи, е да се стартира програмата и да видите показаните данни:

- Инсталиран клавиш - ключов клавиш на системата.
- OEM ключ (оригинален ключ) - предварително инсталиран клавиш на ОС, ако е на компютър, t.E. UEFI ключ.
Също така, тези данни могат да бъдат запазени в текстов файл за по -нататъшно използване или архивно съхранение, като натиснете бутона „Запазване“. Между другото, проблемът с факта, че понякога различни програми показват различни вина за Windows, просто се появяват поради факта, че някои от тях го гледат в инсталираната система, други в UEFI.
Как да разберете ключа на продукта Windows 10 в Showkeyplus - видео
Можете да изтеглите showkeyplus от страницата https: // github.Com/superfly -in/showkeyplus/издания/
Още две програми, за да разберете ключа на продукта Windows 10
Ако по една или друга причина Showkeyplus се оказа неподходяща опция за вас, можете да използвате следните две програми:
- Neosmart oemkey - показва, че ако има ключ от UEFI, тоест OEM ключ на лицензираната система, предварително инсталирана от производителя на вашия компютър или лаптоп. Ако няма такъв ключ, тогава ще видите съобщението, както на екрана по -долу. Можете да изтеглите програмата безплатно от официалния уебсайт https: // neosmart.Net/oemkey/
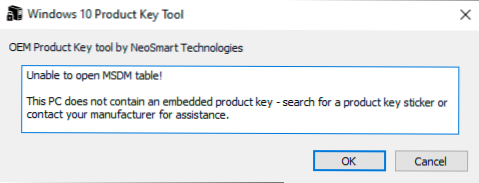
- Nirsoft Produke - Безплатна помощна програма, показваща клавиши на инсталираните продукти на Microsoft, включително Windows 10. Програмата е достъпна за изтегляне от официалния уебсайт https: // www.Nirsoft.Net/utils/product_cd_key_viewer.Html
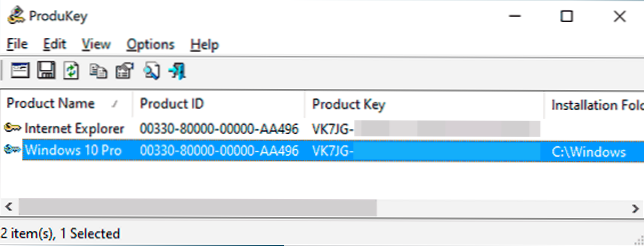
Преглед на ключа към инсталирания Windows 10 с помощта на PowerShell
Където можете да направите без програми за трета страна, предпочитам да правя без тях. Windows 10 - Една от тези задачи. Ако ви е по -лесно да използвате безплатна програма за това, премахнете ръководството по -долу. (Между другото, някои програми за гледане на ключове се изпращат на техните заинтересовани страни)
Проста команда PowerShell или командния ред, за да разберете ключа на системата, установена в момента във времето (има такъв екип, показващ ключа от UEFI, ще покажа по -долу. Но обикновено се изисква ключовата система, различна от предварително инсталирана). Но можете да използвате готовия скрипт PowerShell, който показва необходимата информация (автор на скрипта на Jakob Bindslet).
Това е, което трябва да направите. На първо място, стартирайте бележника и копирайте кода, представен по -долу.
#Main функция функция getWin10Key $ hklm = 2147483650 $ target = $ env: computername $ regpath = "софтуер \ microsoft \ windows nt \ currentVerenersion" $ diigitalidic "digitalProductid" $ wmi = [wmiclass] "\\ $ target \ root \ deform : Stdregprov "#GET стойност на регистъра $ обект = $ wmi.GetBinaryValue ($ hklm, $ regpath, $ digitalid) [масив] $ digitalidvalue = $ обект.UValue #if Успех, ако ($ DigitalIdValue) #get Productnt Име и идентификатор на продукта $ ProductName = (Get -ItemProperty -Path "HKLM: Софтуер \ Microsoft \ Windows NT \ CurrentVersion" -name "ProductName").ProductName $ productID = (Get -ItemProperty -Path "HKLM: Софтуер \ Microsoft \ Windows NT \ CurrentVersion" -name "ProductID").ProductID #Convert двоична стойност към сериен номер $ result = convertTokey $ digitalIdvalue $ osinfo = (get-wmiobject "win32_operetingsystem | Изберете надпис).Надпис, ако ($ OSInfo -match "Windows 10") if ($ резултат) [string] $ value = "productname: $ productName 'r'n"' + "productid 'r'n"' + "' +" ' + "Инсталиран ключ: $ Резултат $ Стойност #save Windows Info to EW -item -Path $ txtPath -name" WindowsKeyinfo.txt "-Value $ value -itemtype файл –force | out -Null elseif ($ choice -eq 1) exit else write -freening" стартиране на скрипта в Windows 10 " else write -warning" за пускане Скрипт в Windows 10 " else Write -anring" Имаше грешка, не беше възможно да се получи ключът " #get функция за избор на потребите.Управление.Автоматизация.Хост.Избори запис "и да", "" $ no = нова -предметната система.Управление.Автоматизация.Хост.Избор на „и не“, „$ избор = [Система.Управление.Автоматизация.Хост.Choatedscription []] ($ да, $ no) $ caption = "потвърждение" $ message = "Запазете ключа към текстовия файл?"$ Резултат = $ хост.UI.Promptorforchoice ($ Надпис, $ Съобщение, $ избор, 0) $ резултат #Convert Binary to Serial Number FongvertTokey ($ keyoffset = 52 $ iswin10 = [inn t] ($ key [66]/6) -Band 1 $ hf7 = 0xf7 $ key [66] = ($ key [66] -Band $ hf7) -Bor (($ ISWIN10 -BAND 2) * 4) $ I = 24 [String] $ chass = "BCDFGHKMPQRTVWSY2346789" do do do направете do do do do do do do do $ cur = 0 $ x = 14 do $ cur = $ cur * 256 $ cur = $ key [$ x + $ keyoffset] + $ cur $ $ Ключ [$ x + $ keyffset] = [математика] :: етаж ([двойно] ($ cur/24)) $ cur = $ cur % $ 24 x = $ x - 1, докато ($ x -ge 0) $ = $ I- 1 $ keyoutput = $ шасито.Substring ($ cur, 1) + $ keyoutput $ last = $ cur, докато ($ i -ge 0) $ keypart1 = $ keyoutput.Подземинг (1, $ last) $ keypart2 = $ keyoutput.Подземинг (1, $ keyOutput.Дължина -1) if ($ last -eq 0) $ keyoutput = "n" + $ keypart2 else $ keyoutput = $ keypart2.Вмъкване ($ keypart2.Indexof ($ keypart1)+$ keypart1.Дължина, "n") $ a = $ keyoutput.Подземинг (0,5) $ b = $ keyOutput.Подземинг (5.5) $ c = $ keyOutput.Подземинг (10.5) $ d = $ keyOutput.Подземинг (15.5) $ e = $ keyOutput.Подземинг (20.5) $ keyproduct = $ a + "-" + $ b + "-" + $ c + "-" + $ d + "-" + $ e $ keyproduct getWin10Key
Запазете удължителния файл .PS1. За да направите това в тетрадка, докато запазвате в полето „Тип на файла“, посочете „Всички файлове“ вместо „Текстови документи“. Можете да запазите например под името Win10Key.PS1
След това стартирайте Windows PowerShell от името на администратора. За да направите това, можете да започнете да пишете PowerShell в полето за търсене и след това щракнете върху него с правилния бутон на мишката и изберете подходящата точка.
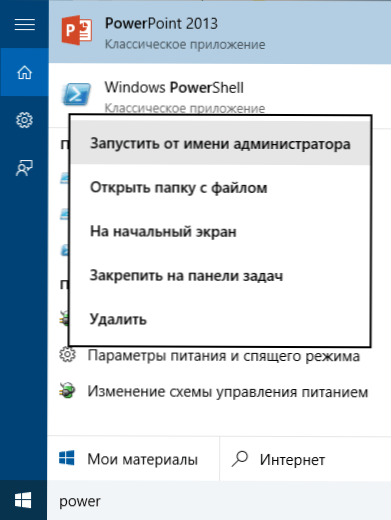
В PowerShell въведете следната команда: Задаване на рецидивиране на политиката и потвърдете нейното изпълнение (въведете y и натиснете Enter в отговор на заявка).
Следващата стъпка, въведете командата: C: \ win10key.PS1 (Тази команда показва пътя към запазения файл със скрипта).
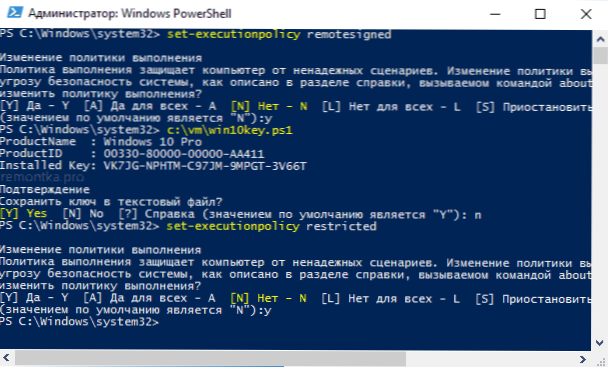
В резултат на командата ще видите информация за ключа, зададен от Windows 10 (в инсталираната ключова точка) и предложението, за да го запазите в текстовия файл. След като научите продуктовия ключ, можете да върнете политиката за скриптове в PowerShell на стойността по подразбиране, като използвате командата Set-ExecutionPolice ограничен
Как да разберете OEM ключ от UEFI до PowerShell
Ако Windows 10 беше предварително инсталиран на вашия компютър или лаптоп и трябва да видите клавиша OEM (който се съхранява в Уефи на дънната платка), можете да използвате проста команда, която трябва да се стартира в командния ред от името на администратора.
WMIC PATH SOFTORIVELICENSINGEREBECE GET OA3XORIGINALPRODUCTKEY
В резултат на това ще получите ключа на предварително инсталираната система, ако тя е налична в системата (тя може да се различава от ключа, който се използва от текущата ОС, но може да се използва за връщане на оригиналната версия на Windows).
Друга версия на същата команда, но за Windows PowerShell
(Get -WMiObject -Query "Select * от SoftwareElicensingService").OA3xoriginalProductKey
Как да видите ключа към инсталирания Windows 10 с помощта на VBS скрипта
И друг скрипт вече не е за PowerShell, а във формат VBS (Visual Basic Script), който показва продуктовия ключ, инсталиран на компютъра или лаптопа на Windows 10 и, вероятно, по -удобен за употреба.
Копирайте линиите, представени по -долу в тетрадката.
Задайте wshshell = createObject ("wscrib.Shell ") regkey =" Hklm \ Software \ Microsoft \ Windows NT \ CurrentVersion \ "DigitalProductID = Wshshell.Regread (Regkey & "DigitalProductid") Win10ProductName = "Версия на Windows 10:" & Wshshell.Regread (Regkey & "ProductName") & vbnewline win10productid = "id продукт:" & wshshell.REGREAD (Regkey & "Productid") & vbnewline win10productkey = ConvertToKey (Digitalproductid) ProductKeylabel = "The key Windows 10: & Win10productkey Win10productid = Win 10ProductName & Win10Productid & Productkeylabel MSGBOX (Win10Productid) Function ConvertToKey (Regkey) Constance Keyoffse = 52 Iswin10 = ( Regkey (66) \ 6) и 1 regkey (66) = (regkey (66) и & hf7) или ((iswin10 и 2) * 4) j = 24 chars = "bcdfghkmpqrtvwxy2346789" do cur = 0 y = 14 do cur cur = cur * 256 cur = regkey (y + keyoffset) + cur regkey (y + keyoffset) = (cur \ 24) cur = clam 2 2 2 loop, докато y> = 0 j = j -1 winkeyoutput = mid (столове cur + 1, 1) & winKeyOutput last = cur цикъл, докато j> = 0, ако (iswin10 = 1) keypart1 = mid (winKeyOutput, 2, последен) вмъкване = "n" winkeyutput = замяна (winkeyutput, keypart1, keypart1 & insert, 2 , 1, 0) ако последно = 0, тогава winKeyOutput = вмъкване и winKeyOutput край, ако a = mid (winkeyoutput, 1,5) B = MID (WinKeyOutput, 6, 5) C = MID (WinKeyOutput, 11, 5) D = MID (WinKeyOutput, 16, 5) E = MID (WinKeyOutput, 21, 5) Convertokey = A & "-" & "&" & "b &"-"& c &"-"& d &"-"& e end функция Трябва да се окаже като на екранна снимка по -долу.
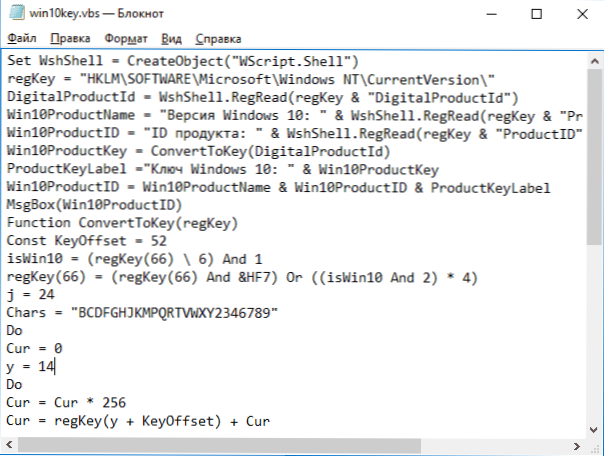
След това запазете документа с разширението .VBS (За това в диалоговия прозорец за запазване в полето „Тип на файла“, изберете всички файлове “.
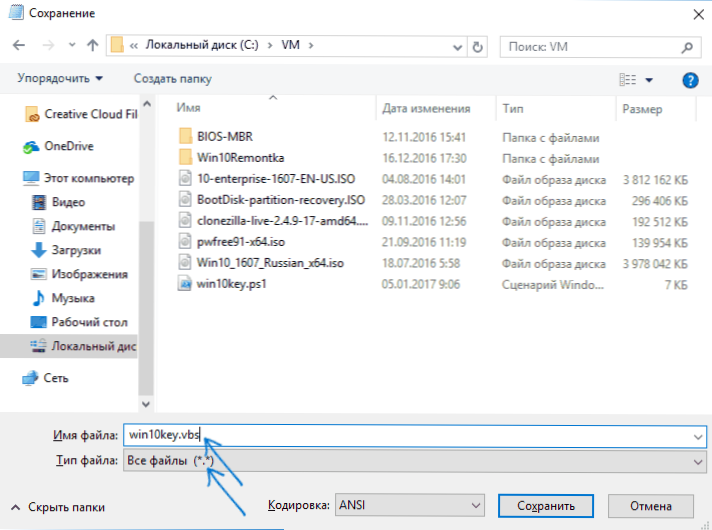
Отидете в папката, в която файлът е запазен, и го стартирайте - след изпълнение ще видите прозореца, в който ще се показва ключът на продукта, и версията на инсталирания Windows 10.
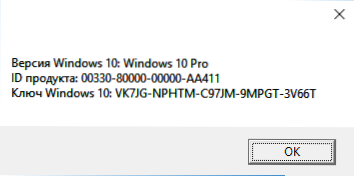
Както вече отбелязах, има много програми за преглед на ключа - например в Speccy, както и други помощни програми за преглед на характеристиките на компютъра, можете да разберете тази информация. Но съм сигурен, че методите, които са описани тук, ще бъдат достатъчни в почти всяка ситуация.
- « Грешка 0xc004f074 при активиране на Windows 10 - Как да поправите?
- Switch - Безплатен стартиращ програми за Windows и Mac OS »

