Как да разберете кой Wi-Fi адаптер е в лаптоп?
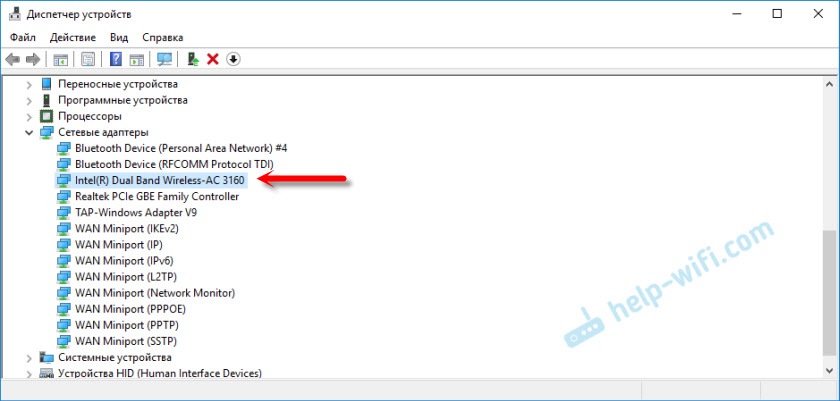
- 4893
- 753
- Allan Weber
Как да разберете кой Wi-Fi адаптер е в лаптоп?
По някаква причина производителите на лаптопи не показват кой Wi-Fi адаптер е инсталиран в определен модел на лаптоп. И тази информация определено не би била излишна. Особено когато уебсайтът на производителя има няколко различни драйвера за Wi-Fi адаптер (за различни производители на безжични модули). И как да определите потребителя да изтегли кой драйвер не е ясно. Може би има лаптопи, които показват производителя и модела на Wi-Fi модула, но в повечето случаи няма такава информация там. Както в характеристиките на лаптопа.
В тази статия ще покажа подробно как да разбера производителя и модела на Wi-Fi модула, който е инсталиран в лаптопа. И когато вече имате информация за производителя и модела, можете да изтеглите драйверите. Възможно е драйверите на вашия лаптоп вече да са инсталирани, Wi-Fi работи и имате нужда от тази информация за други цели. Например, за да се замени Wi-Fi модул с друг.
Най -лесният начин да разберете тази информация (при условие че драйверите са инсталирани и всичко работи) е да отидете на мениджъра на устройството и да видите името на безжичния адаптер. За бързо отваряне на диспечера на устройството, обикновено използвам комбинацията Win + R клавиш и командата devmgmt.MSC. Обадете се на прозореца „Изпълнете“ комбинацията от клавиши, копирайте командата и щракнете върху OK. След това отиваме в раздела „Мрежови адаптери“ и търсим нашия Wi-Fi адаптер там. Името му обикновено съдържа wlan или безжична връзка.
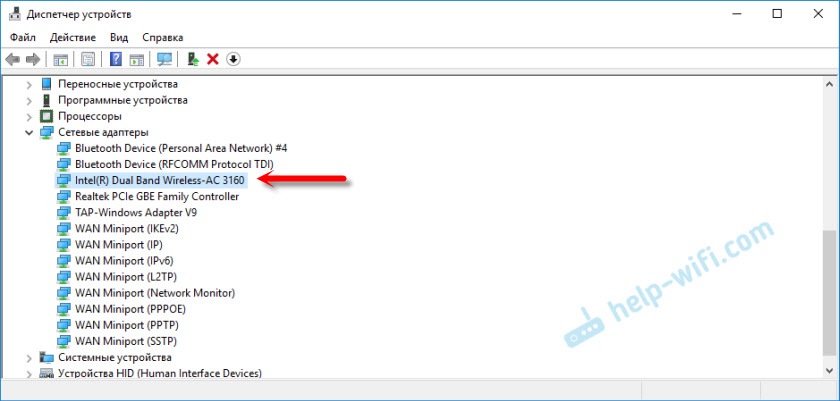
Както можете да видите, в моя лаптоп Wi-Fi модул Intel (R) Dual Band Wireless-AC 3160 е инсталиран в моя лаптоп. Сега познаваме производителя и модела на устройството. Но тъй като обикновено основната цел е да се определи адаптерът за търсене и инсталиране на драйвери, този метод не ни подхожда.
Как да определите производителя и модела на Wi-Fi модула на лаптопа?
Ако търсите драйвер на Wi-Fi, тогава първо препоръчвам ви да разгледате драйверите на уебсайта на производителя на лаптопа. Вашият лаптоп има конкретен модел. Определено трябва да бъде посочено от дъното на лаптопа. Отидете на уебсайта на производителя, в търсене на сайта, посочете модела на лаптопа и вижте резултатите. Трябва да има страница на вашето устройство с възможност за изтегляне на всички драйвери. Може би драйверът за адаптер WLAN ще има такъв (за един производител). Изтеглете и го инсталирайте.
Писах за това в следните статии:
- Как да инсталирате драйвери на Wi-Fi адаптер в Windows 7
- Wi-Fi и LAN драйвер за лаптоп Acer
- Как да изтеглите Wi-Fi драйвер за лаптопа Lenovo
- Как да инсталирате Wi-Fi драйвер на лаптопа ASUS
Ако тази информация не е полезна за вас или не е подходяща, вижте статията допълнително.
Hwvendordetiation
Понякога ни е достатъчно да разберем производителя на Wi-Fi модула, който е инсталиран в лаптопа. Това може да се направи с помощта на програмата Hwnedordetement. Вече съм писал за нея в статиите си повече от веднъж. Единственият отрицателен - не е на всички лаптопи, може да определи безжичната LAN на производителя. Но можете да опитате.
Изтеглете hwnedordetement от тази връзка и го стартирайте. И ако имате късмет, тогава в програмата срещу „Безжична LAN“ ще бъде посочен производител на безжични модули, който е инсталиран във вашия лаптоп.
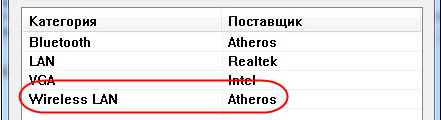
Ако този метод не работи, тогава продължаваме напред.
Ние определяме от идентификационния номер на оборудването
В диспечера на устройствата (как да го отворя, написах в началото на статията) трябва да бъде разделът с другите устройства и трябва да има нашия Wi-Fi модул. Може да се нарече по различен начин. Но обикновено това е нещо като "802.11 N WLAN "," мрежов контролер "(но това може да бъде мрежова карта) и т.н. Д. Отворете свойствата му.
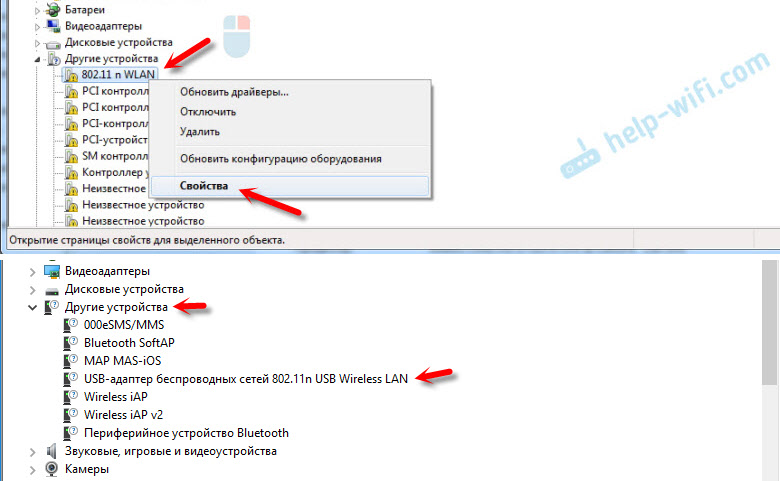
В раздела „Информация“ в списъка трябва да изберете „Публикуване на оборудване“ и да копирате първия ред.
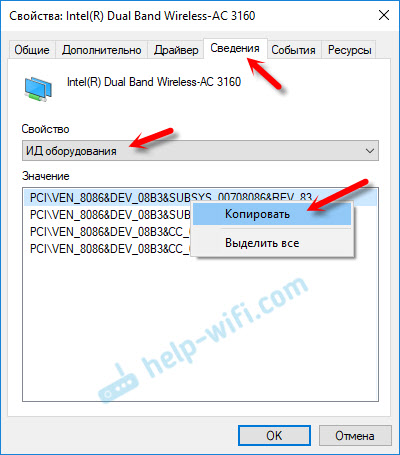
След това отидете на сайта https: // devid.Информация/
В лентата за търсене вмъквам копиран код. След това трябва да намалите кода (изтрийте парчето от края). Първоначално имах "pci \ ven_8086 & dev_08b3 & subsys_00708086 & rev_83". Изтриваме кода от края, оставяйки само "pci \ ven_8086 & dev_08b3 &". Кликнете върху бутона за търсене.
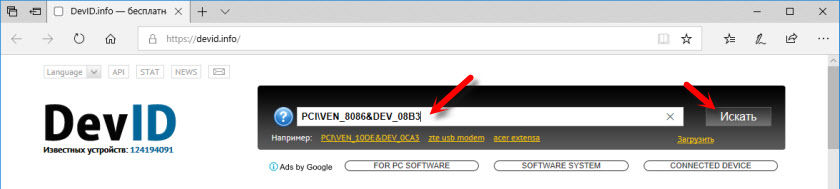
Виждаме, че сайтът е определил нашия Wi-Fi модул. Това е Intel (R) Dual Band Wireless-AC 3160.
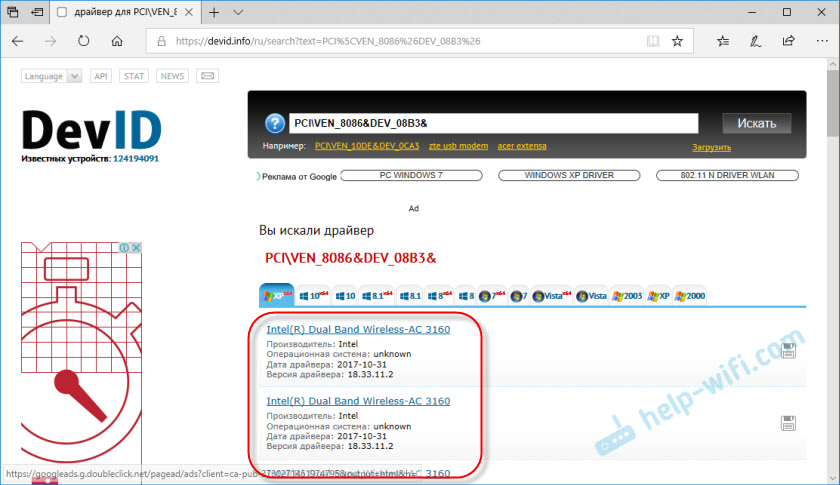
Освен това можем веднага да изтеглим драйвера на този сайт. Написах повече за това в статията как да изтеглите драйвера за „мрежов контролер“ и „USB2.0 wlan ".
Но е по -добре да го изтеглите от сайта на производителя на лаптопа. Производителят на Wi-Fi модула, който вече познаваме. В моя случай това е Intel.
Други методи
И още няколко решения, които могат по някакъв начин да ви помогнат:
- Вижте информацията, посочена на стикерите на лаптопа. Може би производителят там посочи модела на адаптера Wi-Fi. Съсредоточете се върху WLAN и безжична връзка.
- В екстремни случаи можете да разглобите лаптопа и да видите цялата информация директно на самия Wi-Fi модул.
 Но няма гаранция, че дори самият модул ще посочи необходимата информация. Например, в моя случай, в модула, който е изложен в лаптопа, са посочени само серийният номер и MAC адресът.
Но няма гаранция, че дори самият модул ще посочи необходимата информация. Например, в моя случай, в модула, който е изложен в лаптопа, са посочени само серийният номер и MAC адресът.
Ако нито едно решение не ви е помогнало да разберете кой Wi-Fi е инсталиран в лаптопа, тогава може би модулът е счупен или не е свързан (изобщо не е там). В този случай може да се интересувате как да замените вградения Wi-Fi модул.
Можете също да опишете подробно вашия случай в коментарите и ще се опитам да кажа нещо. И е препоръчително незабавно да прикачите клип от мениджъра на устройството с отворени раздели "Мрежови адаптери" и "други устройства".
- « Интелигентни крушки от TP-Link връзка, настройка, контрол
- Връзка и конфигурация на маршрутизатора TP-Link Archer C5400X »

