Как да разберете името на компютъра и да го преименувате, ако е необходимо

- 3421
- 331
- Angelo Monahan
Въведение
Всеки компютър има име. Всеки път, когато инсталирате Windows или създавате нов потребителски акаунт, можете да назовете компютър или акаунт. Този момент е особено важен при организиране на мрежа, независимо дали в предприятието или у дома. В този случай ще бъде много по -удобно, ако всяка машина има име, което е лесно да се разпознае. Възможно е също така ситуация, когато поради нечия небрежност няколко сървъра в мрежата се наричат еднакви, поради което в работата възникват конфликти в работата.

В тази статия ще ви кажем как да редактирате акаунта си
Системата автоматично присвоява име за себе си, но много често се състои от набор от числа и букви, така че работата с него може да бъде много трудно, ако има няколко от тях. Този недостатък може да бъде премахнат много просто. В допълнение, понякога може да се наложи да се преименува потребителят, без да се преинсталира Windows OS и много допълнителни манипулации. В тази статия ще покажем как да разберем да променим името на компютъра и потребителя, както и да се научим да ги променяме.
Как да разберете и промените името на компютъра
За да разберете името на вашия компютър, използвайте един начин.
Метод 1
Натиснете комбинацията от клавиши Win + R и след това отпечатайте в отворения прозорец msinfo32. Ще бъде отворен прозорец с пълна информация за вашата система. В реда „Име на системата“ можете да разберете името на компютъра.
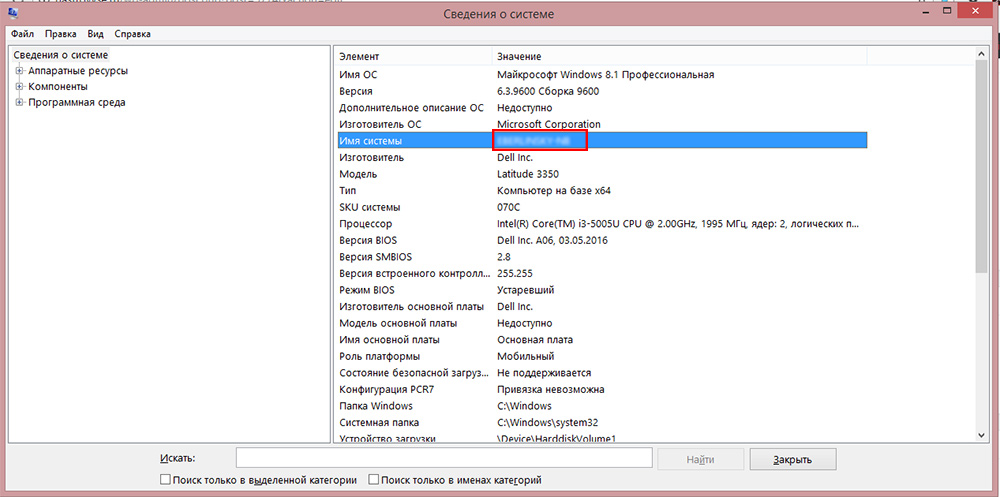
Сертификатът показва името на компютъра
Метод 2
В по -стари версии на Windows, например 7 или 8, можете да кликнете върху бутона на мишката в иконата „Моят компютър“ и да изберете „Свойства“, по -близо до долната част на екрана, можете да видите името на компютъра. В Windows 10 тази информация може да се гледа чрез стартиране на проводника, така че да се показват всички дискове, а в горната част на екрана щракнете върху бутона „Свойства на системата“.
Метод 3
Ако съхранявате приложения на работния плот, щракнете върху някой от тях с правилния бутон на мишката, изберете „Свойства“ и превключете в раздела „Details“. Името на системата се съдържа в най -ниската линия, наречена „Компютър“.
Метод 4
Стартирайте командния ред, като натиснете комбинацията Win + R комбинация и отпечатване на CMD, след което вече на командния ред за набиране на командата hostname. На следващия ред ще видите информация за името на вашата кола.
Метод 5
Използвайте една от програмите за получаване на информация за вашия компютър, например AIDA64 и тя е подобна. Достатъчно е да стартирате раздела "on computer" или с друго подобно име и можете да видите цялата подробна информация, включително името.
Принципът, по който името на компютъра се променя, е един и същ във всички версии на Windows, въпреки факта, че интерфейсът може да се различава. Ако използвате най -новата Windows 10 OS, можете да щракнете върху бутона Старт - параметрите или веднага да влезете в параметрите, като щракнете върху комбинацията Windows + I, след това отидете в раздела на системата - в системата. Горният ред се нарича "Името на компютъра", а под него ще видите бутона "Компютърно преименуване". Щракнете върху него, въведете ново име, след което ще бъдете поканени да презаредите. Съгласете се, след като включите вашия компютър ще бъде извикан по нов начин.

Щракнете върху „Промяна на параметрите“, за да преименувате компютъра
В същия Windows 10 или в по -стари версии можете да преименувате лаптопа и чрез стандартния интерфейс. За да направите това, трябва да кликнете върху бутона за стартиране с десния бутон и да изберете системата или контролния панел - системата, а в по -старата версия на Windows трябва да щракнете - Контролният панел - система, в която ще видите всички необходимата информация за вашата машина. В лявата колона щракнете върху бутона „Допълнителни параметри на системата“, след което отидете в раздела „Име на компютъра“ и щракнете върху „Промяна“. Въведете ново име, щракнете върху OK - Приложи - OK и рестартирайте компютър.
Третият начин е универсален за всички версии на системата - използвайки командния ред. Стартирайте го от името на администратора и отпечатайте командата:
WMIC Computersystem Where Name = "%ComputerName%" Преименуване на повикване, име = "new_may_completer"
Къде вместо „Новото име на компютъра“ трябва да отпечатате ново име, което искате да използвате. Предупреждаваме ви, че не трябва да са руски символи! След като полезността даде съобщение, че процедурата е завършена успешно, извършете презареждане на системата.
Как да разберете и промените потребителското име
Потребителското име е малко по -различна функция. Ако името на компютъра е името, което е присвоено на машината за неговото идентифициране в мрежата, тогава потребителското име е името на профила с отделни настройки, което може да бъде няколко и така няколко души могат да използват една машина независимо от един друг и без да се намесват един в друг. Могат да се отбележат два типа акаунти:
- Локален акаунт - съществува само на този компютър и ви позволява да използвате повечето от неговите функции.
- Мрежов акаунт - Обвързан с услугите на Microsoft и за да го свържете, трябва да влезете в отдалечения сървър. Основното предимство е наличието на абсолютно всички услуги и услуги, които съществуват за Windows, докато от недостатъците си струва да се отбележи възможен провал на връзката при отсъствие на Интернет.
Ако вземем предвид сметките и ги сравняваме чрез разпоредбите на управлението и достъпа до функциите, тогава можете да разграничите такива типове потребители:
- Администратор - Потребители, които имат пълен достъп до абсолютно всички функции и настройки на лаптопа и могат да ги променят по своя собствена преценка. Ако потребителят е такъв, той автоматично става администратор.
- Потребител - получават достъп до почти всички функции, но правата им са ограничени; Те не могат да променят настройките и функциите на системата. Може да има няколко потребители, настройките им не са преплетени.
- Гостът е най -ограниченият профил. Проектиран за еднократно гледане на съдържанието без способността да се променя нищо. Най -често децата или приятелите, които могат временно да се нуждаят от вашия компютър, са настроени.
Сега повече информация за това как да промените данните на акаунта и да промените потребителското име. Трябва да се отбележи, че поне един акаунт от правата на администратора трябва да присъства на компютъра, в противен случай той просто ще бъде неконтролируем. Администраторът е този, който може да произвежда всички манипулации със сметки. Освен това трябва да се помни, че ако има само един профил на компютъра, той винаги ще бъде с правата на администратора и неговият тип не може да бъде променен. Също така имайте предвид, че посоченият метод ще бъде преименуван само в местен акаунт. Мрежовият профил ще трябва да бъде променен чрез интернет с помощта на браузър.
Преименуване на местния акаунт
За да преименувате местния акаунт, използвайте един от двата начина.
Метод 1. Чрез менюто за записи за управление
Отидете на Панела за стартиране - Контролен панел - Потребителски акаунти (или кликнете върху десния бутон на мишката Според бутона Старт, изберете Контролния панел - Потребителски акаунти) и намерете вашия профил. Щракнете върху „Промяна в акаунта си“, добавете прякора си и щракнете върху „Преименуване“. По същия начин можете да промените останалите акаунти, ако сте администратор.
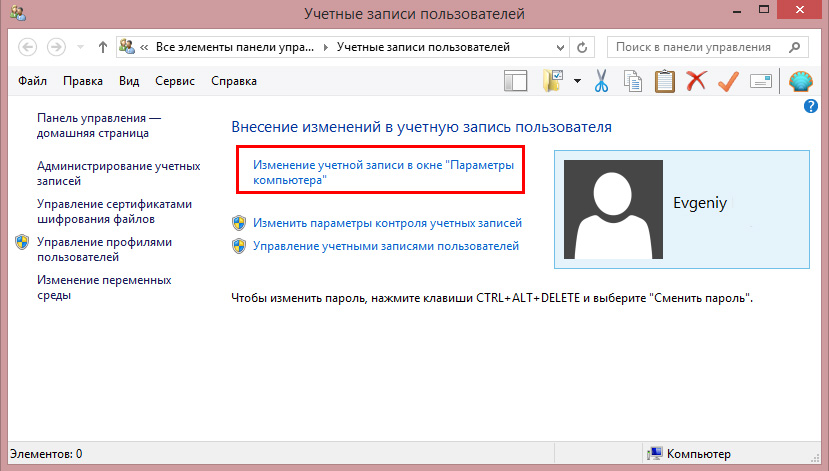
Метод 2. През командния ред
Изпълнете командния ред от името на администратора с десен бутон, щракнете върху бутона Старт или иконата „Моят компютър“ и изберете съответния елемент. Въведете командата:
Wmic usoracount when name = "старо име" преименува "ново име"
и изчакайте края на процедурата. Дори не е нужно да рестартирате лаптопа.
Преименувайте мрежовия запис
След като отидете в менюто за управление на акаунта, изберете „Преименувайте мрежовия акаунт“ (ако използвате Windows 10, щракнете върху „Промяна в проучването в прозореца„ Компютърни параметри ““, след което ще бъде отворен браузър подновяване.
Заключение
Сега знаете как да разберете името на компютъра, а също така да го промените. Както можете да забележите, това всъщност изобщо не е трудно и с тази задача е възможно да се справите дори с най -опитните потребители. Ако не можете да направите нищо, свържете се с нашите специалисти, използвайки формуляра за комуникация на нашия уебсайт.

