Как да разберете адаптера „Издателство на оборудване“ Wi-Fi, определете производителя, модела и намерете драйвера?
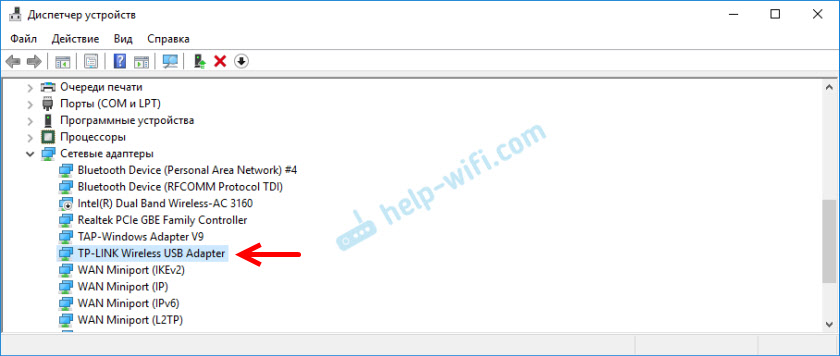
- 4107
- 1282
- Lowell Altenwerth
Как да разберете адаптера „Издателство на оборудване“ Wi-Fi, определете производителя, модела и намерете драйвера?
Не е тайна, че по-голямата част от проблема, които са свързани с Wi-Fi в Windows, възникват поради драйвери. Или водачът на Wi-Fi, или водачът на някакъв „крива“ изобщо не е инсталиран и не работи нищо. Намирането на правилния драйвер не е лесна задача. Особено за потребители, които никога не са срещали това. Вече написах много инструкции по тази тема, връзки, към които ще остави в процеса на писане на тази статия.
В случая на лаптопите най -правилно решение е да изтеглите драйвера от уебсайта на производителя специално за неговия модел и инсталираната операционна система. Вече говорих за това в статията кой драйвер е необходим за Wi-Fi работа на лаптоп. Но не винаги е възможно да се изтегли желаният драйвер от уебсайта на производителя. По принцип по две причини:
- На сайта има няколко драйвера за Wi-Fi (безжична LAN) и не е ясно кой да инсталирате и инсталирате. Това е така, защото производителите в един и същи лаптоп могат да инсталират различни Wi-Fi модули. Различни производители. Следователно сайтът има няколко драйвери. Ако погледнете внимателно, тогава той ще бъде написан под всички, за които е предназначен (Intel, Atheros, Ralink, Broadcom). За да определите производителя, можете да използвате програмата HWVESTORDETEMENT, за която говорих в статията как да инсталирате драйвера на Wi-Fi адаптер в Windows 7. Но проблемът е, че тази програма много често не показва безжичната LAN на производителя.
- И втората причина е липсата на драйвер за версията на Windows, която е инсталирана на нашия лаптоп.
В отделни статии показах как да намеря и инсталирам драйвер за безжичен адаптер специално на лаптопи Asus, Acer и Lenovo.
Ако имаме стационарен компютър, тогава ситуацията има приблизително същото. На компютъра най-често инсталираният PCI (вътре в системния блок), или USB (като флаш устройство) Wi-Fi приемник. Този адаптер има модел и има уебсайт на производителя, където можем да изтеглим правилния драйвер. Ако това, разбира се, не е някакъв китайски, безименна Wi-Fi адаптер. В този случай тази статия ще бъде полезна.
Но има универсално решение, с което можете да разберете производителя, модела и да намерите драйвера за всяко устройство. Включително за Wi-Fi адаптер. Долната линия е, че ако устройството е физически свързано към вашия лаптоп или компютър, то трябва да се показва в мениджъра на устройството. Ако говорим за мрежа за безжичен адаптер, тя може да се покаже в раздела „Мрежови адаптери“ (когато драйверът е инсталиран и работи). Или например устройството се показва 802.11n USB безжична LAN карта и трябва да разберем кой чипсет е изграден този адаптер (разберете производителя). Тъй като Windows (особено Windows 10) много често автоматично поставя стандартен, стар драйвер. В момент, когато производителят вече е пуснал нов драйвер.
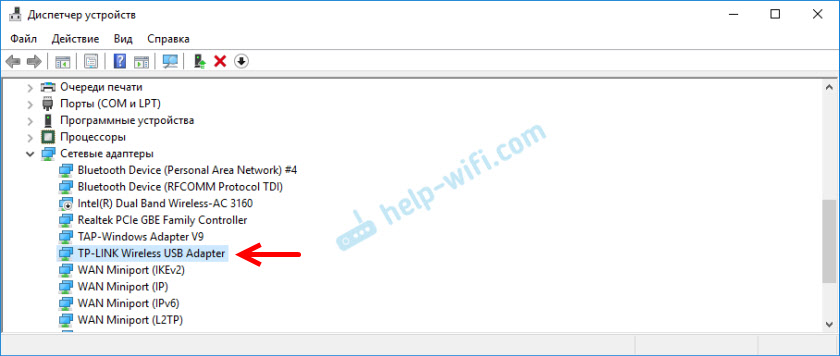
Или дисплей като неизвестно устройство (с жълт възклицателен знак) или "мрежов контролер", "USB2.0 wlan ". Обикновено неизвестни устройства се събират в раздела на другите устройства ". Например:
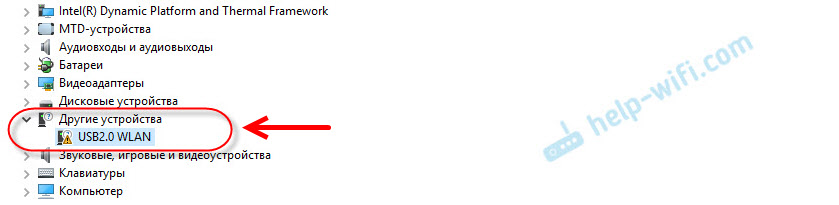 Решение: За да видите специалния код „Оборудване на оборудването“ в свойствата на този адаптер (известен или неизвестен) и вече от този код, чрез търсенето или на специален сайт (повече за това в статията), разберете производителя , модел или незабавно намерете желания драйвер.
Решение: За да видите специалния код „Оборудване на оборудването“ в свойствата на този адаптер (известен или неизвестен) и вече от този код, чрез търсенето или на специален сайт (повече за това в статията), разберете производителя , модел или незабавно намерете желания драйвер.
Откриваме „Pubes на оборудването“ и копираме кода
Всичко е много просто. В диспечера на устройството щракнете върху желания адаптер (който вече е инсталиран в Windows или се показва като неизвестно устройство) и изберете „Свойства“.
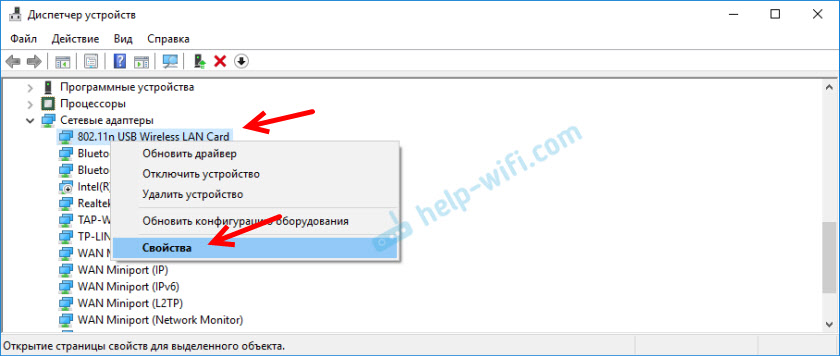
Тогава се интересуваме от раздела "Информация". Там, в менюто за отпадане, трябва да изберете „Pubes на оборудването“ и да копирате първия ред в списъка.
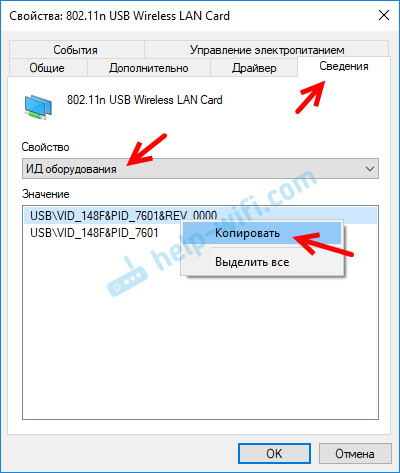
С този код ще потърсим цялата необходима информация за нашето устройство. Включително водача.
Ние определяме производителя, модела и намираме водача
Можете просто да копирате издателството на оборудването и да използвате търсачката.
Важно! Част от кода вероятно ще премахне. Така че остават само стойностите на VID и PID. Ето моя оригинален "ID": USB \ VID_148F & PID_7601 & Rev_0000, но този, с който изпълнявам: USB \ VID_148F & PID_7601.Просто вмъкнете изданието в Google или Yandex и гледайте намерената информация. Веднага в резултатите от търсенето вече виждам, че моят адаптер е изграден върху чипа MT7601U от Ralink. Ние познаваме производителя и можем да се върнем към зареждането на водача от официалния сайт (лаптоп/адаптер). Или потърсете драйвер за чипсет Ralink MT7601U (по модел).
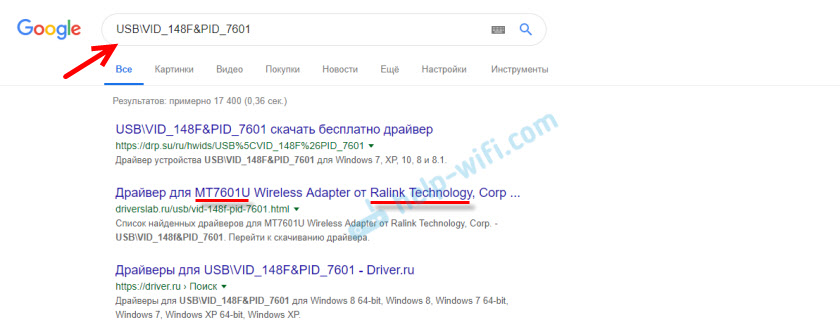
Или в търсенето, отидете на сайтове, които предлагат да изтеглите драйвери за това устройство. Просто внимавайте с тези сайтове! Ако имате цел да намерите и изтеглите драйвера, тогава е най -добре да го направите на Devid уебсайта.Информация.
Отиваме на сайта Девит.Информация И в линията за търсене вмъква кода „Оборудване на оборудване“. Не забравяйте, че излишъкът от кода трябва да бъде премахнат. Отделете само VID и PID. В противен случай търсенето може да не дава резултати.
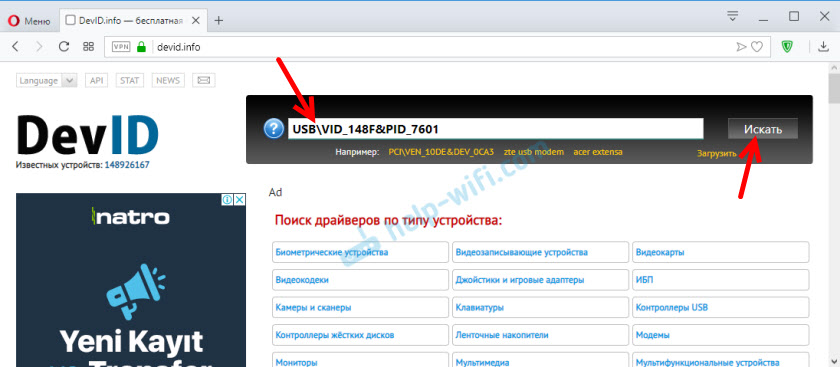
Ще се появи списък с драйвери, които са подходящи за това устройство. В близост до всеки драйвер ще бъде посочено: за коя операционна система е подходяща, датата на издаване и версията на драйвера. Както и производителя на устройството.
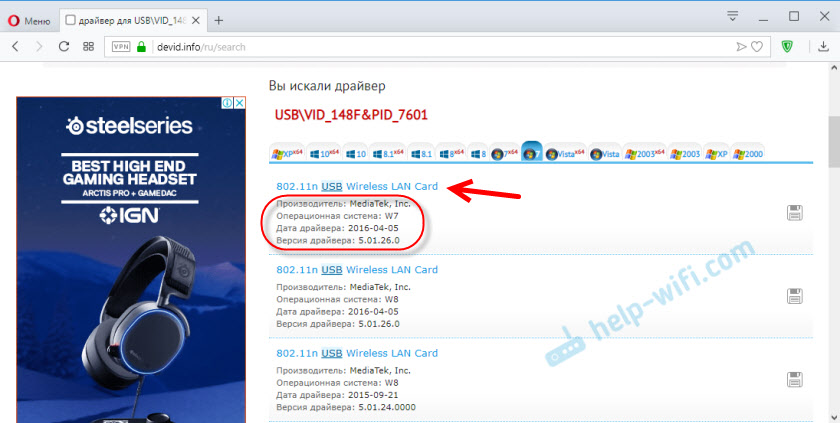
Зареждаме драйвера на компютър. Най -вероятно той ще бъде в архива.
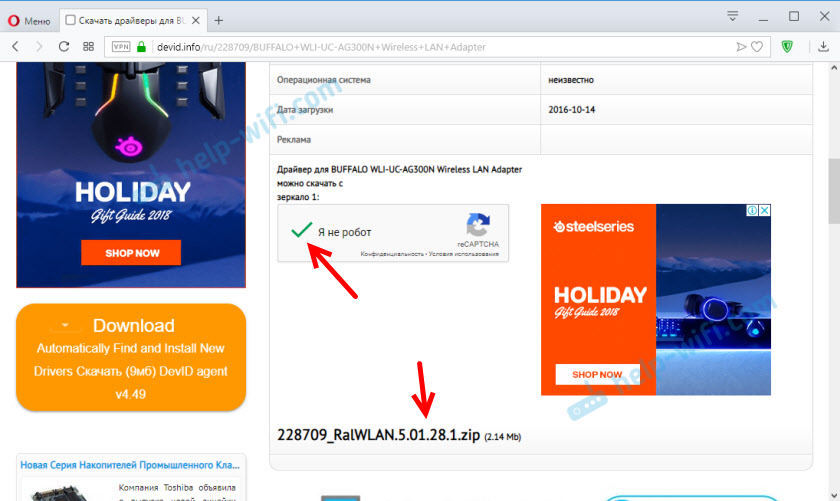
След това трябва да премахнете папката с драйвера от архива и да я инсталирате.
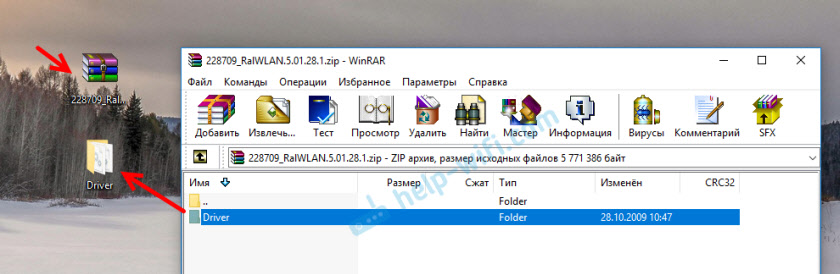
Ако архивът има .exe файл, след това го стартирайте и следвайте инструкциите за инсталиране.
В случай, че този метод не работи, трябва да инсталирате чрез диспечера на устройството.
С мишката на десния бутон към устройството (за което заредихме драйвера) и изберете „Актуализиране на драйвера“.
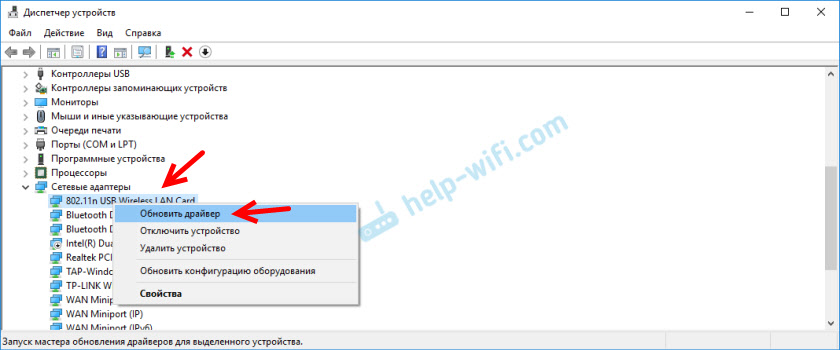
Освен това, елементът „Попълнете търсенето на драйвери на този компютър“ и посочете пътя към папката с драйвера.
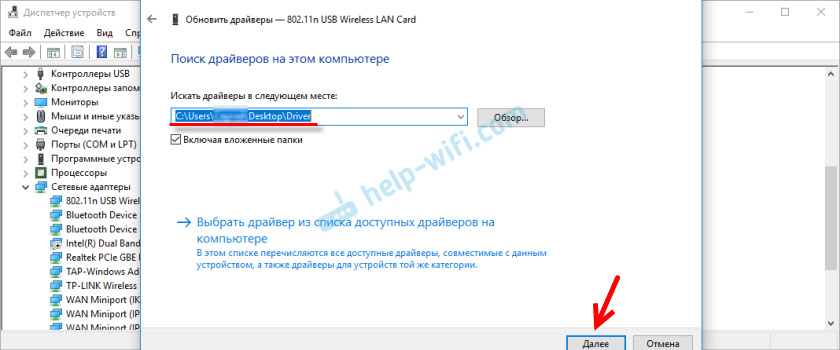
И ако всичко върви успешно, тогава ще има съобщение, че драйверът е инсталиран или актуализиран.
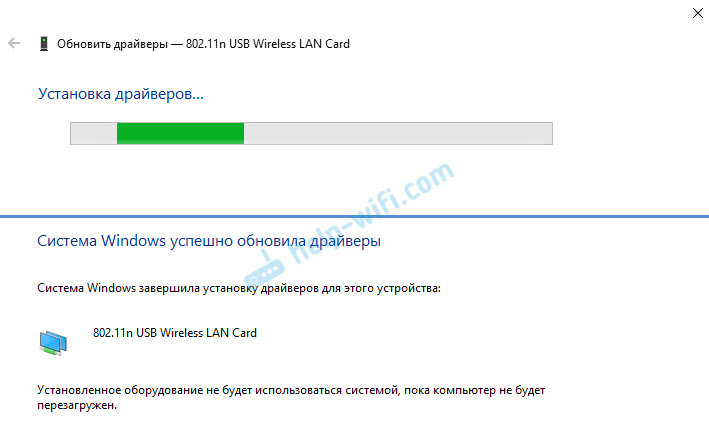
Това е всичко! Ако нещо друго - съм във връзка с коментарите. Най-добри пожелания!
- « Нестабилна интернет работа на стария компютър в кабел
- TP-Link TL-WR820N N300-преглед, прегледи, скорост и покритие на Wi-Fi мрежа »

