Как да разберете GPT или MBR диск на компютър

- 4455
- 758
- Ms. Jaime Wolff
Темата на таблиците на GPT и MBR Discs стана уместна след разпространението на компютри и лаптопи с предварително инсталиран Windows 10 и 8. В тези инструкции - два начина да разберете коя таблица от секции, GPT или MBR има диск (HDD или SSD) - с помощта на операционната система, както и при инсталиране на Windows на компютър (t.E. без зареждане на ОС). Всички методи могат да се използват в Windows 10, 8 и Windows 7.
Може би ще бъдете полезни и за материали, свързани с преобразуването на диска от една таблица от секции в друга и решаване на типични проблеми, причинени от секциите, които не се поддържат по време на текущата конфигурация: Как да конвертирате GPT диска (и обратно) , За грешки при инсталирането на Windows: На избрания диск има таблица от MBR части, дискът има стила на GPT секции.
Как да видите GPT или MBR секции в управлението на дисковете на Windows
Първият метод предполага, че се използва за определяне на коя таблица от секции се използва на твърд диск или SSD, който сте решили в работен Windows 10 - 7.
За да направите това, стартирайте помощната програма за управление на диска, за която натиснете клавишите Win+R на клавиатурата (където печалбата е емблемата на ОС), въведете DiskMGMT.MSC и щракнете върху Enter.
Управлението на дисковете ще се отвори, като таблица показва всички твърди дискове, инсталирани на компютъра, SSD и свързани USB устройства.
- В долната част на помощната програма „Управление на дисковете“ щракнете върху името на диска с правилния бутон на мишката (вижте. Екранна снимка) и изберете елемента от менюто "Properties".

- В имоти отворете раздела TOM.
- Ако в елемента "Раздел" е обозначен "Таблица с секциите на Guid" - имате GPT -disk (във всеки случай, избран).

- Ако същият параграф показва "основен запис на зареждане (MBR)" - имате MBR -disk.
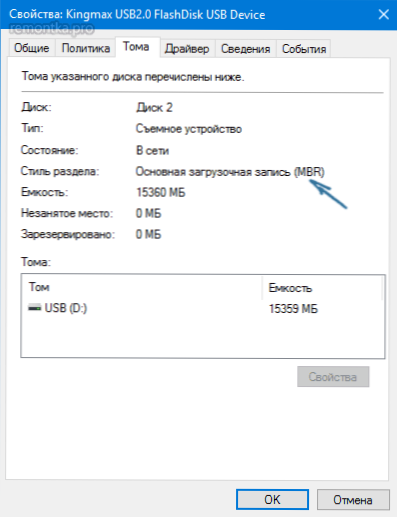
Ако по една или друга причина трябва да конвертирате диск от GPT в MBR или обратно (без загуба на данни), информация за това как да направите това може да бъде намерена в ръководствата, които бяха дадени в началото на тази статия.
Откриваме стила на дисковите секции с помощта на командния ред
За да използвате този метод, можете или да стартирате командния ред от името на администратора в Windows OS, или да натиснете клавиша SHIFT+F10 (на някои лаптопи на Shift+FN+F10) по време на инсталирането на Windows от диска или флаш устройство до Отворете командния ред.
В командния ред в ред въведете команди:
- DiskPart
- Списък на диска
- Изход

Обърнете внимание на последната колона в резултатите от командата Disk Disk. Ако има маркировка (звездичка), тогава този диск има стила на GPT секции, онези дискове, които нямат такива марки - MBR (обикновено MBR, тъй като може да има други опции, например, системата не може да се определи какъв вид вид Дискът е за диск).
Как да разберете MBR или GPT диск в Windows PowerShell
Друг начин е да използвате Windows PowerShell и екип, за да получите информация за дисковете: стартирайте PowerShell (от администратора или не - не е важно) и въведете командата:
Get-disk | Ft -auto
В резултат на това в таблицата ще получавате информация за дисковете на компютър или лаптоп, включително структурата на секциите в последната колона:
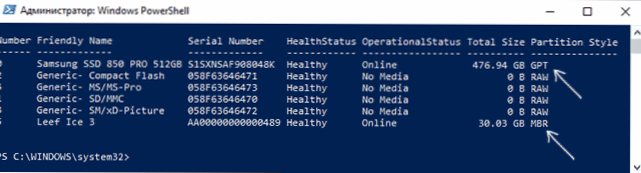
Индиректни знаци за определяне на структурата на секциите на дисковете
Е, някои допълнителни гаранции, но полезни като допълнителна информация, което ви позволява да разберете дали GPT или MBR дискът се използва на вашия компютър или лаптоп.
- Ако в компютъра за BIOS (UEFI) е инсталиран само EFI натоварването, тогава системният диск е GPT.
- Ако един от първоначалните скрити секции на системния диск в Windows 10 и 8 има файл FAT32 и 8, а в описанието (в дискове за контрол) - „Шифрована секция на EFI системата“, тогава дискът е GPT.
- Ако всички секции на диска с Windows, включително скритата секция, имат NTFS файлова система, а на компютъра само един диск е най -вероятно MBR диск.
- Ако вашият диск има размер повече от 2TB, това е GPT диск.
- Ако вашият диск има повече от 4 основни секции, имате GPT диск. Ако при създаването на четвъртия раздел с помощта на системата се създава "допълнителен раздел" (виж. На екрана), тогава това е MBR диск.

Тук, може би, всичко е в темата, разгледана. Ако са останали въпроси - Попитайте, ще отговоря.

