Как да разберете коя видеокарта е на компютър или лаптоп

- 4139
- 110
- Sheldon Heller
Не толкова отдавна писах за това как правилно да инсталирате или актуализирате драйверите на видеокартата, също така малко докосване до въпроса как всъщност да разбера коя видеокарта е инсталирана на компютър или лаптоп.
В тези инструкции - По -подробно как да разберете коя видеокарта в Windows 10, 8 и Windows 7, както и в случаите, когато компютърът не изтегля (плюс видео по темата в края на ръководството). Не всички потребители знаят как да направят това и са изправени пред факта, че диспечерът на Windows казва, че видео мониторинг (VGA-съвместим) или стандартен VGA графичен адаптер, не знам къде да изтеглите драйверите за него и какво точно трябва да бъде инсталиран. И игри и програми, използващи графики, не работят без правилните драйвери. См. Също така: Как да разберете гнездото на дънната платка или процесора.
Как да разберете модела на видеокартата с помощта на мениджъра на устройството на Windows
Първото нещо, което трябва да се опитате да видите коя видеокарта на компютъра е да отидете на мениджъра на устройството и да проверите информацията там.
Най -бързият начин да направите това в Windows 10, 8, Windows 7 и Windows XP е да натиснете клавишите Win + R (къде е печалбата - емблемата на ОС) и да въведете командата Devmgmt.MSC. Друга опция е да щракнете върху „Моят компютър“ с правилния бутон на мишката, да изберете „Свойства“ и да стартирате диспечера на устройството от раздела „Оборудване“.
В Windows 10 елементът "Device Manager" също е достъпен в контекстното меню на бутона за стартиране.

Най -вероятно в списъка с устройства ще видите секцията „Видео -Адаптерс“ и ще го отворите - Моделът на вашата видеокарта. Както вече писах, дори ако видео адаптът след преинсталиране на Windows беше определен правилно, за пълната му работа официалните драйвери все още трябва да бъдат инсталирани вместо Microsoft.
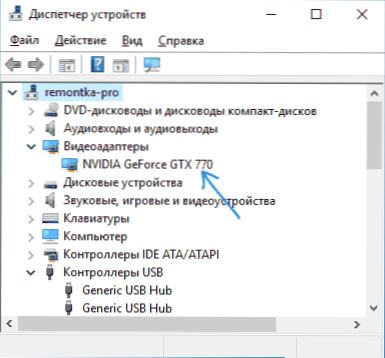
Възможна е обаче друга опция: Видео адаптерите ще показват „Стандартен VGA графичен адаптер“ или в случая на Windows XP - „видео контролер (VGA -консумируем) в списъка с други устройства“. Това означава, че видеокартата не е била дефинирана и Windows не знае кои драйвери да използват за нея. Ще трябва да разберете това сами.
Ще разберем коя видеокарта с помощта на идентификатор на устройството (идентификатор на оборудване)
Първият метод, най -често работи, е дефиницията на инсталираната видеокарта с помощта на идентификатор на оборудване.
В ръководителя на устройството щракнете върху десния бутон на мишката според неизвестен VGA видео адаптер и изберете „Свойства“. След това отидете в раздела „Информация“ и в полето „Свойство“ изберете „Оборудване на оборудването“.
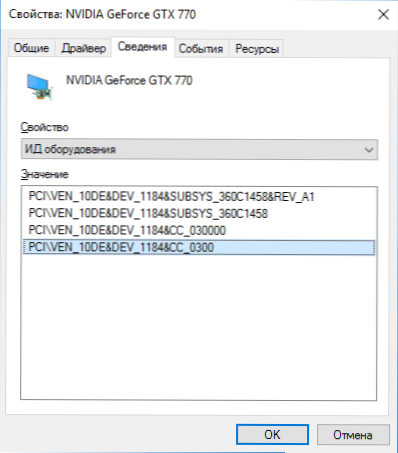
След това копирайте някоя от стойностите в буфера за обмен (с десния бутон и избора на съответния елемент от менюто), ключът за нас са стойностите на два параметъра в първата част на идентификатора - Ven и dev, които показват съответно производителя и самото устройство.
След това най -лесният начин да определите какъв вид модел на видеокарти е - отидете на сайта http: // devid.Информация/RU и въведете VEN и DEV от идентификатора на устройството в горното поле.
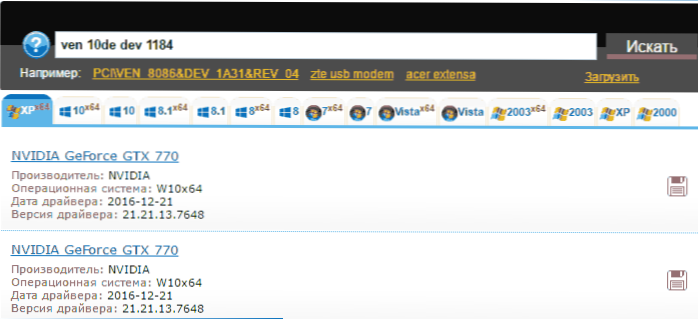
В резултат на това ще получите информация за самия видео адаптер, както и възможността за изтегляне на драйвера за него. Препоръчвам обаче да изтеглите шофьори от официалния уебсайт на NVIDIA, AMD или Intel, още повече, сега знаете какво имате вашата видеокарта.
Как да разберете модел на видеокарта, ако компютър или лаптоп не се включи
Една от възможните опции е необходимостта да се определи коя видеокарта на компютър или лаптоп, която не показва признаци на живот. В тази ситуация всичко, което може да се направи (с изключение на възможността за инсталиране на видеокарта на друг компютър), е да се изучават маркировки или за случая с интегриран видео адаптер - за да се проучат спецификациите на процесора.
Видеокартите на настолни компютри обикновено имат маркировки на стикери от "плоската" страна, което позволява да се определи какво се използва върху него. Ако няма ясно маркиране, както на снимката по -долу, тогава идентификаторът на производителя може да присъства и там, който може да бъде въведен в интернет търсенето и с голяма вероятност първите резултати да съдържат информация за това какъв вид видеокарта.

Разберете коя видеокарта е инсталирана във вашия лаптоп, при условие че тя не се включва, най -лесният начин за търсене на спецификации на вашия лаптоп модел в интернет, те трябва да съдържат такава информация.
Ако говорим за определяне на графичната видеокарта за маркиране, това е по -трудно: тя може да се види само на графичния чип и за да стигнете до него, трябва да премахнете охлаждащата система и да премахнете термичния похвала (което аз Не препоръчваме да не сте сигурни, че не съм сигурен, че не съм сигурен, че не съм сигурен, че не съм сигурен, че това знае как да го направи). На чипа ще видите маркирането приблизително както на снимката.
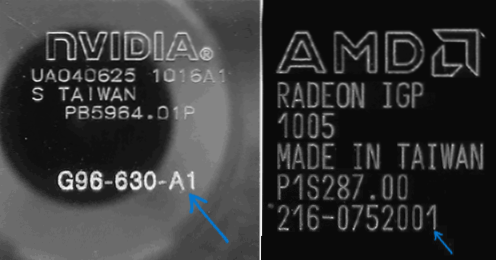
Ако погледнете в интернет от идентификатора, който е маркиран на снимките, първите резултати ще ви кажат какъв вид видео чип, както на следващия екранна снимка.
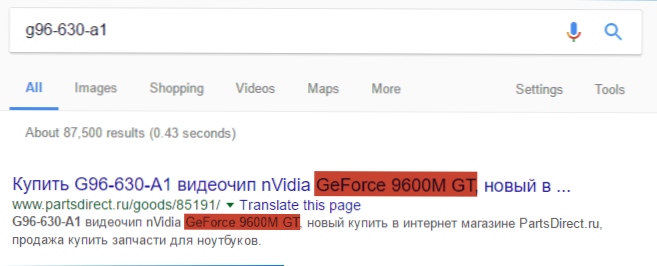
ЗАБЕЛЕЖКА: Има същите маркировки на чиповете на настолни видеокарти и те също ще трябва да „стигнат до тях“, премахвайки системата за охлаждане.
За интегрирана графика (вградена -in видеокарта), просто намерете в интернет спецификациите на вашия модел на процесора на вашия компютър или лаптоп, информацията, наред с други неща, ще включва информация за използваната графика (вижте (вижте. Екранна снимка по -долу).
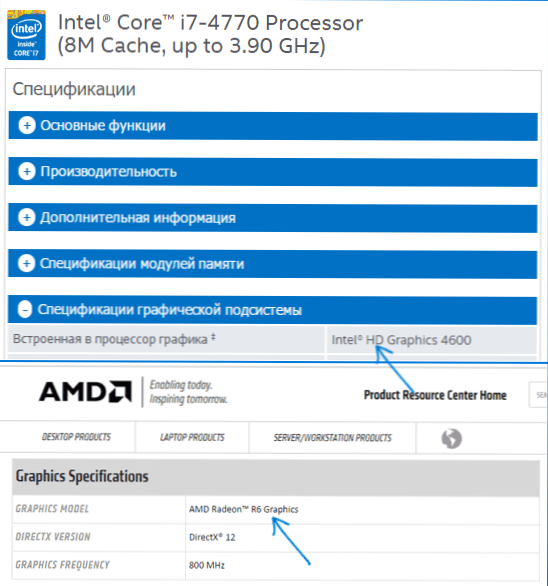
Определяне на видео устройството с помощта на програмата AIDA64
Забележка: Това далеч не е единствената програма, която ви позволява да видите коя видеокарта е инсталирана, има и други, включително безплатни: по -добри програми, за да разберете характеристиките на компютър или лаптоп.Друг добър начин да получите пълна информация за оборудването на вашия компютър е да използвате програмата AIDA64 (замених по -рано популярния Еверест). Използвайки тази програма, можете не само да научите за вашата видеокарта, но и за много други хардуерни характеристики на вашия компютър и лаптоп. Въпреки факта, че AIDA64 е достоен за отделен преглед, тук ще говорим за това само в контекста на тази инструкция. Можете да изтеглите AIDA64 безплатно на уебсайта на разработчика http: // www.AIDA64.Com.
По принцип програмата се изплаща, но 30 дни (макар че с някои ограничения) работи чудесно, за да се определи, че видеокартата е достатъчна и пробна версия е напълно достатъчна.
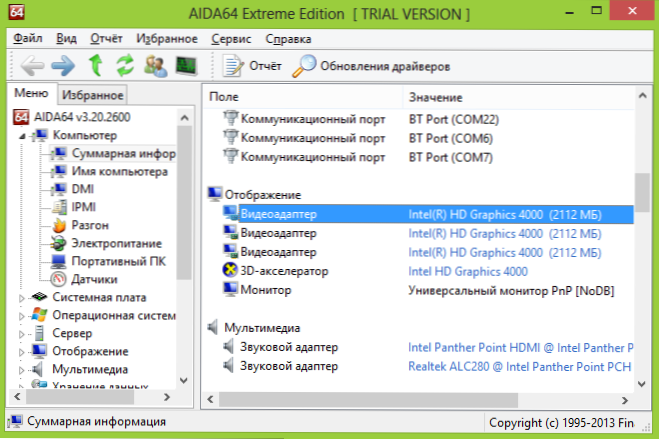
След като започнете, отворете секцията "компютър", след това - "Обща информация" и намерете елемента "Показване" в списъка. Там можете да видите модела на вашата видеокарта.
Допълнителни начини да разберете коя видеокарта от Windows
В допълнение към вече описаните методи, Windows 10, 8 и Windows 7 има допълнителни системи на системата, които ви позволяват да получавате информация за модела и производителя на видеокартата, която може да бъде полезна в някои случаи (например, ако има достъп до достъп на диспечера на устройството е блокиран от администратора).
Вижте информация за видеокартата в DirectX Diagnostics (DXDiag)
Всички съвременни версии на Windows имат една или друга версия на DirectX компонентите, предназначени да работят с графики и звук в програми и игри.
Тези компоненти включват диагностичен инструмент (dxdiag.exe), което ви позволява да разберете коя видеокарта е на компютър или лаптоп. За да използвате продукта, следвайте следните прости стъпки:
- Натиснете клавишите Win+R на клавиатурата и въведете dxdiag в прозореца "Perform".
- След зареждане на диагностичния инструмент, отидете в раздела „Екран“.
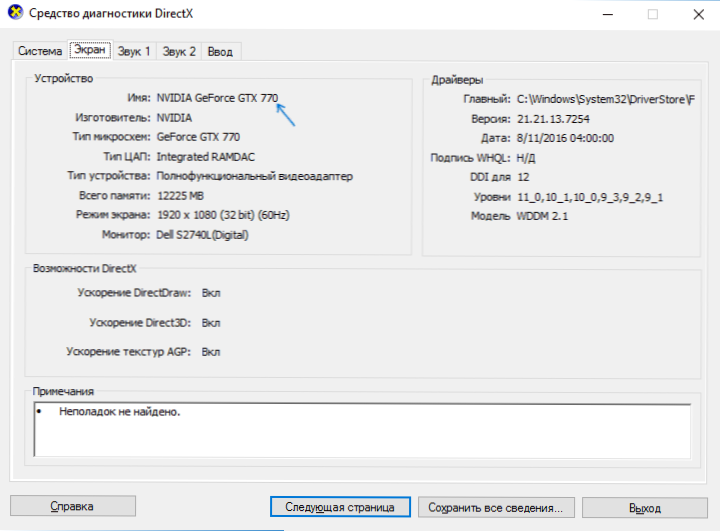
Посоченият раздел ще посочи модела на видеокартата (или по -точно, графичният чип, използван върху него), информация за драйверите и видео паметта (в моя случай по някаква причина се показва неправилно). Забележка: Същият инструмент ви позволява да разберете версията на DirectX. Прочетете повече в статията DirectX 12 за Windows 10 (подходящо за други версии на ОС).
Използване на системата "информация за системата"
Друга помощна програма за Windows, която ви позволява да получавате информация за видеокартата - „Информация за системата“. Започва по подобен начин: Натиснете клавишите Win+R и въведете msinfo32.
В прозореца на информацията за системата отидете в секцията „Компоненти“ - „Дисплей“, където в полето „Име“ ще бъде показан кой видео адаптер се използва във вашата система.
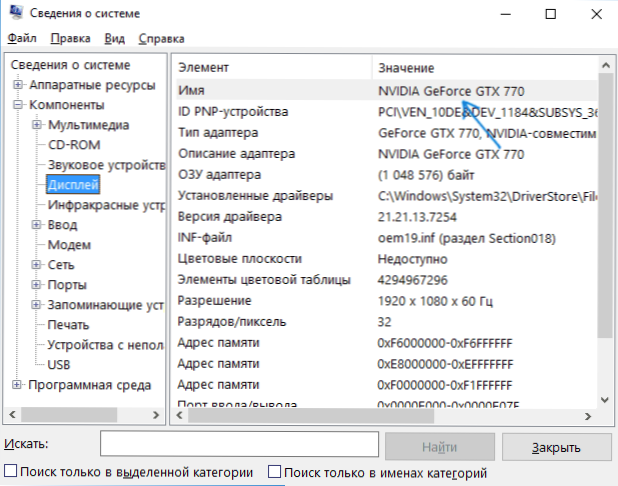
Забележка: MSINFO32 неправилно показва паметта на видеокартата, ако е повече от 2 GB. Това е потвърден проблем с Microsoft.
Как да разберете коя видеокарта е инсталирана - видео
И в заключение - видео инструкция, която показва всички основни начини да разберете модела на видеокарта или интегриран графичен адаптер.
Има и други начини да определите вашия видео адаптер: например, с автоматично инсталиране на драйвери, използващи решение за пакет за драйвери, видеокартата също се определя, въпреки че не препоръчвам този метод. По един или друг начин, в повечето ситуации, описани по -горе, методите ще бъдат напълно достатъчни за целта.
- « Как да прехвърляте временни файлове на друг диск в Windows
- Как да изтеглите D3DX9_43.DLL от официалния уебсайт Microsoft »

