Как да увеличите размера на диска C поради друг логичен раздел?

- 4286
- 952
- Ms. Jaime Wolff
Съдържание
- Когато трябва да увеличите секцията на системния диск?
- Увеличаваме раздел C на диска C без загуба на информация
Днес искам да напиша подробни инструкции със снимки за това Как да увеличите размера на диска c След като взе малко място от друг логически диск. Понякога ми задават такъв въпрос и аз мислех, че е уместно, така че сега ще публикувам всичко в блог и ще дам само връзки, така че съм мързелив. 🙂

По този начин можете да увеличите раздела на всеки раздел, не само ° С, но например D или E. Току -що писах за раздел C в заглавието, защото в повечето случаи е системен, тоест има операционна система, най -вероятно Windows 7.
Така че, когато операционната система е инсталирана за първи път, те разбиват твърдия диск на секции и като правило се отличава много малко памет под системата, на пръв поглед може да изглежда, че например 30 GB са достатъчни, те те Кажете защо Windows 7 е повече? Но това не е така, по време на използването на компютъра ние инсталираме различни програми и игри и те са инсталирани на стандартни тинктури на диска c.Все още пазя филми, снимки или музика на работния плот или в папката Моите документи, тези папки също се съхраняват на системния диск C. И след известно време започват шеги, местни Дискът е червен, И системата започва да дразни предупрежденията за липса на памет, казват те местни Дискът C е попълнен.
Когато трябва да увеличите секцията на системния диск?
И тук започва движението, започваме да изтриваме програми и почистваме работния плот, то помага, но не за дълго време, след известно време, отново дискът C се запълва и натрапчивото предупреждение от Windows отново се появява отново.
Следователно проблемът с липсата на дисково пространство на системния диск трябва да бъде решен по по -сериозен начин. Най -сериозният начин е вероятно да се форматира напълно твърдия диск и да го раздели отново на разделен, като вече приема повече памет под системния секцията.
Но почти винаги това не е изход, защото цялата информация от твърдия диск ще бъде загубена и ще трябва да преинсталирате Windows.
Но има изход, сега ще разгледаме начина да увеличим размера на диска С (или друг раздел), като вземем малко памет, например, диск или Е диск. В същото време всички файлове ще останат на техните места и ние няма да загубим нищо, разбира се, ако направим всичко според инструкциите.
Увеличаваме раздел C на диска C без загуба на информация
По принцип няма нищо сложно в тази процедура, ще покажа пример в програмата Disk Disk Suite 10, това вероятно е остаряла версия, просто го имам на инсталационния диск за много дълго време и е Много удобен за мен да работя с него. Да, и не мога да се подновя. 🙂
Какво ни трябва?
Трябва да изтеглим програмата, Acronis Disk Director Suite 10 За предпочитане тази версия, току -що направих снимка според тази версия (тъй като новите точки от менюто могат да се различават) и да напиша тази програма на диска, можете също да CD, тя не е голям.
Изтегляме програмата тук за примера, Torrent http: // Torrent-Windows.Net/programy/sistema/2393-cronis-disk-director-server-1002169-rrus-boot-siso-skachat-torrent.html, ако това не е подходящо за вас, можете да потърсите повече при поискване „Изтеглете Acronis Disk Director Suite 10“.
След това трябва да запишем изтеглени .ISO Изображение Acronis Disk Director Suite 10 на CD диск. За това как да го направя, написах тук.
Когато дискът е готов, поставете диска в устройството на компютъра и рестартирайте компютъра, ако изтеглянето от устройството не е отишло, тогава рестартираме компютъра отново, отидете на BIOS и коригираме зареждането на компютъра от устройството. След това наблюдаваме изтеглянето на програмата Disk Direction Suite от устройството. Изглеждаше за мен, защото имам Windows XP, Disk Director Suite 10 на един диск и още няколко програми.
Избирам "Дисков директор Suite 10" и изчакам, докато започне.

Ако се появи прозорец с избор на версия, тогава изберете „Пълна версия“.
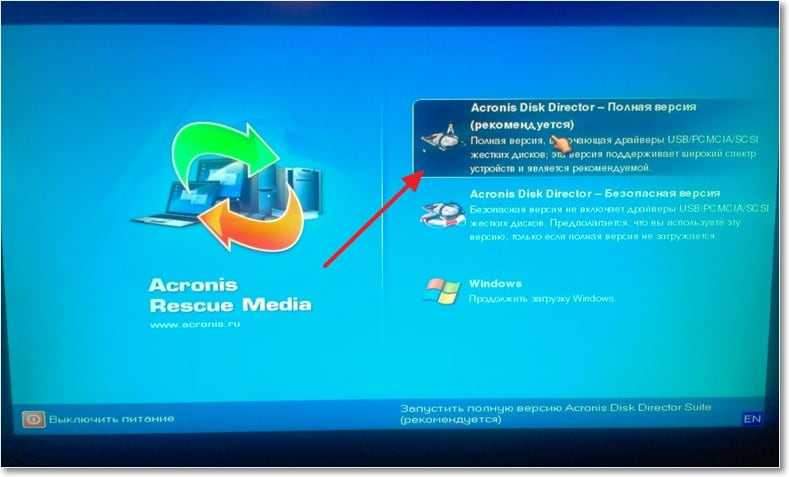
Когато се появи работен прозорец на програмата, ще видите прозорец с въпрос, изберете „Ръчен режим“ и щракнете върху „OK“.
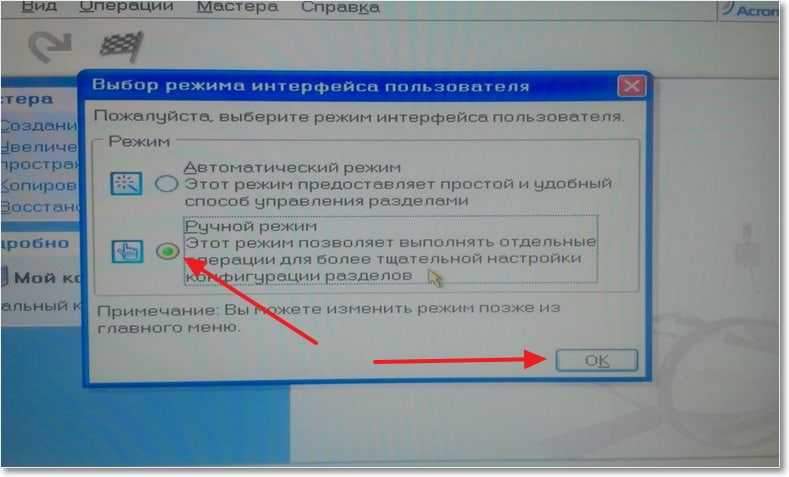
След това щракваме върху точката „Увеличаване на безплатната секция“.
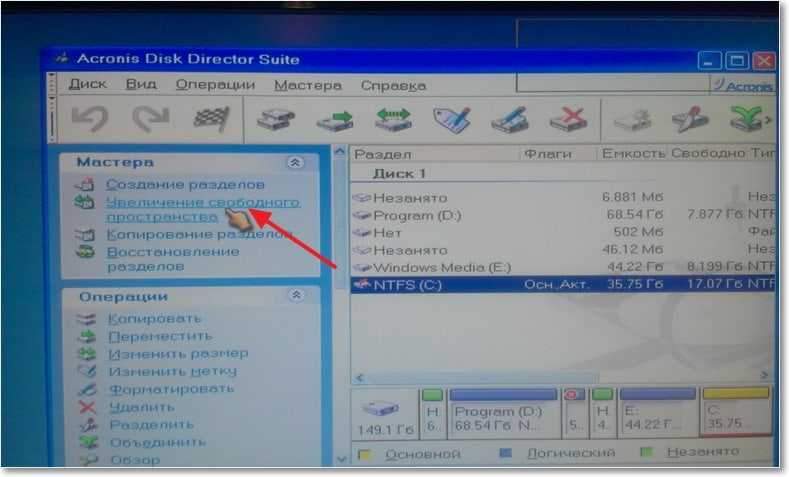
Избор на дисков участък, пространството, което искаме да увеличим. Както можете да видите, избрах диск С. Щракнете върху "Напред".
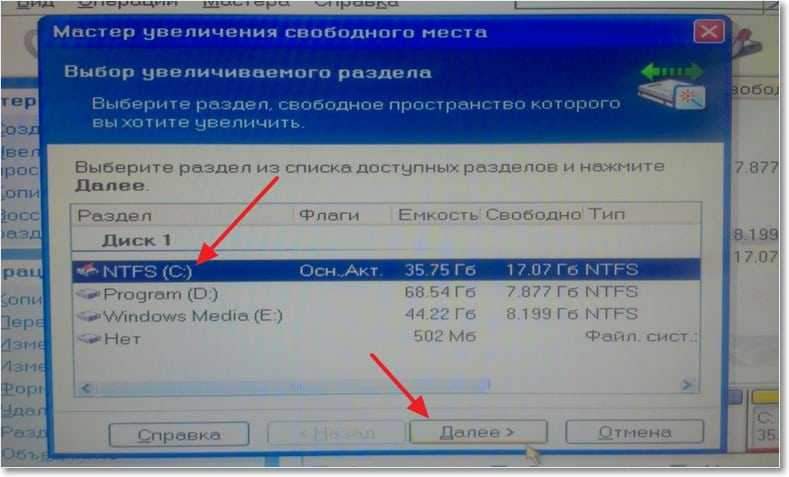
Сега програмата ни кани да изберем един или повече съблечен, от който паметта (свободното пространство) ще бъде взета и добавена в нашия случай към диска c. Изберете и щракнете върху „Напред“.
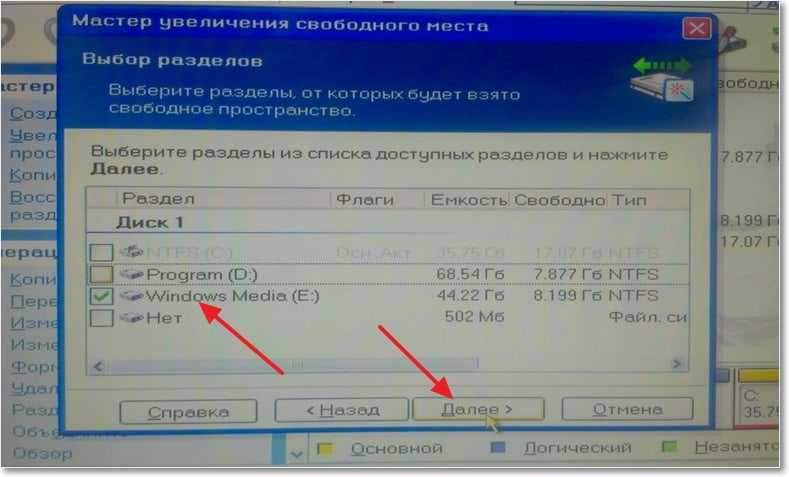
В нов прозорец на шамар или като въведете нужната стойност, задайте размера на размера, който увеличаваме, и щракнете върху „Напред“.
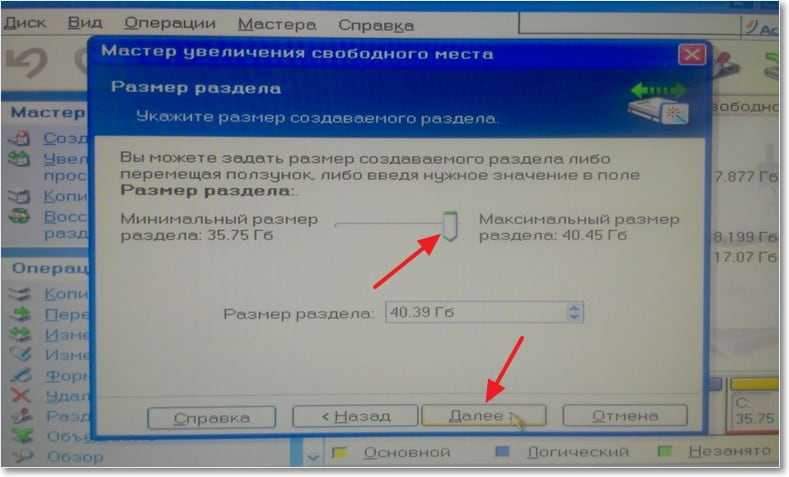
Програмата ни кани да разгледаме структурата на твърдия диск, да погледнем и да щракнете върху „Complete“.
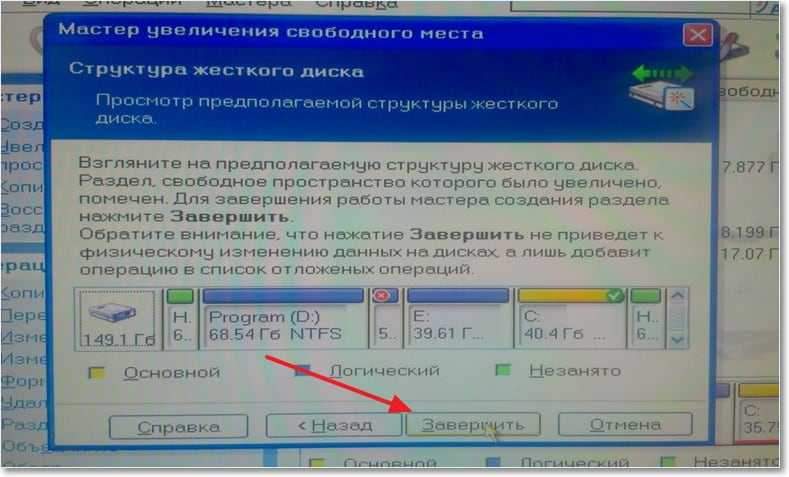
Всичко, нашата задача се добавя към опашката. Сега трябва да изпълним задачата, за това щракнем в раздела „Операция“ и изберете „Изпълнение“.
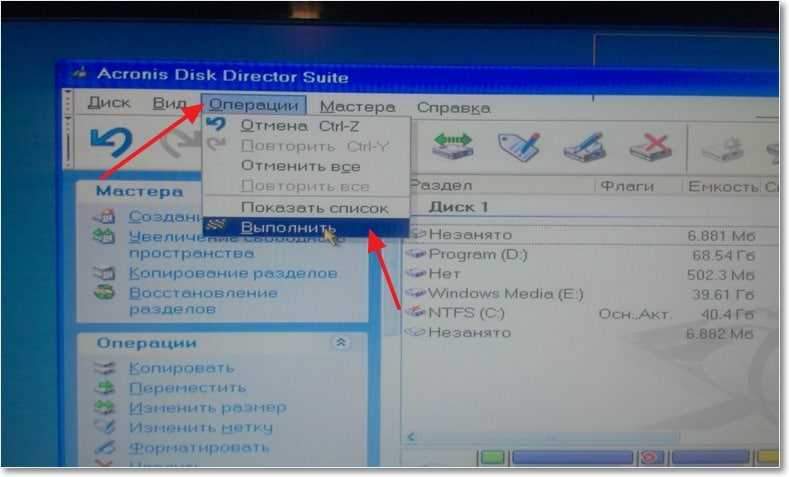
След приключването му ще се появи състоянието на задачата, просто затворете прозореца на програмата и компютърът ще претовари.

