Как да инсталирате прозорци от флаш устройство

- 4467
- 140
- Allan Weber
Ако вашето компютърно устройство няма устройство на оптични дискове като стандартно оборудване, вероятно ще се интересувате от правилната инсталация на Windows от флаш устройство. Трябва да създадете инсталационен USB устройство с всички файлове, необходими за инсталиране, и да започнете от това устройство, за да стартирате процедурата за инсталиране на Windows 7 от флаш устройство. Важно е да се разбере, че неразумното копиране на файлове на флаш устройството няма да бъде ефективно. Първо трябва да подготвите USB устройство, като правилно копирате файлове за инсталиране на Windows, преди всичко да функционира точно както е необходимо.

Научете всичко за правилната инсталация на прозорци от флаш устройство
Ако не знаете как сами да инсталирате Windows от флаш устройство, следвайте изискванията по -долу.
Следващата инструкция ще ви каже как да инсталирате Windows 10 от флаш устройство, както и седем и всичките му версии: Windows 7 Ultimate, Professional, Home Premium. Можете да се запознаете с това как да инсталирате Windows XP от флаш устройството в края на инструкциите.
За да инсталирате операционната система, трябва да имате:
- ISO или DVD файл;
- флаш устройство от 4 GB или повече;
- Достъп до компютър, на който има инсталирани прозорци.
Как да инсталирате прозорци от флаш устройство
Правилната подготовка на USB устройство за използване като източник на инсталация за Windows 7 от флаш устройство или Windows 10 ще отнеме от 15 до 30 минути, в зависимост от скоростта на вашия компютър и в коя версия на операцията имате във формат ISO.
Важно. Ако имате Windows DVD, започнете да инсталирате от параграф 1, ако имате ISO изображение на Windows, отидете на параграф 2.- Създайте Windows ISO файл DVD.
Ако вече знаете как да създавате ISO изображения, направете това и след това се върнете към тези инструкции, за да получите допълнителни инструкции.
Ако не сте се налагали да създавате ISO файл от диска, вижте следващия раздел.
Как да създадете ISO-изображение от Disk CD, DVD, BD
- Изтеглете безплатната програма Burnaware безплатно (http: // www.Бърнауеър.Com/изтегляне.html). Програмата работи в Windows 10/8/7, Vista, XP и дори Windows 2000 и NT, поддържат както 32-битови, така и 64-битови версии на операционните системи.
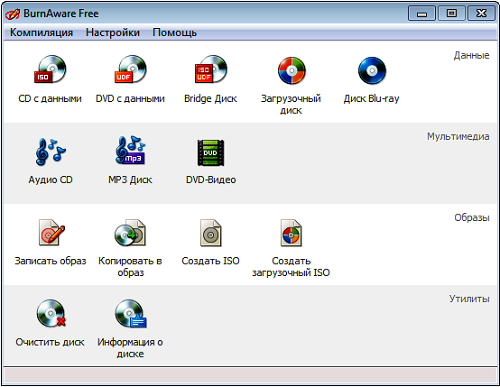
Екранна снимка на Burnaware Free
- Следвайте качения файл burnaware_free_ [версия].Exe.
При внедряването на инсталацията можете да видите предложения за спонсорство за инсталиране на допълнителен софтуер (инсталирайте допълнителен софтуер), премахнете оценките от тези точки. - Стартирайте безплатната програма Burnaware или от пряк път, създаден на работния плот, или автоматично през последната стъпка на инсталиране.
- В програмата Open в раздела за компилация щракнете върху ISO (копирайте в ISO).
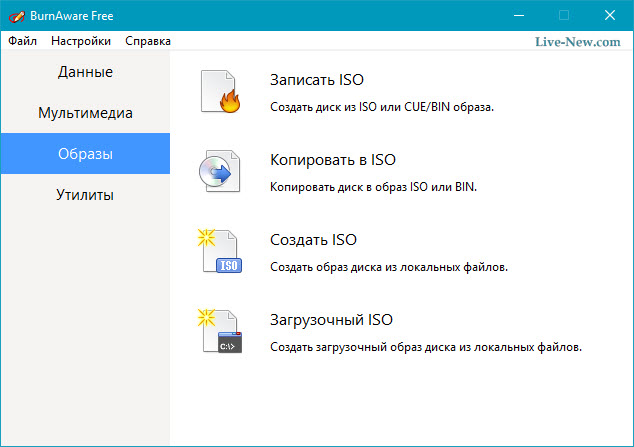
Щракнете върху раздела „Копиране в ISO“
- От списъка за отваряне в горната част на прозореца изберете Оптичното задвижване, което планирате да използвате. Ако имате само един диск, тогава ще видите само една опция.
- След това щракнете върху Преглед (преглед) в средата на екрана и маркирайте папката, в която искате да напишете файла с изображение на ISO, дайте името на файла и щракнете върху Запазване.
Уверете се, че има достатъчно място на диска, избрани за запазване на изображението.
Важно. Важно! Запазването на ISO файла директно на USB оператора за извършване на инсталирането на Windows 7 от флаш устройството няма да работи. - Поставете празен диск в диска и натиснете бутона Копиране (Копиране).
- Изчакайте, докато изображението на ISO бъде създадено на вашия диск. Можете да следите индикатора за процента на операцията. Процесът на копиране на COPY завършва успешно (копирането е успешно завършено) относно завършването на процеса.
- Файлът ще бъде публикуван там, където сте посочили на етап F. Сега можете да затворите прозореца, безплатната програма Burnaware и да извадите диска диска.
Запишете ISO изображение за USB носител
Следващата стъпка ще бъде правилният запис на ISO изображението на USB носителя.
- На уебсайта Microsoft качване на Windows 7 USB/DVD инструмент за изтегляне. След зареждане стартирайте програмата, която сте изтеглили и спазвайте инструкциите на съветника за инсталиране. Тази безплатна програма, работеща на Windows 8/7/Vista/XP формат USB флаш устройството правилно и след това копира съдържанието на вашия ISO файл на флаш устройството.
Ако се интересувате от инсталиране на Windows 10 от флаш устройство, изтеглете файла с изображение на диска с Windows 10, щракнете върху връзката https: // www.Microsoft.Com/ru-ruftware-изтегляне/windows10iso на Microsoft.
- Изпълнете инструмента за изтегляне на Windows USB/DVD, който се намира на работния плот или в менюто Старт.
- На етап 1 от 4 изберете вашия ISO файл, като щракнете върху бутона за сърфиране (преглед)
- Отидете на етап 2 от 4, където трябва да изберете типа носител, в нашия случай той ще бъде USB.
- На етап 3 от 4 "Вмъкване на USB носител", изберете конкретен носител за инсталиране. Ако все още не сте поставили USB флаш устройство в компютърен USB, направете го сега.
- Изберете „Започнете да копирате“.
- Щракнете върху „Избършете USB“, ако се предлага в прозореца „Недостатъчно пространство“, след това щракнете върху „Да“ в следващия прозорец, за да потвърдите.
Ако не сте виждали това съобщение, тогава операторът, който сте избрали, е празен.
Важно. Всички данни, налични на USB оператор, ще бъдат изтрити като част от този процес.- На етап 4 от 4, създаване на зареждане на USB устройство, изчакайте, докато инструментът за изтегляне на Windows USB DVD ще форматира USB флаш устройство и след това пренапишете файлове от ISO изображението.
Процесът на копиране може да отнеме до половин час и повече, в зависимост от версията на файла с Windows ISO, както и от това колко бързо е вашият компютър, USB устройство и USB връзка.
Процесът на завършване на процеса като процент може да бъде на едно място за дълго време, но това не означава, че нещо се обърква.
- Следващото изображение ще ви каже, че зареждащият USB носител е създаден успешно и сега можете да затворите инструмента за изтегляне на Windows USB DVD, а устройството е готово за използване за инсталиране на Windows.
За да стартирате процедурата за инсталиране на Windows, започнете от USB устройството. Може да се наложи да направите промени в поръчката за зареждане на BIOS, ако процесът на инсталиране на Windows не стартира, когато се опитвате да изтеглите от флаш устройството.
Как да промените процедурата за зареждане в BIOS, ако все още не сте го направили
Презареди компютъра и очаквайте настройките на BIOS съобщения.
Промяна.
Презареждане на компютъра, наблюдавайте съобщението по време на самостоятелно тестване при включване на силата за конкретен ключ, обикновено Del или F2, че трябва да щракнете, за да въведете Setup. Натиснете клавиша веднага щом видите съобщение, докато изтегляте компютър.
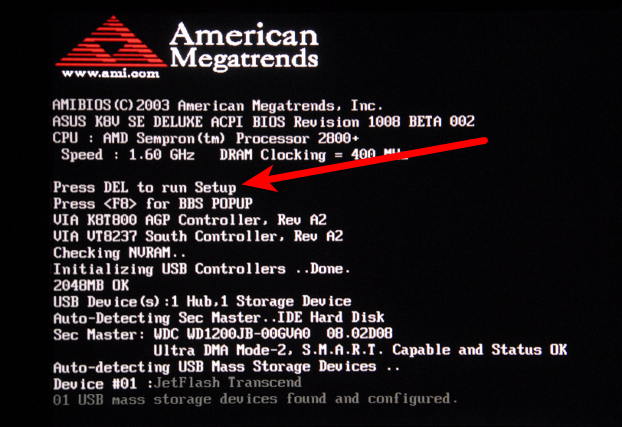
Най -често можете да намерите съобщения от този тип: „Натиснете, за да въведете Setup“ или „Натиснете F2, за да получите достъп до BIOS“
Поръчката за зареждане е параметърът BIOS, така че не зависи от операционната система. С други думи, няма значение дали работите на Windows 10, 8, 7, Vista, XP, Linux или на друга система, инструкциите за промяна на процедурата за зареждане все още са приложими.
Вход в програмата за настройки на BIOS
След като завършите предишната команда за стъпка, ще влезете в настройките на BIOS.
Всички комунални услуги BIOS са малко по -различни, но главно са набор от менюта, съдържащ много хардуерни настройки за вашия компютър.
Параметрите на BIOS са изброени хоризонтално в горната част на екрана, хардуерните настройки са изброени в средата на екрана (сива зона), а инструкциите за извършване на промени в BIOS са изброени на страницата в долната част на екрана.
Използвайки инструкциите за навигация на вашата програма BIOS, намерете опцията за промяна на поръчката за изтегляне. Тъй като всяка програма за настройки на BIOS се различава, характеристиките на параметрите на местоположението на поръчката за изтегляне варират от компютъра до компютъра. Елементът от менюто, който трябва да бъде намерен, може да се нарече опции за зареждане, меню за зареждане или поръчка за зареждане. Процедурата за изтегляне може да бъде в общото меню, например в раздели Разширените опции, разширени функции на BIOS или опции.
Параметри на поръчката за зареждане
Настройките на процедурата за изтегляне в повечето биологични услуги включват информация за целия хардуер, свързана с дънната платка, от която може да се направи натоварването, например, вашия твърд диск, Discodel за гъвкави дискове, USB портове или оптична дискреция.
Списъкът, в който са изброени устройствата, е последователността за изтегляне, в която компютърът ще търси информация за операционната система.
Когато съществуващият начин, BIOS първо ще се опита да стартира от всякакви устройства, които той вижда като устройство на твърди дискове, което означава интегриран твърд диск, вграден в компютъра. Ако твърдият диск, от който възникне товарът, не е в състояние да се саморели. E. Flash Drive и накрая, последната мрежа в списъка.
Променете устройството, от което ще бъде зареден компютърът, можете да използвате клавишите + и -. Имайте предвид, че вашият BIOS може да има други инструкции.
Направете необходимите промени в реда за зареждане и след това преминете към следващата стъпка, за да запазите настройките.
Преди да влезте в заповедта за изтегляне, ще трябва да запазите направените промени. Следвайте инструкциите, дадени ви в полезността, за да отидете до менюто Изход или Запазване и излезте. Изберете опцията за спестяване на изход, потвърдете го, като натиснете Да.
Промените, направени с цел зареждане, като всички други промени, направени в BIOS, вече са запазени и компютърът автоматично ще се рестартира.
Зареждайте с USB устройство и можете да започнете да инсталирате Windows.
Успешната инсталация от флаш устройството на Windows XP е по подобен начин, но за да създадете инсталационен USB носител, можете да използвате програмата Wintoflash. Влизайки в режима на майстора, можете лесно да направите задвижване на зареждане сами.
- « Архив, разопаковал във Winrar
- Как да решим проблема с невъзможността за преместване на преки пътища на работния плот на Windows »

