Как да инсталирате отдалечен достъп до компютър три прости начина

- 1967
- 241
- Kerry Zieme
Съдържание
- Аероадмин
- Windows Remote Desktop
- TeamViewer
- Как да използвам
- Amyy Admin
Би било чудесно да седнете на един компютър, за да отворите файлове от другия, да слушате музика на третия, да разговаряте с приятели в Skype на четвъртия и да печатате документи на петата. Някой ще каже: "Това е фантастично". И ще отговоря: „Не, реалност!„За да се установи отдалечен достъп до компютър, който се намира далеч от вас, само разрешението на неговия собственик и достъп до интернет.

Отдалечените връзки се използват много широко - за администриране на Enterprise Computer Park, за да се помогне на потребителите, достъп до файлове, когато трябва да работите за различни машини. И е много удобно. Днес ще говоря за начини за управление на настолната таблица на далечния компютър с помощта на операционната система и три програми за трета страна.
Аероадмин
AeroAdmin - много лесна за използване програма за отдалечен достъп, безплатна не само за лични, но и за търговска употреба. Работи без инсталация, тоест може да се стартира от флаш устройства и други преносими дискове. Съвместим с операционните системи Windows, Linux и Mac OS X X.
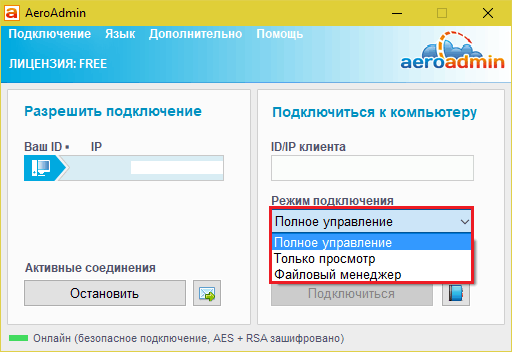
Програмата поддържа 2 метода за установяване на комуникация- чрез IP адрес и ID- 9-цифрен личен идентификатор на компютъра, както и 3 режима на свързване:
- Пълно управление на отдалечена машина.
- Преглед само на работния плот.
- Само мениджър на файлове - прехвърляне на файлове.
AeroAdmin внедри няколко уникални функции. Един от тях е пощенски чат, който започва да работи преди инсталирането на връзката. Той е предназначен да обменя имейл съобщения между потребител на компютъра и отдалечен оператор, например с заявка за свързване и подпомагане на решаването на проблема.
Прозорецът за чат се отваря чрез натискане на бутона с иконата на плика (до "Спри се").
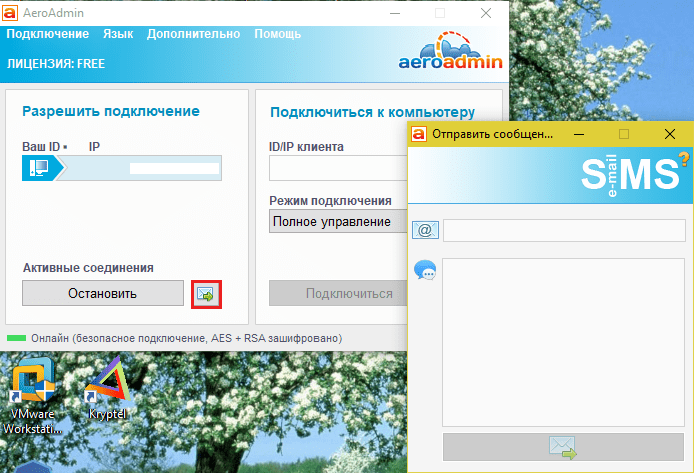
Втората уникална функция е няколко нива на права за достъп, които могат да бъдат определени за всеки отдалечен потребител:
- Само гледане.
- Контрол на клавиатурата и мишка.
- Прехвърляне на файл.
- Синхронизация на обменните буфери.
- Възможността за редактиране на права само от администратора на компютъра.
Разделът от настройките за права се отваря през менюто "Връзка".
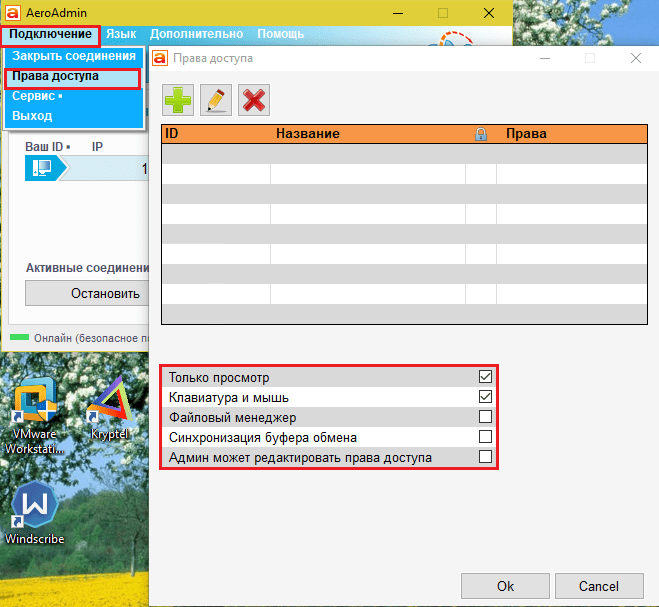
За съжаление няма книга за контакт в AeroAdmin безплатно. Но той е достъпен в безплатна версия+. За да го получите, щракнете върху бутона до "Свържете се"И ще се съгласите да безплатно активиране на лиценза.
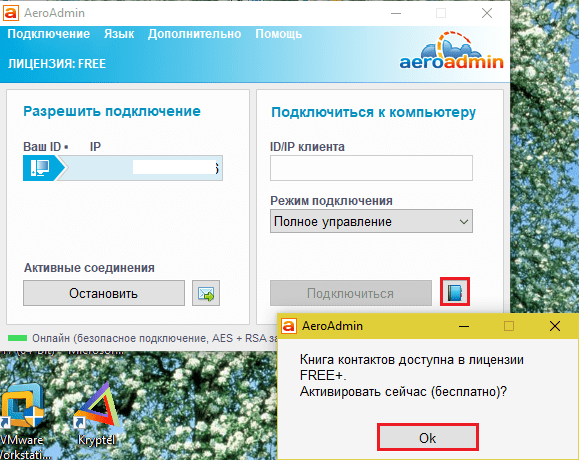
Условията за получаването му са много прости - поставете като в програмата във Facebook и изпратете линк на разработчиците към вашия профил. След потвърждение подобна адресна книга ще стане достъпна във вашето копие AeroAdmin.
Windows Remote Desktop
Приложение "Отдалечен работен плот"(Отдалечен десктоп) не изисква инсталиране - първоначално присъства във всички версии на Windows, като се започне с XP. За да се свържете с него с друг компютър, имате нужда от:
- Така че и двата автомобила имат достъп до интернет или са в една локална мрежа.
- На отдалечен компютър разделителна способност на връзките на разстояние.
- Имайте на отдалечена машина акаунт със защита на паролата.
Резолюцията на отдалечения достъп е включена в приложението "Система"(Удобно е да го стартирате от контекстното меню за стартиране) в секцията"Допълнителни системни параметри".
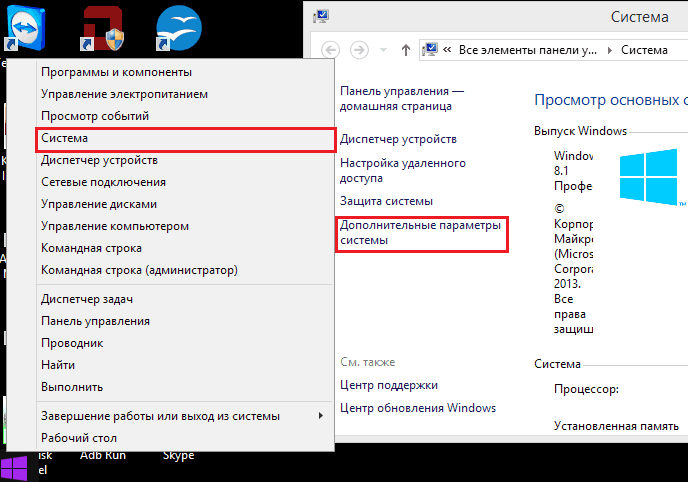
В прозореца на допълнителни параметри ще отидем в раздела "Отдалечен достъп"И отбелязваме точките, разпределени на екрана. Показвам на примера на Windows 8.1. В други версии на Windows изгледът на прозореца е малко по -различен, но подобни опции са налице.
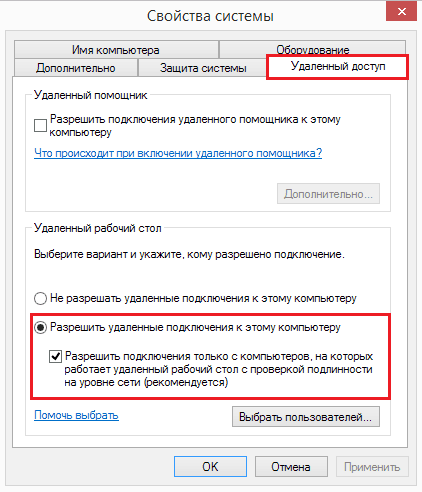
Ако вие като мен настроите достъп с кола под Windows 8.1, създайте "бял списък" на онези, които ще имат право да установят връзка с него. Щракване "Изберете потребители"И добавете необходимите имена.
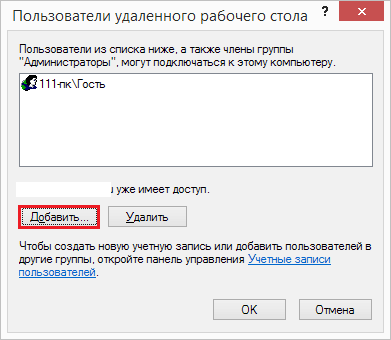
Това е мястото, където настройката е завършена.
Следващите действия се извършват от операторския автомобил.
- За бърз старт "Отдалечен работен плот"Натиснете горещите клавиши на Windows+R и вкарайте в полето"Отворен"Екипът MSTSC.
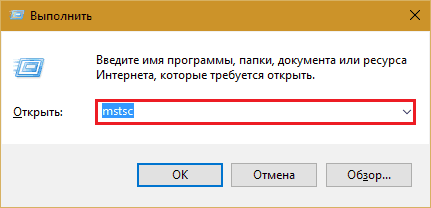
- Във параметрите на входа напишете името на компютъра, към който се свързвате (посочено в същия раздел на системните свойства), както и на потребителя - вашият акаунт на него. Позволете ми да ви напомня, че акаунтът трябва да има парола.
- За да започнете сесията, щракнете върху "За да включите".
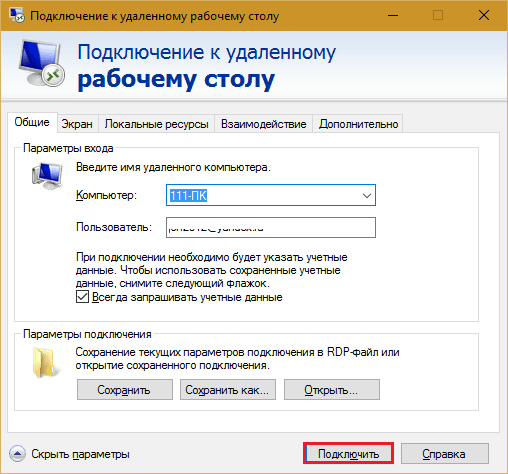
Сега да преминем малко през другите секции на този прозорец. Ако искате, задайте в раздела "Екран„Размерът на работния плот на далечния компютър и дълбочината на цвета (но имайте предвид, че високата разделителна способност и най -високото качество на цветовете се забавят връзката).
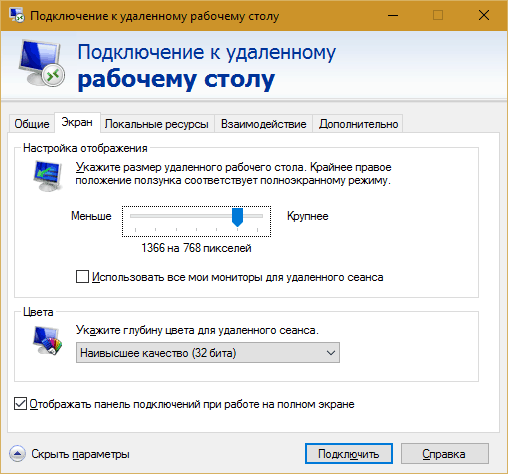
Настройте, ако е необходимо, "Местни ресурси" - Излъчване на звук, контрол на горещите клавиши, обща клипборда и т.н.
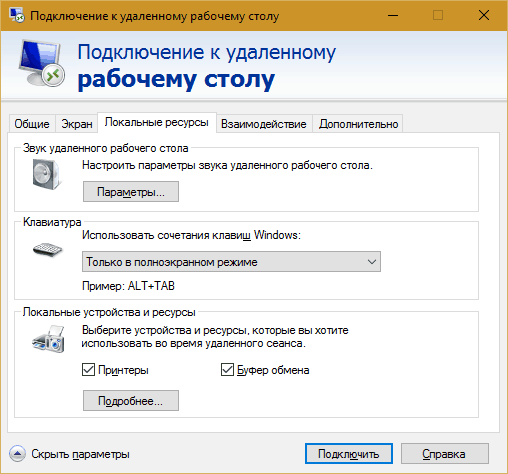
В глава "Взаимодействие„Задайте параметрите на производителността в зависимост от скоростта на връзката. Тук, като правило, нищо не трябва да се променя.
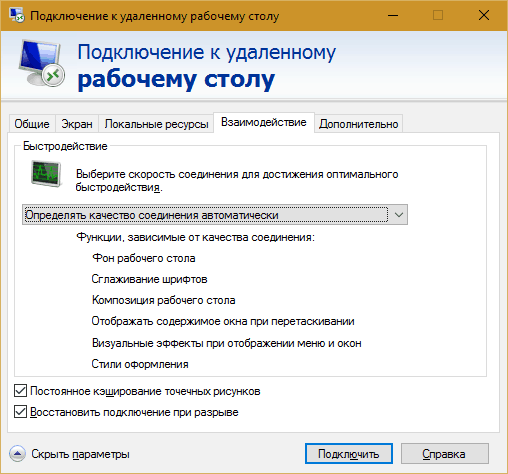
На раздела "Освен това„В по подразбиране има оптимални параметри на сигурността.
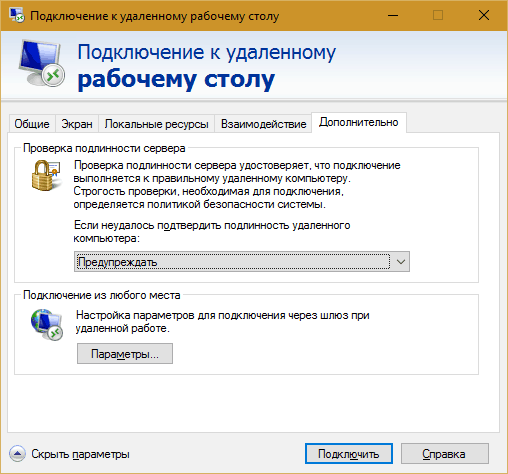
Така че след щракване "За да включите"Отваря се парола, въвеждаща прозорец. Карайте го и щракнете върху OK.
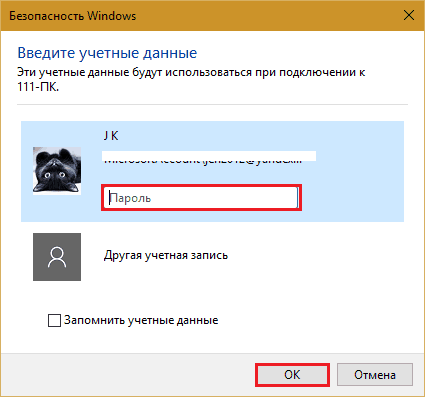
Ще се разгърне отдалечен компютър, който е в новия прозорец. Контролирайте го, както и вие седите сега.
Ако потребителят стои зад тази машина, след свързването на работната му сесия ще бъде завършен и скрийнсейвърът ще се покаже на екрана. Той ще може да влезе отново в системата веднага щом затворите „отдалечен работен плот“.
TeamViewer
TeamViewer - Може би най -популярната програма за отдалечен достъп с различни операционни системи, проектирана както за опитни потребители, така и за доста новодошли. За частна употреба с нестопанска цел е безплатно.
TeamViewer се пуска както в инсталационните, така и в преносимите версии, включително опции за мобилни устройства. В допълнение към дистанционното управление, с него можете да обменяте файлове, да комуникирате в чата и чрез интернет телефон, да свържете други участници със сесията, да промените аспектите на контрола, да правите екранни снимки и екрани на отдалечения екран и много повече.
Как да използвам
За да инсталирате връзката, е достатъчно да знаете две неща:
- Id - числен компютърен идентификатор в програмата (присвоен веднъж);
- Парола (промени с всяка връзка).
Тези данни трябва да бъдат информирани от партньора - потребителят на далечния компютър.
Основният прозорец на TeamViewer е разделен на 2 половини. Вашият идентификационен номер и парола са отляво, отдясно е поле за въвеждане на личен партньор. Изпратете го и го натиснете "Свържете се".
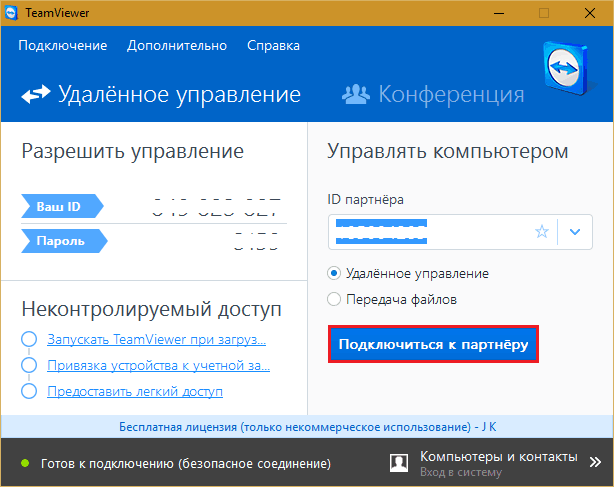
В следващия прозорец въведете паролата на партньора и щракнете "Вход в системата".
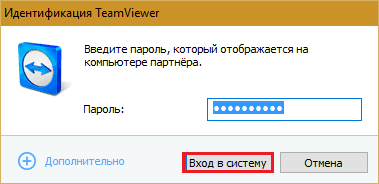
И тогава - Насладете се на съзерцанието на екрана на отдалечена машина.
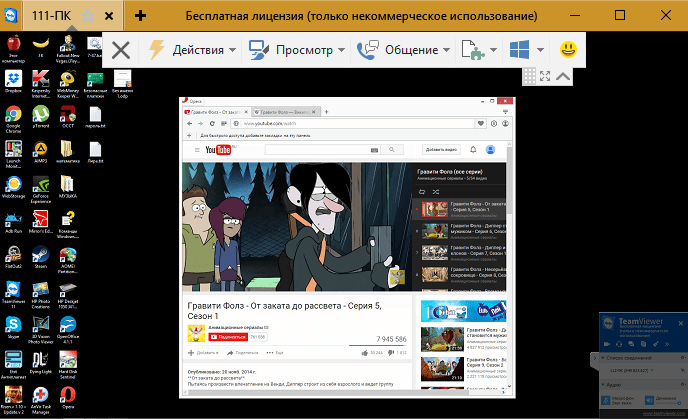
Между другото, програмата не е лоша като средство за родителски контрол.
За да контролира дистанционното със собствен компютър, например, от работа - от работа, е достатъчно да назначите постоянна парола в TeamViewer. Да отидем в менюто за това "Връзка"И щракнете"Конфигурирайте неконтролиран достъп".
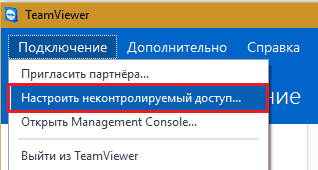
Нека зададем паролата и щракнете върху "продължи".
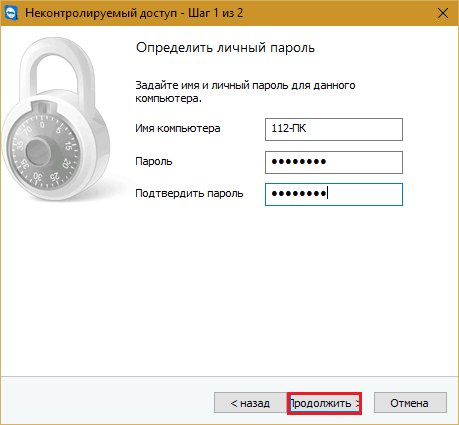
Ще откажем да създадем акаунт (ако желаете, можете да създадете, но за това не е необходимо).
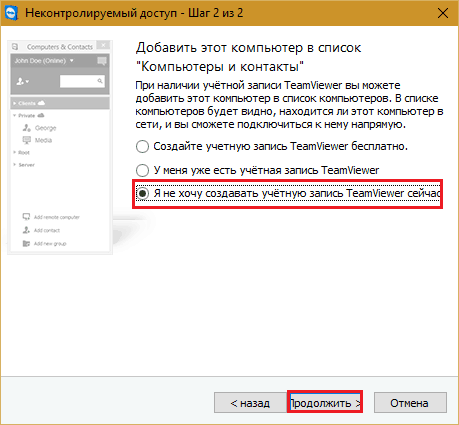
И завършете работата на господаря.
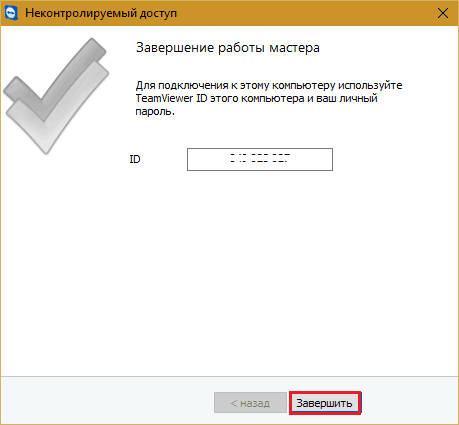
Използвайте идентификационния номер, показан в последния прозорец, и паролата, която току -що сте задали.
Amyy Admin
Amyy Admin - Още по -просто средство за достъп до отдалечен работен плот от TeamViewer. Не изисква инсталиране, безплатно е за частна употреба и е много прост в работата. Свързва се с партньор чрез идентификатор или IP адрес (втората опция за локални мрежи). Работи само в Windows.
Прозорецът на Ammyy Admin също е разделен на 2 половини: Ваши и партньор.
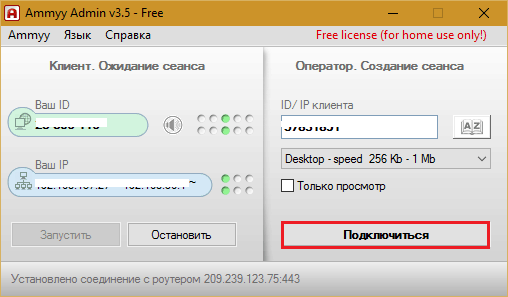
Вместо парола, тук се използва съгласие за връзката. Когато натиснете бутона "Свържете се", Партньорът трябва да щракне в отговор"Позволява".

Ammyy Admin Remote Screen, за разлика от TeamViewer, не е мащаб, но основните функции са управление, прехвърляне на файлове и гласов чат, той съдържа. Контролният панел е показан на екрана по -долу.
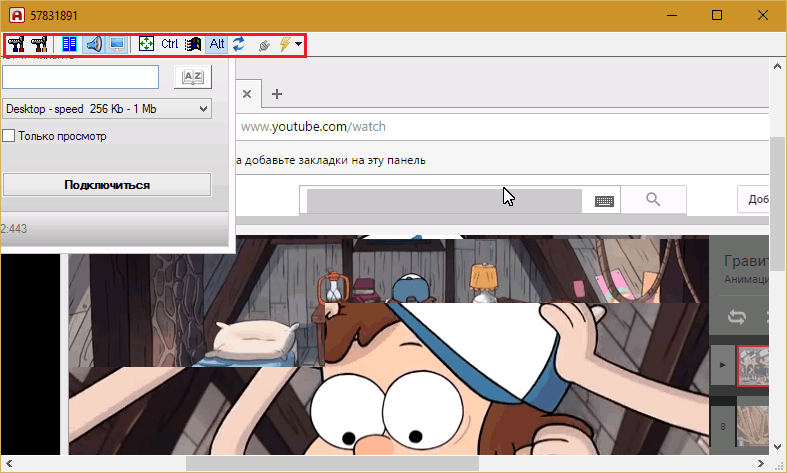
Внимание: Амий Администраторът наистина не харесва антивирусите, въпреки че в него няма нищо вредно. Ако вашият антивирус се опита да блокира програмата, добавете я към изключения или по време на сесията, спрете защитата.
***
Отдалечени Windows, TeamViewer, Ammy, Admin и други подобни приложения защитават вашите данни от външно прихващане чрез надеждно криптиране. Следователно работата с тях е удобна, безопасна и не можете да се страхувате от поверителността на информацията. Използвайте и се наслаждавайте!

