Как да инсталирате магазин за Windows 10

- 1336
- 407
- Jordan Torp
Тази кратка инструкция показва как да инсталирате Windows 10 App Store след изтриване, ако, експериментирайки с ръководства, например как да изтриете вградените приложения на Windows 10, изтрихте магазина на тези приложения и сега се оказа, че все още той все още трябва да бъде за определени други цели.
Ако трябва да инсталирате отново приложния магазин на Windows 10 поради причината, че той веднага се затваря при стартиране - не бързайте да участвате в повторно инсталиране: Това е отделен проблем, чието решение също е изложено в тези инструкции и се прави в отделен участък в края му в края му. См. Също така: Какво да направите, ако приложенията на Windows 10 Store не бъдат изтеглени и актуализирани.
Прост начин за преинсталиране на магазина на Windows 10 след отстраняване
Този метод за инсталиране на магазина е подходящ, ако сте го изтрили преди това с помощта на команди PowerShell или програми за трета страна, които използват същите механизми, както при ръчното премахване, но в същото време не сте променили правата, състоянието и не сте премахнали The Папка WindowsApps на компютър.
Можете да инсталирате магазина на Windows 10 в този случай, като използвате Windows PowerShell. Забележка: Друг бърз начин за инсталиране е в актуализирани инструкции как да инсталирате Microsoft Store в Windows 11 и 10.
За да стартирате, стартирайте PowerShell в полето за търсене в лентата на задачите и когато бъде намерено, щракнете върху него с правилния бутон на мишката и изберете „Стартиране от името на администратора“.

В отворения прозорец на командата изпълнете следната команда (ако когато копирате командата, тя се кълне в грешен синтаксис, въведете котировки ръчно, вижте. На екрана):
Get -Appxpackage * WindowsStore * -Алузайници | Foreach add -appxpackage -disabledevelopmentmode -rigister "$ ($ _.Инсталиране) \ appxmanifest.Xml "
Тоест въведете тази команда и щракнете върху Enter.

Ако екипът е направен без грешки, опитайте се да намерите магазин през панела за търсене - ако се намира приложният магазин на Windows Store, тогава инсталацията беше успешна.
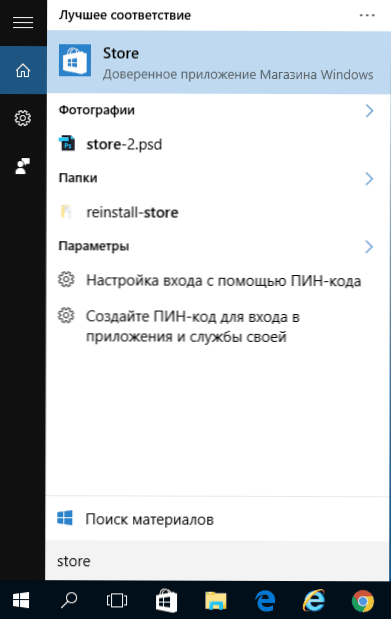
Ако по някаква причина определеният екип не е работил, опитайте следващата опция, като използвате и PowerShell.
Въведете командата Вземете -AppxPackage -Алусери | Изберете име, PackageFullName
В резултат на командата ще видите списък с налични приложения от магазина на Windows, сред които трябва да намерите артикул Microsoft.Windowsstore и копирайте пълното име от дясната колона (по -долу - пълно име)

За да повторно -Инсталирайте магазина на Windows 10, въведете командата:
Add -AppxPackage -DisableDevelimentMode -Rigister "c: \ програмни файлове \ windowsapps \ complete_may \ appxmanifest.Xml "
След като завърши тази команда, магазинът трябва да бъде преинстанен (обаче, бутонът му няма да се появи в лентата на задачите, използвайте търсенето, за да намерите „Store“ или „Store“).

Ако обаче това не успее и видяхте грешка като „достъп“ или „отричан достъп“, може би трябва да станете собственик и да получите достъп до папката C: \ Програмни файлове \ WindowsApps (Папката е скрита, CM. Как да покажете скрити папки в Windows 10). Пример за това (което е подходящо в този случай) е показан в разрешението за заявка на статията от TrustedInstaller.
Инсталиране на магазина на Windows 10 от друг компютър или от виртуална машина
Ако първият метод по някакъв начин „проклина“ за липсата на необходимите файлове, можете да опитате да ги вземете от друг компютър с Windows 10 или като инсталирате ОС във виртуална машина, копирайте ги от там. Ако тази опция ви се струва трудна, препоръчвам да преминете към следващия.
Така че, за начало, станете собственик и си осигурете правата за запис на папката WindowsApps на компютъра, където възникват проблеми с Windows Store.
От друг компютър или от виртуална машина копирайте следващия набор от папки в вашата папка WindowsApps (може би имената ще бъдат малко по -различни, особено ако някои големи актуализации на Windows 10 се появят след писане на тези инструкции):
- Microsoft.Windowsstore29.13.0_x64_8wekyb3d8bbwe
- Windowsstore_2016.29.13.0_neutral_8wekyb3d8bbwe
- Нета.МЕСТЕН.Време за изпълнение.1.1_1.1.23406.0_x64_8wekyb3d8bbwe
- Нета.МЕСТЕН.Време за изпълнение.1.1_11.23406.0_x86_8wekyb3d8bbwe
- Vclibs.140.00_14.0.23816.0_x64_8wekyb3d8bbwe
- Vclibs.140.00_14.0.23816.0_x86_8wekyb3d8bbwe
Последната стъпка ще бъде стартирането на PowerShell от името на администратора и използването на екипа:
Foreach ($ папка в get -Childim) add -Appxpackage -disabledevelopmentmode -register "c: \ програмни файлове \ windowsapps \ $ папка \ appxmanifest.Xml "
Проверете, като откриете дали магазинът на Windows 10 се е появил на компютъра. Ако не, тогава след тази команда можете също да опитате да използвате втората опция от първия метод за инсталиране.
Какво да направите, ако магазинът на Windows 10 незабавно се затвори при стартиране
На първо място, за следващите стъпки трябва да сте собственик на папката WindowsApps, ако е така, тогава, за да коригирате началото на Windows 10, включително магазина, следвайте следното:
- Кликнете върху папката WindowsApps с бутона на десния миш.
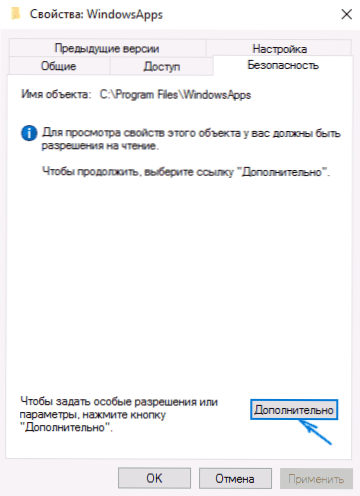
- В следващия прозорец щракнете върху бутона „Промяна на разрешения“ (ако има такъв) и след това - „Добавяне“.
- В горната част на следващия прозорец щракнете върху „Изберете обекта“, след това (в следващия прозорец) - „допълнително“ и щракнете върху бутона „Търсене“.
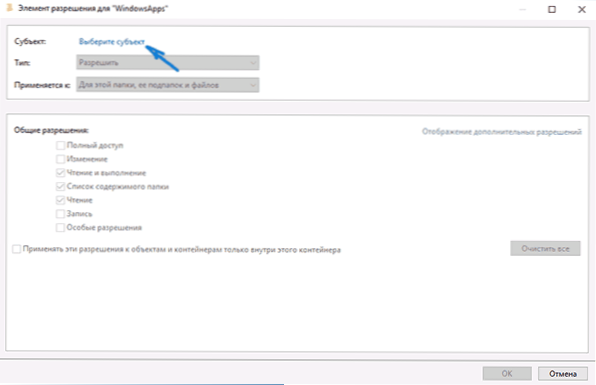
- В резултатите от търсенето по -долу намерете елемента „Всички приложения пакети, за английски език. Версии) и щракнете върху OK, след това ОК отново.
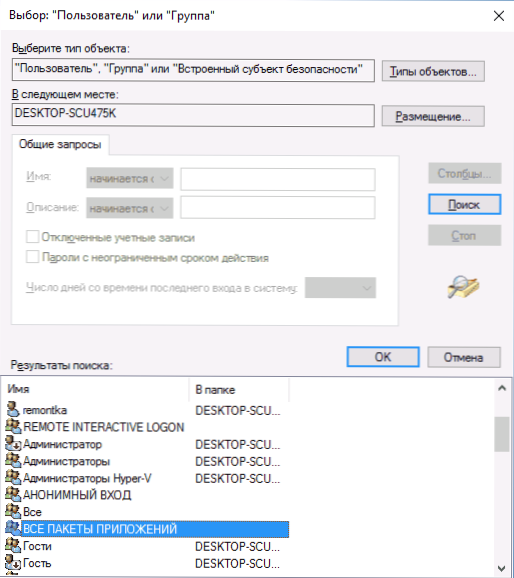
- Уверете се, че за тази тема се установяват разрешения за четене и изпълнение, гледане и четене (за папки, подкани и файлове).
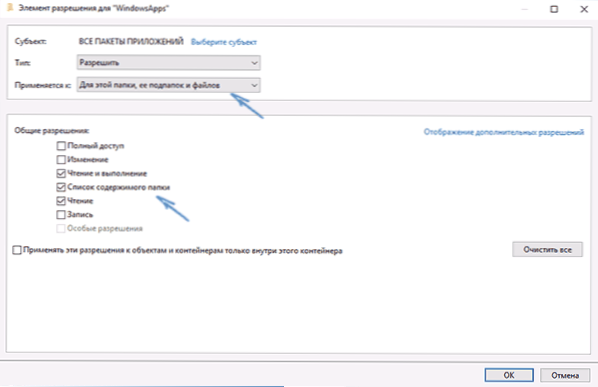
- Приложете всички направени настройки.
Сега магазинът на Windows 10 и други приложения трябва да се отворят без автоматично затваряне.
Друг начин за инсталиране на магазина на Windows 10 за проблеми с него
Има и друг прост начин (ако не говорите за чиста инсталация на ОС) преинсталирате всички стандартни приложения на магазина на Windows 10, включително самия магазин: Просто изтеглете изображението на ISO Windows 10 във вашето издание и изпускане, монтирайте го в системата и стартирайте файла за настройка.Exe от него.
След това изберете „Актуализиране“ в прозореца за инсталиране и в следващите стъпки изберете „Запазване на програми и данни“. Всъщност това е преинсталирането на текущия Windows 10, докато запазвате вашите данни, което ви позволява да коригирате проблеми със системни файлове и приложения.
- « Как да изтриете Windows 10 и да върнете Windows 8.1 или 7 след актуализиране
- Описание на дескриптора на устройството (код 43) в Windows 10 и 8 »

