Как да ускорите зареждането на Windows 10
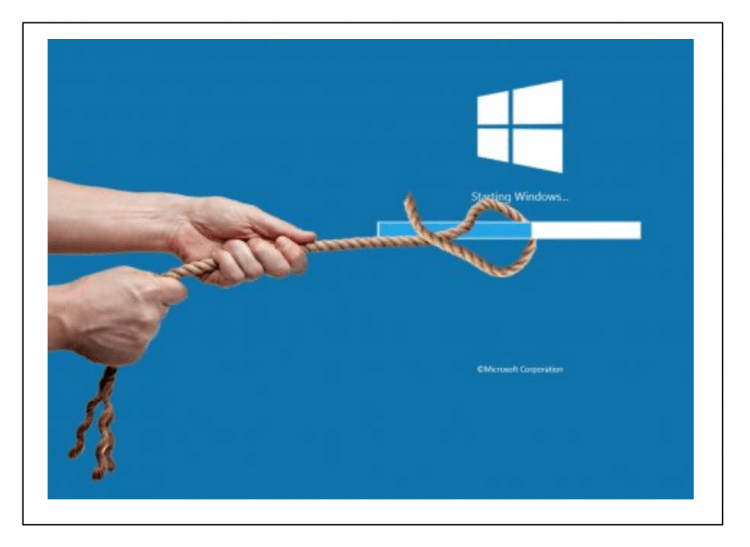
- 1292
- 358
- Johnathan Wilderman
Съдържание
- Изключване на програми при автоматично зареждане
- Скрити автографски програми
- Други причини за забавяне на прозорците 10
- 1. Клиенти на играта
- 2. Чатове, пратеници
- 3. Adobe Program Group
- 4. Облачни услуги
- 5. Apple Software Utilities
- Приложения, които не могат да бъдат изключени
- Ненужна програма за програма
- Заключение
Ако забележите, че от определено време, Windows 10 започна да се зарежда по -бавно след включване на компютъра, тогава е време да оптимизирате процеса на зареждане на операционната система.
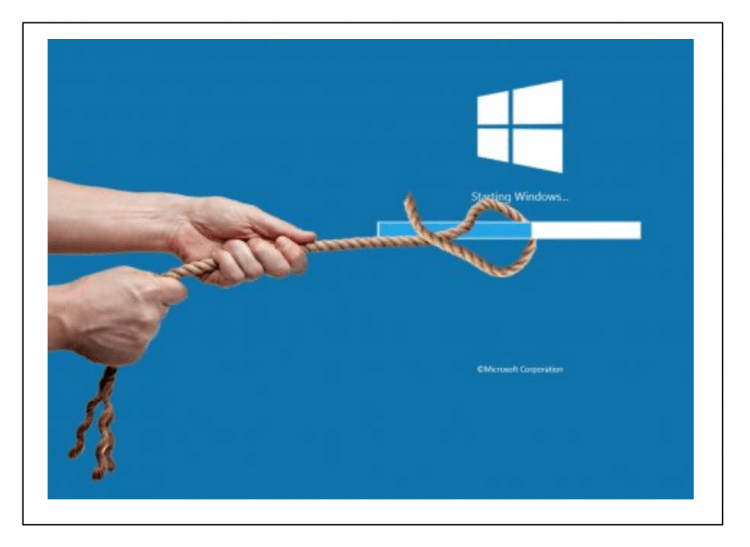
Нека се опитаме да разберем каква е причината за такова забавяне в работата на „операционната зала“, както и да разгледаме методите и техниките за прилагане на противоположния ефект - ускорение на зареждането на Windows 10.
Забавянето на зареждането на Windows се дължи на факта, че с течение на времето все по -голям брой програми и различни системни услуги започват работата си заедно с началото на Windows. Това води до спазматичен растеж на консумираните възможности на компютъра веднага след старта му и от страната на потребителя на Windows, това е точно като дълго зареждане на операционната система.
Изключване на програми при автоматично зареждане
За да се получи списък с програми, включени в автоматичното натоварване на Windows, трябва да се извършат следните действия:
- Отворете прозореца „Мениджър на задачи“ в Windows. За да направите това, щракнете върху комбинацията от ключове „Ctrl“ + “Shift” + “ESC”. Втората опция е да натиснете комбинацията от клавиша CTRL + „Alt“ + „Del“ и да изберете „Диспечер на задачи“ в прозореца, който се появява;
- В прозореца на откриването на диспечера на задачите изберете отметката „Автомобил“;
- Сортирайте списъка с програми, които се появяват според параметъра „начално въздействие“, като кликнете върху съответното заглавие.
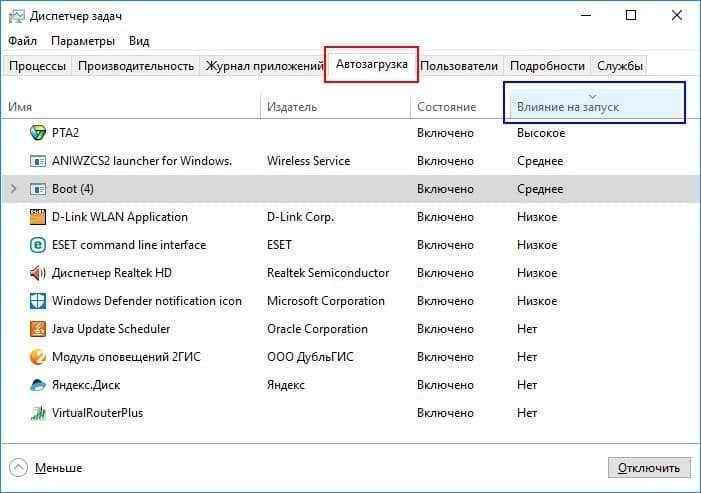
След като сортирате списъка, можете да видите групи програми, които са най -взискателни за компютърните ресурси (състоянието на влияние върху пускането на „високо“) и които са по -малко взискателни за ресурсите на компютъра или почти не влияят Скорост на изтегляне (съответно, състоянията на „средно“ и „ниско“).
Освен това, разчитайки на вашите знания, можете да вземете решение за всяка програма от списъка с автоматично зареждане, независимо дали тази програма трябва да стартира в началото на Windows или не. За да забраните стартирането на определена програма - Натиснете десния бутон на линията с името на тази програма и в менюто за нововъзникващо меню, изберете опцията „Disable“ - от този момент програмата ще бъде изключена от списъка с автомобили на Windows.
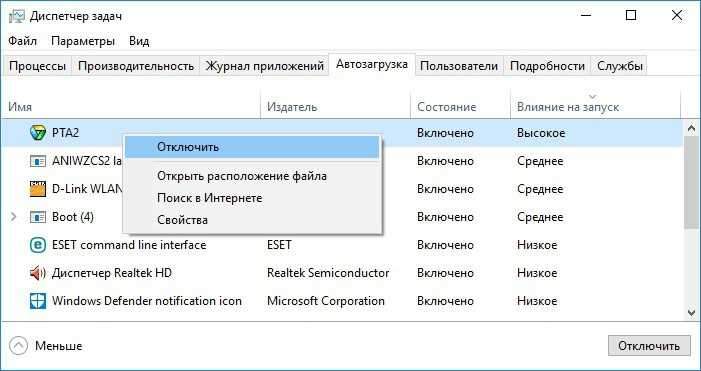
С многократно действие на мишката можете да подкрепите програмата в процеса на зареждане на автомобила, ако изключването е било погрешно.
Ако не знаете целта на някоя от програмите, тогава има възможност да видите информация за тази програма в Интернет. За да направите това, кликнете и върху правилния бутон на мишката в желаната програма от списъка и изберете опцията „Интернет търсене“ в менюто.
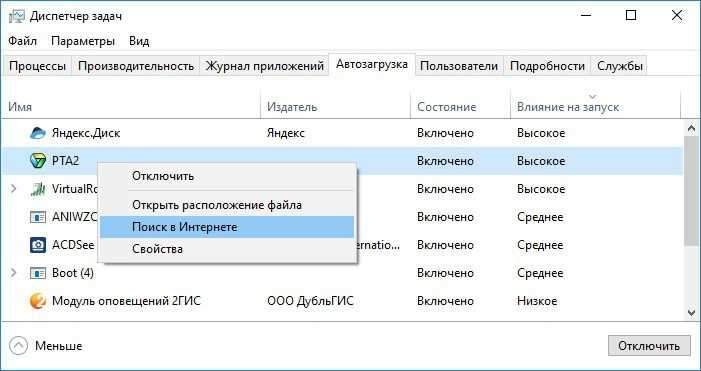
Тогава ще започне браузър с лента за търсене, в който вече ще бъде въведено името на избраната от вас програма. Освен това, с помощта на уеб сърфиране, четене на тематични сайтове - посочете функционалността на програмата и вземете решение за необходимостта от присъствие в блока на Windows Automobile.
Очевидно е, че изключването на приложения на Windows 10 със състоянието на „влияние върху старта“, равен на „високо“ или „среден“, може значително да повлияе на скоростта на натоварването на прозорците към подобрение, отколкото изключването на приложенията от „ниския“ статус , което, разбираем бизнес практически не влияе на скоростта на Windows.
Отделете време, изучете "автомобилната" единица на вашата операционна система за задълбочена настройка на нея. Много е вероятно на този етап прозорците ви да започнат да се зареждат значително по -бързо!
Скрити автографски програми
Както можете да видите, използването на задачи диспечер за конфигуриране на програмите за автоматично зареждане е доста прост урок. Но има нюанс, който се състои от факта, че в тази версия можете да видите далеч от всички програми, които се зареждат в началото на Windows!
Решението на този проблем може да бъде помощната програма Autoruns, разработена от самата Microsoft Corporation. Приложението в началото създава дълбоко сканиране на Windows за автоматично качени приложения и ги показва с подробен списък. AutorUns също е на склад е доста удобна функционалност на настройките на системата на Windows, в t.з. и приложения за автоматично зареждане.
Изтеглете архива на програмата от Microsoft. Инсталирането на приложението не се изисква - след просто извличане на файлове от архива - програмата AutorUns вече е готова за стартиране. Стартирайте програмата и изберете раздела Вход.
Ще имате доста обширен списък с програми и приложения, чието стартиране е инициирано заедно с началото на Windows 10. Като щракнете с бутона на лявата мишка, изберете желаната програма в списъка - и в долната част на прозореца можете да видите информация за избраната програма (размер на файла, пътя към файла и т.н.Д.). За да управлявате автоматичното зареждане - по обичайния начин, използвайки мишка, премахнете проверките от точките (програмите), които искате да изключите от автоматичното натоварване.
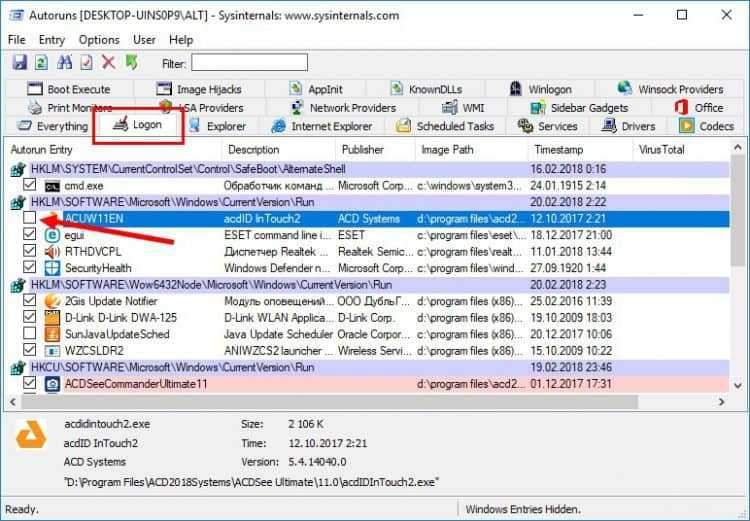
И все пак, бъдете много внимателни, когато изключвате приложенията! В края на краищата може да се случи, че при забраната на стартирането на всяко приложение за Windows след следващото включване ще спре да работи или ще работи неправилно!
Изключването на автоматиза на някои програми е възможно само с правата на текущия потребител на Windows като „администратор“! За да направите това, приложете подходящото стартиране на програмата AutorUns - щракнете върху програмния пряк път с правилния бутон на мишката и изберете „Стартирането от името на администратора“
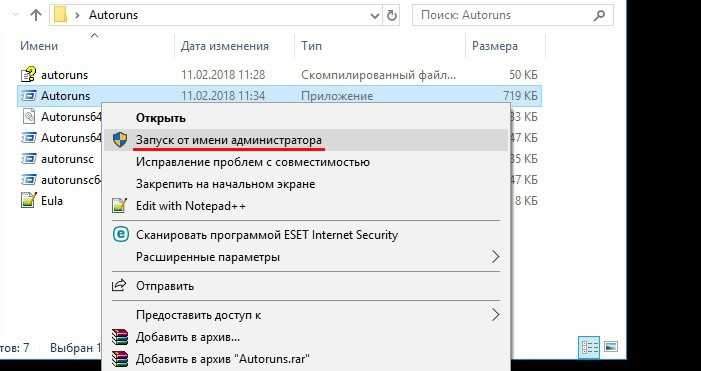
Също така, удобната функционалност на програмата AutorUns е възможността за проверка на файла за съдържанието на вирусите чрез световното -известната вирустотална услуга. За да проверите какъвто
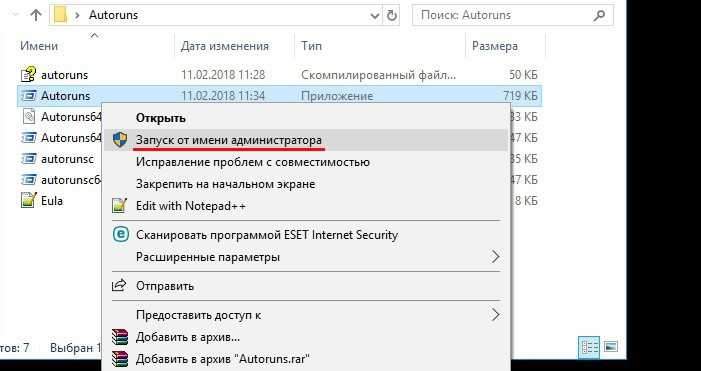
След това в клетка с вирустоталната заглавка ще видите отчет на този файл под формата на числа. В примера, че по -долу - числата "0/67" означават, че според версия 67 на антивирусните услуги файлът не съдържа вируси, t.E. Всичко е наред! Когато щракнете върху тези номера, на уеб страницата ще бъде направен преход към подробен отчет на този файл.
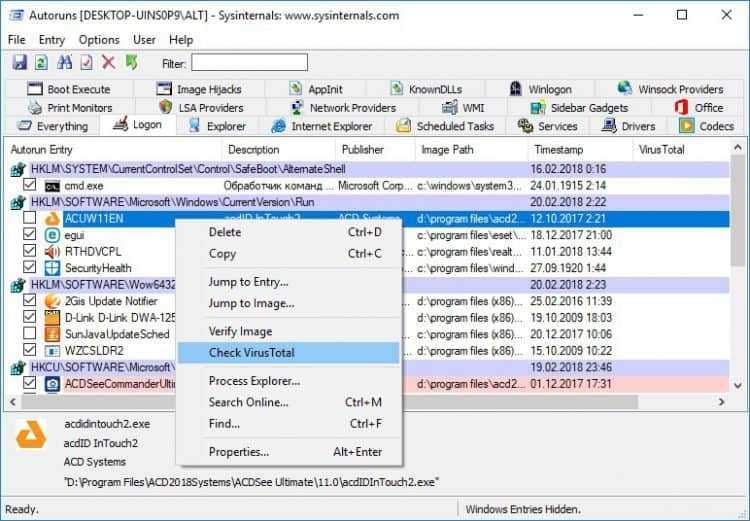
Внимавайте с настройките за настройка, все още не се опитвайте да изключите приложението, функционалността на която е неизвестна за вас!
Други причини за забавяне на прозорците 10
1. Клиенти на играта
Често, добре известни клиенти на игри като пара, GOG галактика или произход са инсталирани на потребителски компютри. Трябва да се помни, че авторолът на клиентите на играта не е задължителен, ако става въпрос само за актуализиране на всяка игра. Тази актуализация може да се случи на заден план директно по време на играта.
Друго нещо е, ако сте запален играч и постоянно използвате такива услуги. В този случай има причина да оставите автоматичното зареждане на клиент на играта. Във всеки случай, премахването на програмата - клиент на играта от автоматичното натоварване на Windows е безопасно решение.
2. Чатове, пратеници
Използването на програми за онлайн комуникация е удобно нещо, понякога постоянно необходимо и задължително. Но автоматичното зареждане на такива програми също влияе върху скоростта на Windows. Оценете необходимостта от това - имате ли нужда от автомобил зареждане на определено приложение за незабавно начало на работата с него, например, Skype или Skype Ръководство за стартиране в определен момент, когато наистина се нуждаете от програмата.
Ако говорим конкретно за Skype, тогава според потребителите на Windows програмата е доста „трудна“, забележимо използва ресурсите на Windows, причинява забавяне на работата и дори неуспехи.
3. Adobe Program Group
Известно е, че софтуерните продукти на Adobe са доста обемисти приложения. Без остра нужда не включвайте данни за данни в Windows. Това ще се отрази положително на скоростта на вашия компютър, включително в Windows Start!
4. Облачни услуги
Много хора използват функционалността на услугата за съхранение в облак - Google Drive, Yandex.Диск, Dropbox, едно устройство и други. Да, удобно е да имате необходимите файлове за работа, да имате достъп до вашата библиотека със снимки, видео файлове.
От друга страна, такава услуга, като правило, след като инсталирането му автоматично включва себе си и неговите компоненти в автоматичното натоварване на Windows, тоест започва да работи на заден план веднага след началото на системата. Но често това, постоянно, наличието на услугата в системата просто не се нуждае от потребителя на Windows поради рядкостта на използването. И в този случай тази услуга е почти пропиляна, е безполезна в паметта на Windows и използва времето на процесора.
Съответно можете да преконфигурирате автоматичното зареждане на облачната услуга и да я стартирате ръчно, когато има конкретна нужда - например синхронизирайте вашите файлове. Следователно, ако не използвате често услуги за съхранение в облак, не се колебайте да изключите натоварването на колата си.
5. Apple Software Utilities
Apple греши от факта, че запушва прозорци с приложения за изтегляне, дори когато няма нужда от това. Ако имате услуга за бързо време - не се колебайте да го изтриете, t.Да се. В момента не се подкрепя дори от самия Apple.
И популярните iTunes също трябва да бъдат изключени от автомобилното натоварване на Windows, t.Да се. Това приложение ще се стартира автоматично, когато е свързано от всяко устройство на Apple, включително за готовността на синхронизацията на iOS устройства с услугата iCloud. В противен случай - наличието на iTunes в списъка на заредените програми на приложението е малко полезно и просто не се нуждае.
Приложения, които не могат да бъдат изключени
Трябва да се помни, че чрез деактивиране на някои приложения в „автоматичното натоварване“ ще се сблъскате с проблема с неправилни работни Windows 10! Това са антивирусни програми, както и програми, които обслужват компонентите на компютъра и неговата периферия - графична карта, принтер, мишка и клавиатура, Wi -Fi модул и др.P. Ако нямате подходящи знания, не се опитвайте да работите на автоматично зареждане на технически приложения.
Гори ненужни програми
След като изучавате списъка с програми за автоматично зареждане, можете да заключите, че изобщо не ви трябват някои програми на компютър. В този случай ги премахнете от Windows.
За да определите програмата, отидете в секцията „Параметри“ на Windows, като натиснете комбинацията „Win“ + „I“, след това изберете елемента „Приложения“.
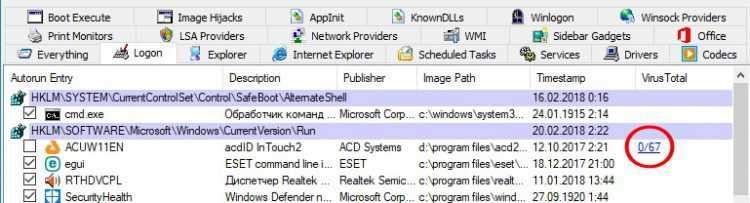
Намерете приложението, което искате да изтриете (визуално или използвате реда за търсене, по име), маркирайте го, като щракнете върху мишката, и в блока, който се появява, щракнете върху бутона „Изтриване“. Приложението ще бъде безвъзвратно изтрито от Windows.
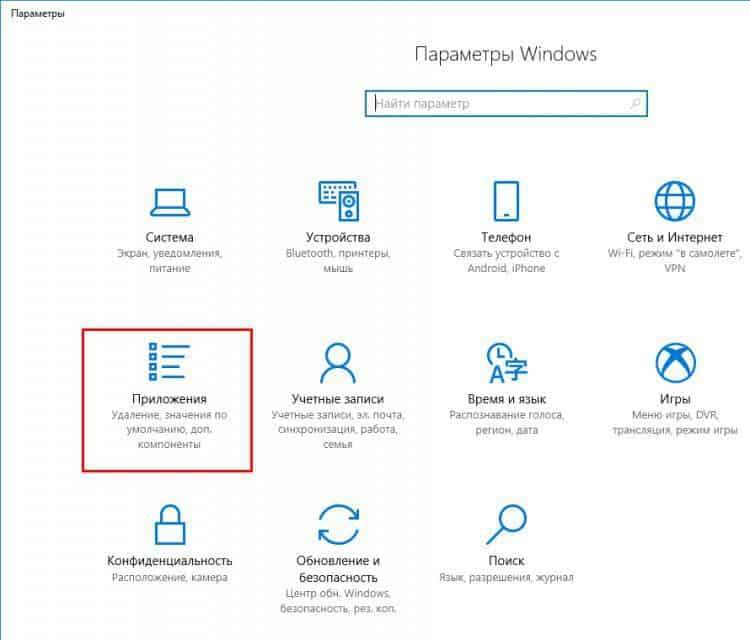
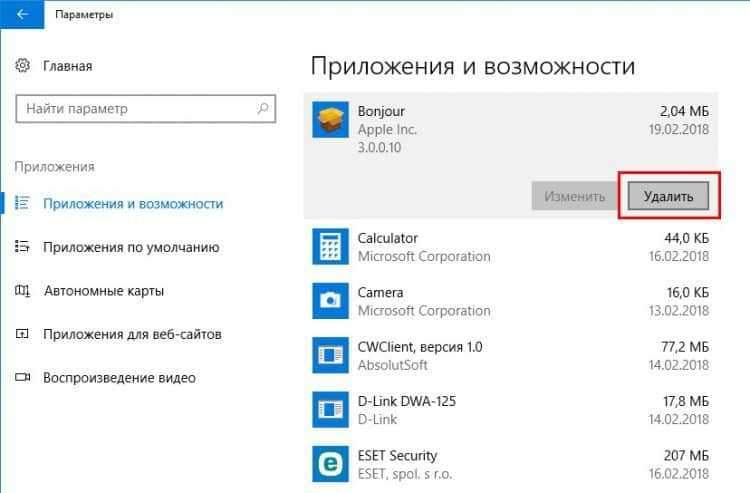
Заключение
Периодично проверявайте вашата операционна система за "претрупване" на секцията за автоматично зареждане. За съжаление, много разработчици на софтуер не си правят труда да уведомяват потребителя при инсталирането на софтуер, че определени приложения ще бъдат включени в Auto -Toighting Windows.
Резултатът от такова невежество са десетки програми, заредени в началото на Windows, и в резултат на това - загубата на производителността на Windows, както на етапа на изтеглянето му, така и по време на операцията на системата. Бъди внимателен!
- « Майка - Главата на всичко как да изберете дънна платка за компютър
- Преглед на инсталацията на Manjaro Linux, конфигурация, използване »

