Как да ускоря Windows 10, ако се забави
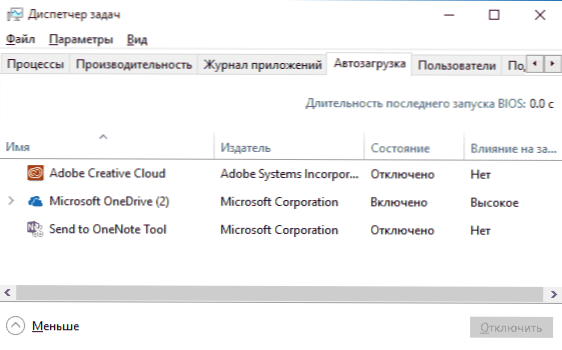
- 3648
- 337
- Randall Lind
Каквато и версия на ОС от Microsoft да говори, един от най -често срещаните въпроси - как да го направим по -бързо. В тези инструкции нека поговорим защо Windows 10 се забавя и как да го ускори, което може да повлияе на неговата скорост и какви действия могат да го подобрят в определени ситуации.
Няма да говорим за увеличаване на производителността на компютъра чрез промяна на хардуерните характеристики (това е в статията как да ускорите компютъра), но само за това, което най -често причинява спирачките на Windows 10 и как може да бъде коригиран, като по този начин ускорява работата на ОС.
В другите ми статии по подобна тема коментари като „Използвам такава и такава програма за ускоряване на компютъра и го имам бързо“. Моето мнение по тази тема: Автоматичните „ускорители“ не са особено полезни (особено висящи в товара на шината) и когато се използват в ръчен режим, все още трябва да се разбере какво точно правят и как.
Автомобилните програми са най -честата причина за бавна работа
Една от най -честите причини за бавната работа на Windows 10, както и предишните версии на ОС за потребителите са онези програми, които автоматично се стартират на входа на системата: те не само увеличават времето за зареждане на компютъра, но могат също така да Отрицателно влияят на представянето вече в работното време на изпълнение.
Много потребители може дори да не подозират, че имат нещо в натоварването на колата или не сте сигурни, че всичко е необходимо за работа там, но в повечето случаи това не е така.
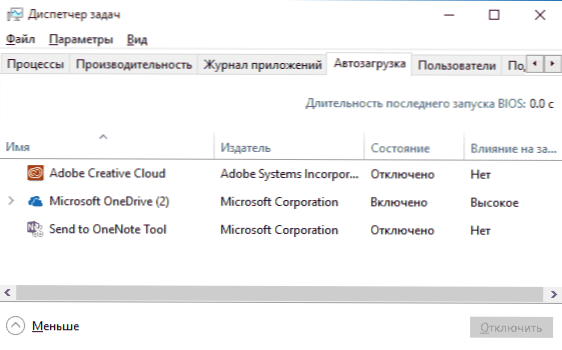
По -долу са примери за някои програми, които могат да бъдат стартирани автоматично, да консумират компютърни ресурси, но не донасяйте специални ползи в постоянната работа.
- Програми за принтери и скенери - Почти всеки, който има принтер, скенер или MFP, автоматично зарежда различните (парчета от 2-4) от техния производител. В същото време в по -голямата си част никой не ги използва (програми) и той ще отпечатва и сканира тези устройства, без да стартира тези програми - в обичайните ви офиси и графични приложения.
- Програми за изтегляне на нещо, торент клиенти-ако не сте постоянно заети да изтегляте файлове от интернет, тогава няма нужда да поддържате Utorrent, MediaGet или нещо друго в автоматичното зареждане. Когато е необходимо (при изтегляне на файл, който трябва да бъде отворен чрез съответната програма), те ще започнат себе си. В същото време постоянно работещо и разпространение на нещо торент клиент, особено на лаптоп с конвенционален HDD, може да доведе до наистина забележими системни спирачки.
- Облачно съхранение, което не използвате. Например, на Windows по подразбиране Windows 10 стартира OneDrive. Ако не го използвате, в товара на шината не е необходимо.
- Неизвестни програми - може да се окаже, че имате значителен брой програми в списъка с автоматично натоварване, за които не сте знаели и никога не сте ги използвали. Това може да бъде програмите на лаптопа или производителя на компютъра и може да има тайно инсталиран софтуер. Погледнете в интернет, какъв вид програми по тяхно име - много вероятно е да бъде в автоматично зареждане.
Подробности за това как да видите и изтриете програми в автоматичното натоварване, наскоро написах в инструкциите за натоварване на шината в Windows 10. Ако искате да накарате системата да работи по -бързо, дръжте там само това, което наистина се нуждае.
Между другото, в допълнение към програмите в автоматичното зареждане, изучете списъка с инсталирани програми в контролните панели „Програми и компоненти“. Премахнете, че не ви трябва и продължете само на компютъра, както използвате.
Инхибира интерфейса на Windows 10
Напоследък някои компютри и лаптопи се превърнаха в чест проблем с интерфейса на Windows 10 с най -новите актуализации. В някои случаи причината за проблема е функцията по подразбиране CFG (предпазител на потока), чиято функция е защитата срещу експлоатации, работещи уязвимости в паметта на паметта.
Заплахата не е твърде честа и ако се отървете от спирачките на Windows 10, е по -ценна от осигуряването на допълнителни функции за сигурност, можете да деактивирате CFG CFG
- Отидете в Центъра за сигурност на защитата на Windows 10 (използвайте иконата за известия или чрез параметри - актуализации и сигурност - Windows Defender) и отворете секцията „Управление на приложения и браузър“.
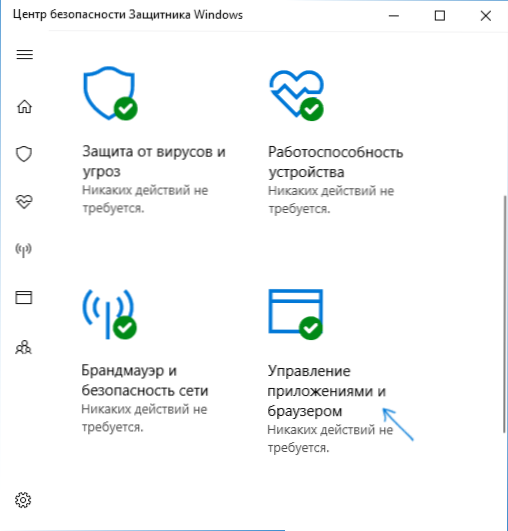
- В долната част на параметрите намерете секцията „Защита срещу подвизите“ и щракнете върху „Параметрите на защитата срещу подвизи“.
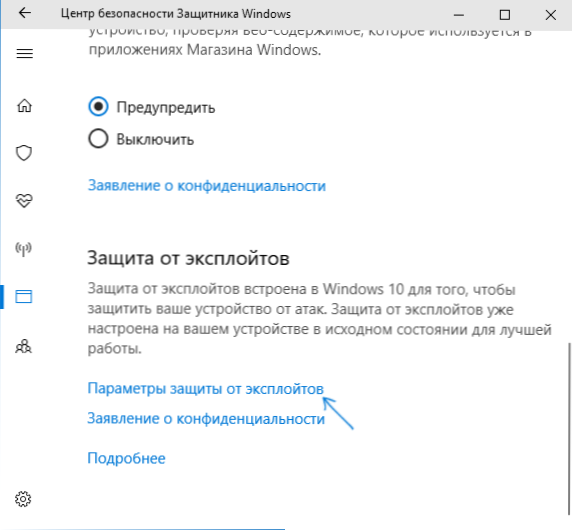
- В полето "Контролна защита" (CFG) инсталирайте "OFF. По подразбиране".
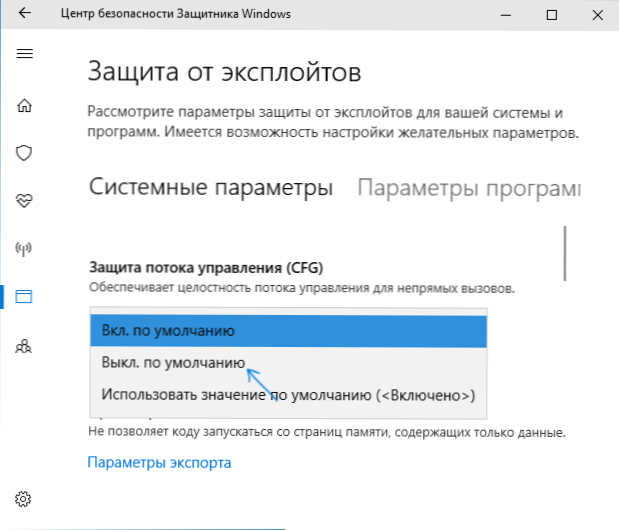
- Потвърдете промяната в параметрите.
Изключването на CFG трябва да работи незабавно, но бих препоръчал да рестартирате компютъра (вземете предвид, че в Windows 10 завършването на работата и включването не е същото като рестартирането).
Процесор за зареждане на Windows 10 за зареждане или памет
Понякога се случва неправилната работа на някакъв фонов процес да причини спирачките на системата. Можете да идентифицирате такива процеси с помощта на мениджъра на задачите.
- Натиснете бутона на десния миш на бутона за стартиране и изберете елемента от менюто „Задачаща мениджър“. Ако се показва в компактна форма, щракнете върху ляво отляво, като „Прочетете повече“.
- Отворете раздела "Details" и сортирайте колоната CPU (като го натиснете с мишката).
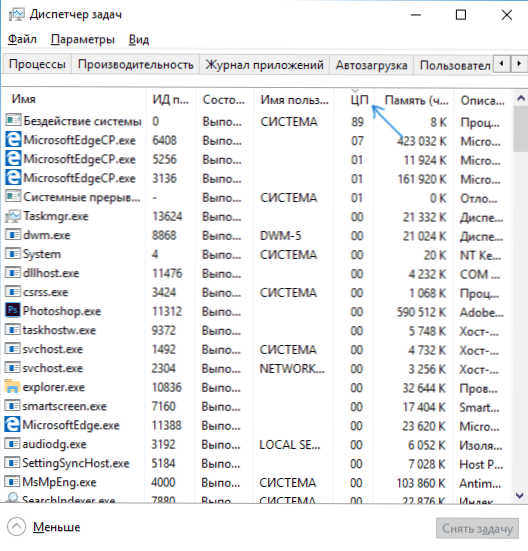
- Обърнете внимание на процесите, които използват максималното време на процесора (с изключение на „бездействието на системата“).
Ако има такива сред тези процеси, които активно използват процесора (или значително количество RAM) през цялото време, погледнете в интернет, какъв вид е и в зависимост от откритото, предприемете действия.
Функции за проследяване на Windows 10
Мнозина се четат, че Windows 10 Spys за своите потребители. И ако аз лично нямам страхове от това, тогава по отношение на влиянието върху скоростта на системата, такива функции могат да имат отрицателен ефект.
Поради тази причина тяхното изключване може да бъде съвсем подходящо. Подробности за тези функции и тяхното изключване в ръководството Как да деактивирате функциите за проследяване на Windows 10.
Приложения в менюто Старт
Веднага след инсталирането или актуализирането до Windows 10, в менюто Start ще намерите набор от живи плочки от приложения. Те също използват ресурсите на системата (макар и обикновено леко), за да актуализират и показват информация. Използвате ли ги?
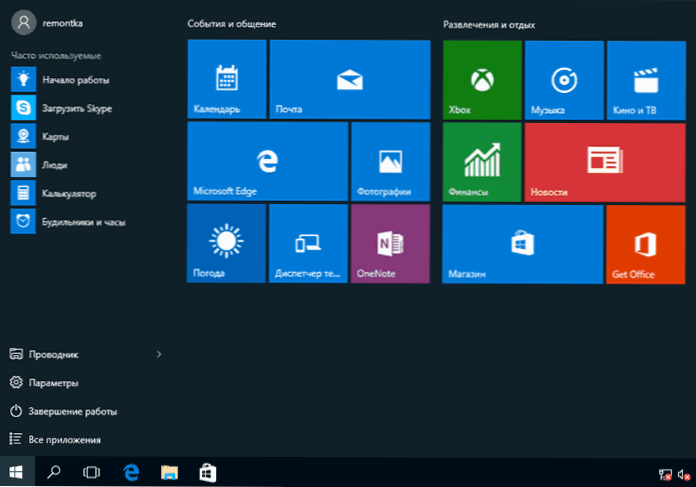
Ако не, разумна стъпка ще ги премахне поне от менюто Старт или ще изключи живи плочки (вдясно -Click - отхвърлете първоначалния екран) или дори изтрийте (вижте. Как да изтриете вградените -в приложения на Windows 10).
Шофьори
Друга причина за бавната работа на Windows 10, освен това, повече потребители, отколкото можем да предположим - липсата на оригинални драйвери за оборудване. Това е особено често за драйвери на видеокарта, но може да се прилага и за драйвери на SATA, чипсет като цяло и други устройства.
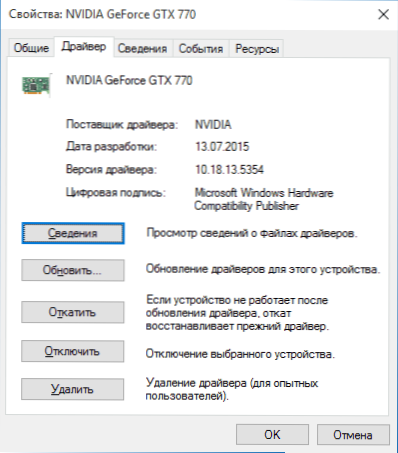
Въпреки факта, че новата ОС, изглежда „научена“ автоматично да инсталирате голям брой оригинални драйвери за оборудване, няма да е излишно, за да отидете на диспечера на устройството (чрез десния бутон върху бутона „Старт“) и погледнете в бутона „Старт“) и погледнете в бутона „Старт“) и погледнете в бутона „Старт“) и погледнете в бутона „Старт“) и погледнете в бутона „Старт“) и погледнете в бутона „Старт“) и погледнете в бутона „Старт“) и погледнете в бутона „Старт“) и погледнете в бутона „Старт“) и погледнете в бутона „Старт“) и погледнете в бутона „Старт“) и погледнете в бутона „Старт“) и погледнете към бутона „Старт“) Свойствата на ключовите устройства (видео карти на първо място) в раздела „Драйз“. Ако Microsoft е посочен като доставчик, изтеглете и инсталирайте драйвери от официалния уебсайт на производителя на вашия лаптоп или компютър и ако говорим за видеокартата, тогава от сайтове на NVIDIA, AMD или Intel, в зависимост от модела.
Графични ефекти и звуци
Не мога да кажа, че този елемент (изключване на графични ефекти и звуци) ще може сериозно да увеличи скоростта на Windows 10 на съвременните компютри, но на стар компютър или лаптоп може да даде известно увеличение на производителността.
За да изключите графичните ефекти, щракнете върху бутона "Старт" с десния бутон и изберете елемента "Система" и след това, отляво - "Допълнителни параметри на системата". В раздела „Допълнителни“ в раздела „Производителност“ „Натиснете параметрите“.
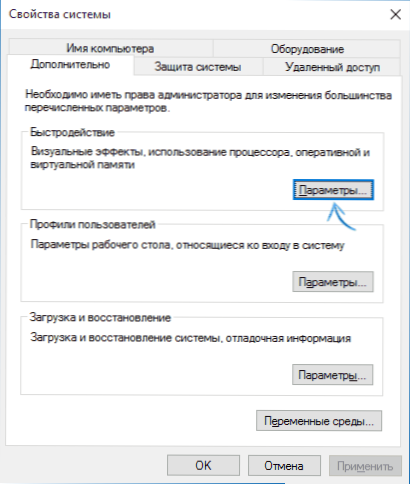
Тук можете, като забележите елемента „Осигурете най -добрата скорост“ Изключете всички анимации и ефекти на Windows 10 наведнъж. Можете също така да оставите индивидуално от тях, без което работата става не много удобна - например ефектите на намотката и завъртането на прозорците.
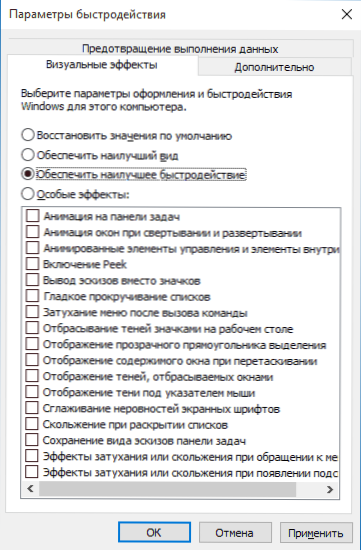
Освен това натиснете клавишите на Windows (клавиша Emblem) + i, отидете на специалните възможности - други параметри и изключете точката „Пори анимацията в Windows“.
Освен това, в "параметрите" на Windows 10, секцията "Персонализация" - "Цветове", изключете прозрачността за началното меню, лентата на задачите и центъра на известията, това също може да повлияе положително на цялостната производителност на бавната система.
За да изключите звуците на събитията, щракнете върху старта с правилния бутон на мишката и изберете „Контролен панел“ и след това - „Звук“. В раздела „Звуци“ можете да включите звуковия модел „Без звук“ и Windows 10 вече няма да трябва да се свържете с твърд диск в търсене на файл и да стартирате възпроизвеждане на звук с определени събития.
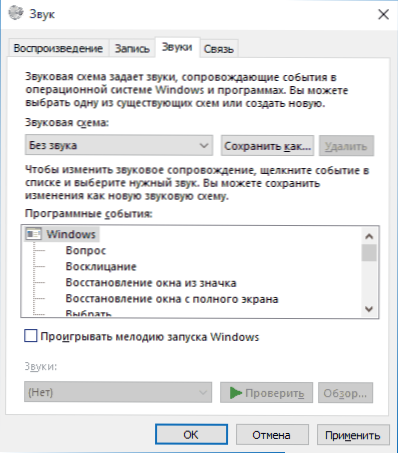
Нежелани и вредни програми
Ако вашата система необяснимо се забави и няма начини да помогне, тоест вероятността от вредни и нежелани програми на компютъра, докато много от тези програми не са „видими“ на антивирусите, колкото и да е добре тя е тя.
Препоръчвам ми сега и в бъдеще от време на време проверявайте компютъра с помощни програми като AdwCleaner или Malwarebytes Anti-Malware в допълнение към вашия антивирус. Прочетете повече: Най -доброто средство за премахване на злонамерен софтуер.
Ако се наблюдава бавната работа на браузърите, наред с други неща, трябва да разгледате списъка за разширяване и да деактивирате всички, от които не се нуждаете или, по -лошо, не са известни. Често проблемът се случва в тях.
Не препоръчвам да ускорите Windows 10
И сега списъкът на някои неща, които не бих препоръчал да правя, за да се ускори хипотетично работата на системата, но които често се препоръчват тук и там в Интернет.
- Деактивирайте помпения файл на Windows 10 често се препоръчва, ако имате значително количество RAM, за да удължите живота на SSD и подобни неща. Не бих направил това: На първо място, няма да е вероятно да увеличи производителността с голяма вероятност и някои програми може да не стартират изобщо без изпомпващ файл, дори ако имате 32 GB RAM RAM. В същото време, ако сте новак потребител, дори не можете да го разберете, но защо всъщност те не се стартират.
- Постоянно „почиствайте компютър от боклук“. Някои ежедневно или автоматично почистват кеша на браузърите от компютъра, почистват регистъра, почистват временни файлове с помощта на Ccleaner и подобни програми. Въпреки факта, че използването на такива комунални услуги може да бъде полезно и удобно (виж. Използвайки разумно ccleaner), вашите действия не винаги могат да доведат до желания резултат, трябва да разберете какво точно се прави. Например, почистването на кеша на браузъра е необходимо само с проблеми, които на теория могат да бъдат решени с него. Самият кеш на браузърите е предназначен специално за ускоряване на зареждането на страниците и наистина го ускорява.
- Деактивирайте ненужните услуги на Windows 10. Същото като при люлеещ файл, особено ако не се занимавате много с това - когато има проблем с работата на интернет, програма или нещо друго, може да не разбирате и да не помните какво е причинено само от „ненужно " обслужване.
- Дръжте програмата в автоматичното натоварване (и наистина ги използвайте) „за да ускорите компютъра“. Те не само не могат да се ускорят, но и да забавят работата му.
- Изключете индексирането на файлове в Windows 10. С изключение, вероятно тези случаи, когато SSD е инсталиран на вашия компютър.
- Изключете услугите. Но по тази тема имам инструкция кои услуги могат да бъдат деактивирани в Windows 10.
Допълнителна информация
В допълнение към всичко по -горе, мога да препоръчам:
- Дръжте Windows 10 актуализиран (обаче, това не е трудно, тъй като актуализациите са задължителни), следете състоянието на компютъра, програмите в зареждането на автомобила и наличието на злонамерен софтуер.
- Ако се чувствате уверен потребител, използвайте лицензиран или безплатен софтуер на официални сайтове, не сте се сблъсквали с вируси от дълго време, тогава е възможно да се обмисли възможността да използвате само вградени инструменти за защита на Windows 10 вместо трети антивируси и антивируси и трети страни Защитни стени, които също ще ускорят работата на системата.
- Следете безплатното място в системната секция на твърдия диск. Ако там не е достатъчно (по-малко от 3-5 GB), това почти ще гарантира, че ще доведе до проблеми със скоростта. Освен това, ако вашият твърд диск е разделен на два или повече секции, препоръчвам да използвате втория от тези секции само за съхранение на данни, но не и за инсталиране на програми - по -добре е да ги поставите в системната секция (ако имате два физически диска , тази препоръка може да бъде пренебрегната).
- Важно: Не съхранявайте две или повече трети антивируси на компютъра - повечето знаят за него, но за да се справят с факта, че някой има работа с Windows, е станал невъзможен след инсталирането на два антивируса.
Също така си струва да се обмисли, че причините за бавната работа на Windows 10 могат да бъдат причинени не само от някои от горните, но и от много други проблеми, понякога по -сериозни: например твърд диск, прегряване и други от поръчка.
- « Какво е Twinui в Windows 10 и как да отстраните възможните проблеми с него
- Com грешка.Android.Телефон на Android - как да го поправя »

