Как да ускорите Windows 10 10 начина, за които не ви е казано

- 3659
- 496
- Johnathan Wilderman
Съдържание
- Редовно инсталирайте актуализации и устройства на Windows Adustates
- Отделете програмите за Autorol
- Премахване на неизползвани приложения
- Не изключвайте компютъра
- Извадете допълнителното от началото
- Разтоварете работния плот
- „Почистване“ и „twizka“ използват разумно
- Малка памет? Включете ReadyBoost
- Създайте точки за възстановяване
- Прехвърлете операционната система в SSD

Не виждам причина да пиша за същото. Вместо да преразказвам добре известните съвети Zaysed, искам да се съсредоточа върху това, за което обикновено не говорят. Методите за увеличаване на скоростта, която четете по -долу, не изискват дълбоки познания и значителни усилия. Ще кажа повече: Най -вероятно те ви познават, но по някаква причина не сте мислили, че са в състояние да ускорят компютъра. Това обаче е така.
Редовно инсталирайте актуализации и устройства на Windows Adustates
За защо операционната система за актуализиране, F1COMP говори в една от предишните статии. Ставаше дума главно за безопасността, но закриването на вратичките, чрез които вирусите проникват върху компютър, а не единствената им цел. В допълнение, те:- Правилни грешки, водещи до неизправности и забавяне на компонентите на прозорците, устройствата и приложенията.
- Добавете нови функции към системата.
- Оптимизирайте работата на оборудването.
- Увеличете скоростта, толерантността към отказ и стабилността на ОС.
С една дума, актуализациите допринасят за факта, че старата Винда „поддържа“ с развитието на технологията. Същото се отнася и за шофьорите на желязо.
За редовно автоматично инсталиране на актуализациите на операционната система, нищо не трябва да се прави - в Windows 10 тази функция е включена по подразбиране. Достатъчно е да не я докосвате.
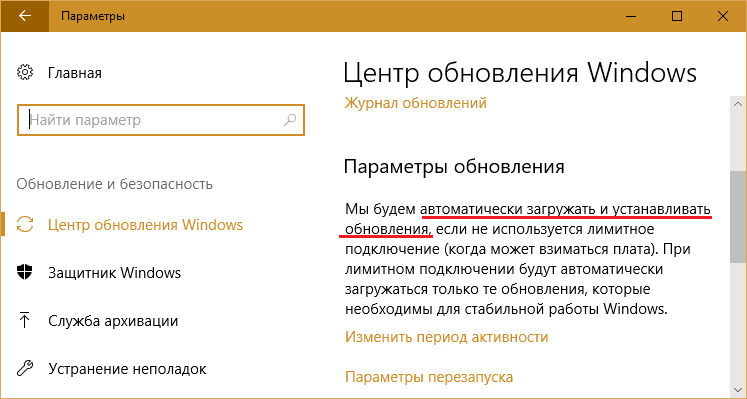
За да актуализирате версиите на драйверите на устройства, е безопасно да се използват патентован софтуер на техните производители. Някои потребители обаче предпочитат да не се притесняват, а да поверят всичко на всяка програма за автоматично развитие на трети страни. Въпреки че подобно решение има право на живот, то носи сериозен риск, не е известно къде тези програми попълват своите бази данни. Известно е само, че модифицираните и самостоятелно записани шофьори от такива бази често не решават, а създават допълнителни проблеми. Например, разточете зареждането на прозорците или води до отказ на оборудването.
Отделете програмите за Autorol
Почти всяко уважаващо самостоятелно приложение на Windows „счита за свой дълг“, докато инсталира на компютър, за да се регистрира в Auto Start, за да започне работа със системата, удължаване на времето за натоварване и постоянно да се мотае в RAM, да яде част от обема си. Когдахик Плилохний -Много. Но какво да направите, ако всички имате нужда от тях?За да се съобразят с баланса на производителността, безопасността и лекотата на работа на компютъра, част от програмите могат да бъдат прехвърлени в забавения AutorUn, така че да не започват с Windows, но след 5-10 или повече минути, когато Системата е напълно заредена и влиза в режима на работа.
Отсрочената автостална програма е удобна за конфигуриране с помощта на безплатна помощна програма Стартиране на забавяне, за който нашият сайт вече е говорил. Можете също така да използвате собствения си планиращ Windows Tarks Planner.
Преди да създадете задача за стартиране на която и да е програма в планиращия, го изтрийте от списъка с автоматично зареждане в диспечера на задачата (или в друга помощна програма, която използвате за контрол на старта на автомобила). След планиращия.
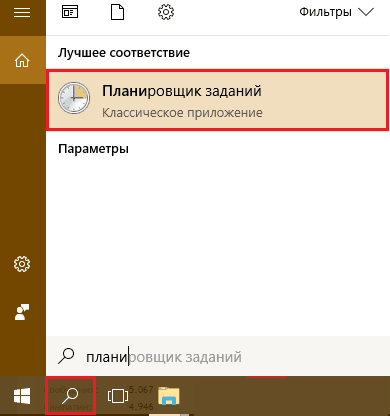
В глава "Действия"Натисни бутона"Създайте задача".
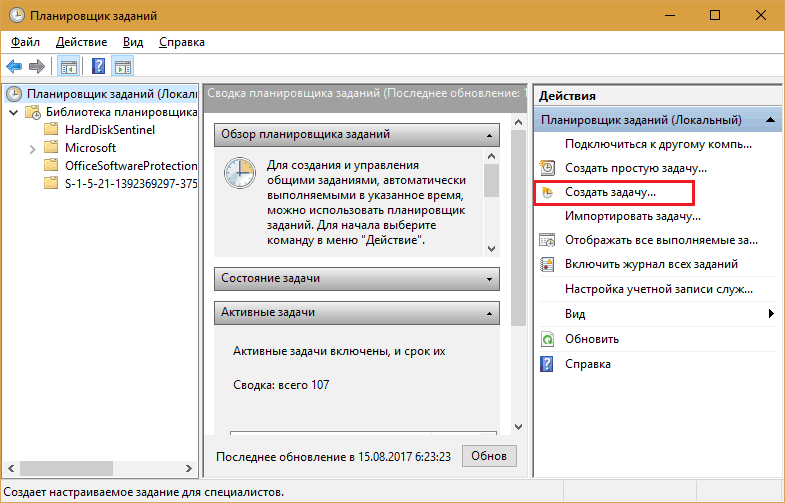
Как да създам зададени задачи, мисля, че почти всички знаят, така че няма да се спирам на всичко подробно. За да конфигурираме забавеното стартиране на програмата, за нас са важни само секции "Задейства", където са зададени основните условия за изпълнение на задачата и"Действия".
Отваряне на раздела "Задейства", Щракнете върху бутона"Създаване". В прозореца "Създаване на спусък"Разширете списъка"Започнете задачата"И изберете най -подходящия вариант - например, когато въвеждате системата.
По -долу - в подраздел "Допълнителни опции"Поставете белег"Поставете задачата"И посочете времето на забавяне.
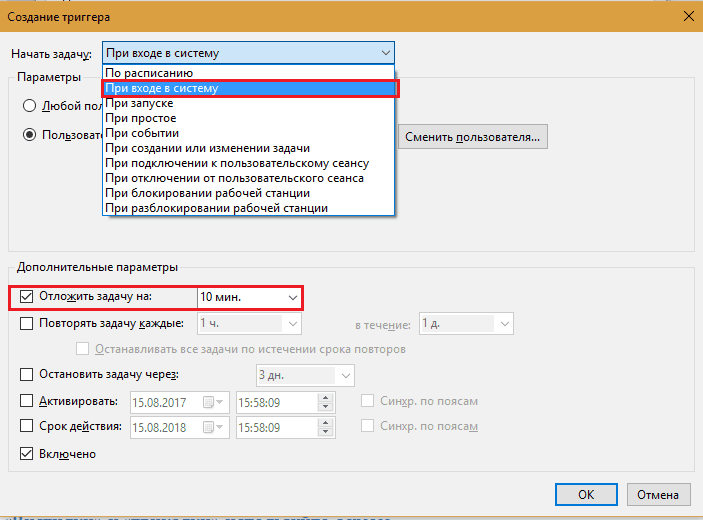
Отворете раздела "Действия"И натиснете"Създаване". По -нататък от списъка "Действие"Избирам"Стартиране на програмата", и в полето"Програма или скрипт„Посочете пътя към файла за изпълними приложения (в моя пример това е браузър Firefox).
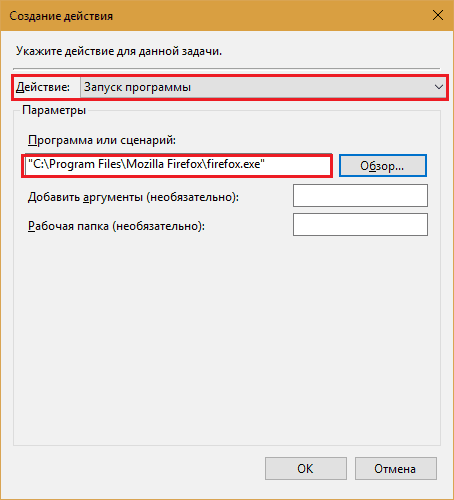
Конфигурирайте останалото по ваша преценка.
Премахване на неизползвани приложения
Да, просто изтрийте. Не мислете, че неизползваните програми просто лежат на диска, като книги на рафт, и не засягат нищо. Влияние, как. Дори ако приложението не е изписано в натоварването на автомобила, част от компонентите му невидимо за потребителя се зарежда в RAM и отива в интернет, за да провери лиценза, актуализациите и т.н. P. В допълнение, ненужните програми се провеждат в системния раздел на диска и оценяват техните записи на регистъра. Да, и фоновата проверка на диска с антивирус, ако не този боклук, може да се ускори няколко пъти.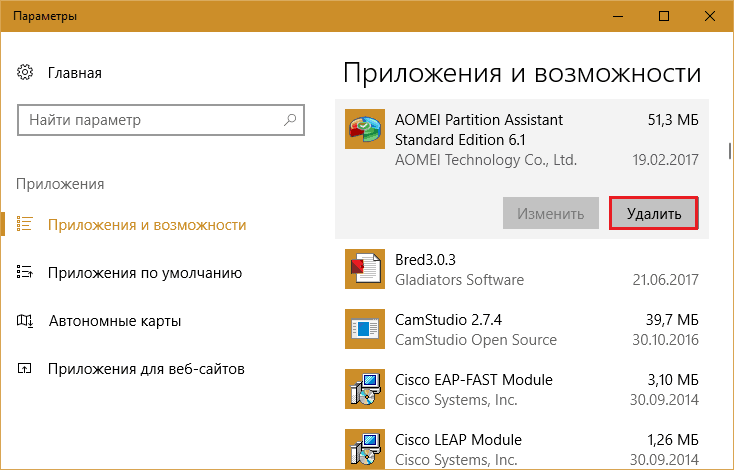
Не изключвайте компютъра
Много потребители са свикнали да изключват компютъра с завършването на Windows. Ако операционната система е инсталирана не на SSD, а на обикновен твърд, преобръщане понякога се забавя за добри десет минути. Плюс същото време, което понякога отнема за изтегляне на програми. С една дума, от момента, в който бутонът за захранване се натиска преди началото на работата ви на компютъра, може да отнеме около половин час.Защо да губим ценно време? Вместо пълно изключване на лаптопа, използвайте режима на сън, в който всички отворени прозорци, програми и документи се съхраняват в RAM. Windows 10 събуждане от сън отнема само 5-15 секунди. В същото време на работния плот всичко, което беше върху него, преди преходът към сън, остава.
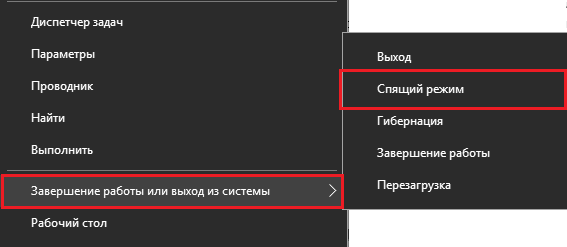
На стационарен компютър вместо сън, използвайте хибриден режим на сън. Под него текущите данни се запазват не само в паметта, но и на твърд диск - в случай на изключване на енергията.
Извадете допълнителното от началото
Менюто, започващо от „Десет“ по подразбиране, конфигуриран неоптимален. Купчината трептящи плочки, по -голямата част от които, най -вероятно, не се нуждаете, не само намалява производителността, но и предотвратява бързото търсене на необходимите приложения.Извадете от стартирането на всички плочки, които не използвате. Особено с анимирани снимки. Програмите, свързани с тях, ще останат на мястото си. Премахването на плочки е като премахване на етикет от вашия работен плот.
За да премахнете ненужните плочки, щракнете върху него с правилния клавиш на мишката и изберете "Гася".
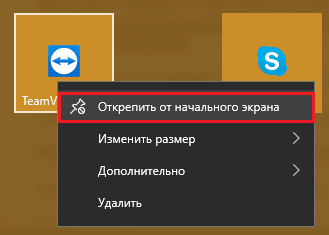
Разтоварете работния плот
Десктопът е удобно пространство за съхранение на етикети и малки документи, които трябва да бъдат постоянно под ръка. Но някои потребители го използват като хранилище на всички свои съкровища, например, семейни архиви и филми.Поставянето на мултитонни папки на работния плот значително забавя зареждането и работата на ОС, което е особено забележимо с малко количество RAM RAM. Сменете тежките папки с етикети. Това няма да създаде ненужни неудобства и да повлияе положително на производителността на компютъра.
Между другото, в Windows 10 имаше функция за създаване на допълнителни виртуални настолни компютри (създадени чрез натискане на комбинацията от Win+Ctrl+D). Те увеличават полезното пространство за поставяне на отворени прозорци, но ако злоупотребявате или забравите, че някъде там са пуснати няколко тежки файла, не можете да се изненадате, че Windows безпощадно инхибира.
За да проверите колко настолни компютри имате отворени сега и какво има върху тях, щракнете върху бутона "Представяне на задачи"(По подразбиране тя е третата вдясно в лентата на задачите). Затворете всичко, което не използвате.
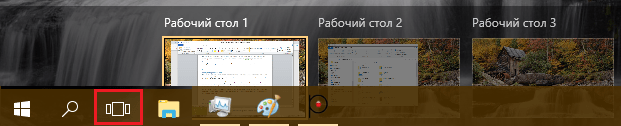
„Почистване“ и „twizka“ използват разумно
Много потребители на Windows неистово се доверяват на различни програми за почистване, оптимизиране и ускоряване на системата. Да, това е удобно и понякога ефективно, но ако поддържате подобни програми постоянно пренебрегвани (както изискват някои от тях), те няма да се ускорят, а по -скоро забавят компютъра.Пускайте „почистващи препарати“ с обичайното използване на компютър трябва да е не повече от веднъж месечно. Това е като общо почистване у дома. Не го правиш всеки ден?
Малка памет? Включете ReadyBoost
Някои бюджетни лаптопи и нетбуци имат тясно място - малък капацитет на овен. За удобна работа за Windows 10, имате нужда от поне 4 GB, но какво да правите, ако повече от два компютъра не възприемат? Използвайте като допълнителна памет на USB флаш устройство или SD карта, които поддържат технологията ReadyBoost ReadyBoost.Степента на обмен на данни с сменяема среда, разбира се, е по -ниска, отколкото при RAM, но много по -висока, отколкото с купчина на купчина на твърд диск. ReadyBoost ви позволява да използвате неизползваното пространство от флаш устройства и SD карти като буфер за съхранение на системни данни и програми, които, ако има липса на място в RAM, ще бъде разтоварено в подреждащ файл.
Технологията ReadyBoost ви позволява да използвате до 8 сменяеми устройства с капацитет 1 GB като допълнителна памет. В този случай скоростта на тяхното четене не трябва да бъде не по -ниска от 2,5 mb/s (4 kb блокове), а скоростта на запис - от 1,75 mb/s (блокове от 512 kb).
Как да активирам ReadyBoost:
- Свържете сменяемото устройство към компютъра, намерете го в проводника и го отворете "Имоти".
- Отидете в раздела "ReadyBoost " И Марк "Използвайте това устройство" или "Осигурете това устройство за технология ReadyBoost". В първия случай можете да определите обема на пространството, което ще се използва под буфера. Във втория - системата ще му даде цялото свободно пространство. Файловете, съхранявани на носителя, ще останат недокоснати.
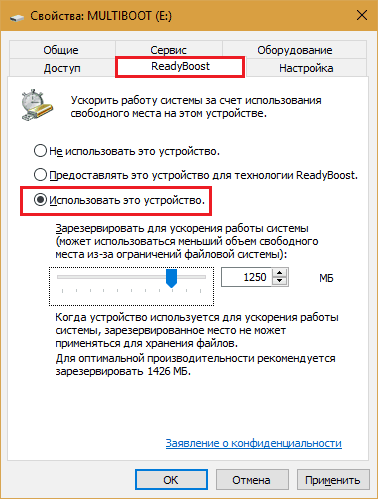
- Запазете настройката.
След това флаш устройството все още може да се използва като устройство, но пространството, дадено на ReadyBoost, няма да бъде определено в проводника.
Ако компютърната операционна система е инсталирана на SSD, ReadyBoost няма да даде забележимо увеличение на производителността. Използвайте люлеещ файл.
Създайте точки за възстановяване
Някои "полезни" съвети за ускоряване на прозорците съдържат препоръка за деактивиране на възстановяването на системата. В редовните точки за създаване, според тях, времето и мястото на процесора на твърдия диск се изразходват. Това е така, но в действителност създаването на точка отнема само секунда и само най -новите промени в регистъра и списък с файлове, които трябва да бъдат възстановени от съхранението на WinSXS, са запазени в него.Препоръчвам да не само да изключите функцията на възстановяването на системата, но и да създадете точка за връщане след всички сериозни промени в ОС. Това не влияе на текущата скорост на прозорците, но значително съкращава времето за неговото възстановяване в случай на повреди.
Най -краткият начин за създаване на точка за възстановяване:
- Икона на контекстното меню "Този компютър"На работния плот. Отворен "Имоти". Щракнете в левия панел на прехода на отвора на прозореца "Защита на системата".
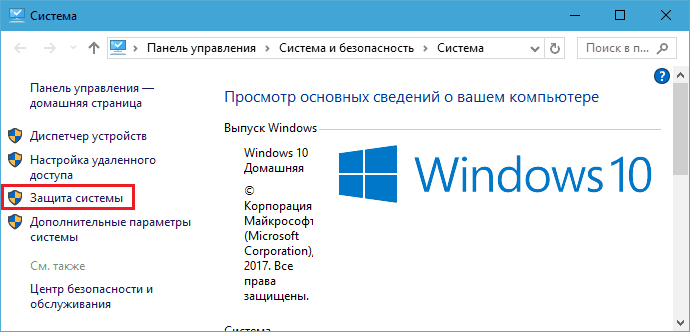
- В параметрите на защита на следващия прозорец маркирайте секцията на системата на диска и щракнете върху "Създаване".
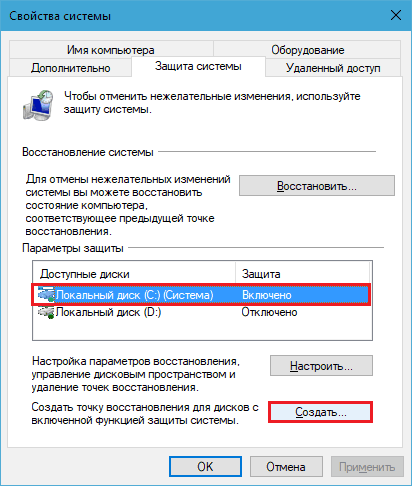
Прехвърлете операционната система в SSD
Това е може би най -доброто нещо, което можете да направите, за да увеличите производителността на компютъра си. Прехвърлянето на прозорци и програми от обикновена Гарда към SSD много пъти ще ускори дори най -бавния и остарял компютър, който не може да бъде или икономически неподходящ за надграждане по други начини.Трансферът не означава, че ще трябва да инсталирате отново системата и всички програми на прясно съкратен SSD-диск. Има приложения, които прехвърлят информация от стария диск на новия почти без участието на потребителя. Един от тях е безплатен и многофункционален дисков мениджър Асистент за асистент на Aomei Prentition.
Копирането на система от една среда в друга в асистент на дял на AOMEI е придружено от стъпка -by -step Tips. Просто трябва да свържете и двата диска към компютъра, да стартирате приложението, да изберете опцията "Прехвърляне на ОС SSD или Hdd"И следвайте инструкциите, които са много прости.
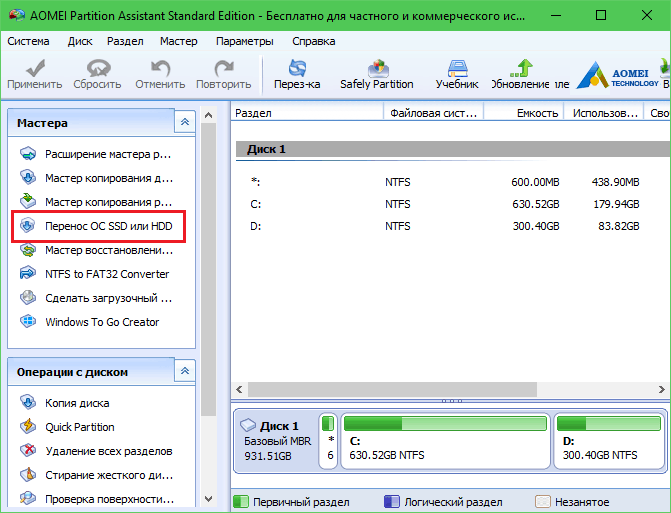
Операцията обикновено отнема няколко часа. По време на изпълнението си компютърът не е достъпен за употреба. След като копието приключи, просто трябва да премахнете старото твърдо от колата и да инсталирате нов на мястото си. Настройките и местоположенията на файлове на ново устройство ще бъдат точно като на стария, така че дори не е нужно да променяте навиците си. Въпреки че не, те свикват бързо. След като опитате истинската скорост на SSD, никога няма да искате да се върнете на работа на HDD.
- « Игра над какво да правите, ако лаптопът се изключва спонтанно
- Тухла с клавиатура защо лаптопът не се включва и какво да прави »

