Как да намалите иконите на работния плот (или да ги увеличите)
- 3571
- 818
- Ms. Jaime Wolff
Обикновено въпросът как да се намалят значките на работния плот се задават от потребителите, при които самите те внезапно се увеличиха без причина. Въпреки че, има и други опции - в тази инструкция се опитах да взема предвид всички възможни.
Всички методи, с изключение на последните, са еднакво свързани с Windows 10, Windows 8 (8.1) и Windows 7. Ако изведнъж нищо по -долу не принадлежи към вашата ситуация, моля, кажете в коментарите какво точно имате с значки, и ще се опитам да помогна. Внимание, За Windows 10 препоръчвам отделна инструкция: Как да увеличите и намалите иконите на работния плот, в проводника и на панела за задачи на Windows 10.
Ние намаляваме иконите, след като размерът им се е увеличил спонтанно (или обратно)
В Windows 10, 8.1 и Windows 7 Има комбинация, която ви позволява произволно да променяте размера на етикетите на работния плот. Особеността на тази комбинация е, че тя може да бъде „притисната случайно“ и дори да не разбере какво точно се е случило и защо значките изведнъж станаха големи или малки.
Тази комбинация - Задържане на клавиша CTRL И въртене на колелото на мишката за увеличаване или надолу за намаляване. Опитайте (По време на действието работният плот трябва да бъде активен, щракнете върху празното място върху него с левия бутон на мишката) - най -често проблемът е в това.
Как да промените размера на Windows на работния плот 10 - видео
Задайте правилната резолюция на екрана
Вторият възможен вариант, когато не можете да подредите размера на иконите, е неправилно инсталирана разделителна способност на екрана на монитора. В този случай не само значки, но всички други елементи на Windows обикновено имат абсурден вид.
Просто е фиксирано просто:
- Кликнете върху десния бутон на мишката на празно място на работния плот и изберете елемента „Резолюция на екрана“. Внимание: В Windows 10 това се прави по различен начин: Как да промените разделителната способност на екрана на Windows 10.
- Задайте правилната резолюция (обикновено, напротив, е написано „Препоръчително“ - най -добре е да го инсталирате, защото съответства на физическата разделителна способност на вашия монитор).
ЗАБЕЛЕЖКА: Ако имате само ограничен набор от разрешителни за избора и всички малки (не съответстващи на характеристиките на монитора), тогава ви харесва, че е необходимо да инсталирате драйверите за видеокарти.
В същото време може да се окаже, че след инсталирането на правилната резолюция всичко е станало твърде малко (например, ако имате висок размер с висока разделителна способност). За да разрешите този проблем, можете да използвате елемента „Промяна на размера на текста и други елементи“ в същия диалогов прозорец, където разделителната способност се е променила (в Windows 8.1 и 8). В Windows 7 този елемент се нарича „Направете текст и други елементи повече или по -малко“. И за да увеличите размера на иконите на екрана, използвайте вече споменатото колело Ctrl + мишка.
Друг начин за увеличаване и намаляване на иконите
Ако използвате Windows 7 и в същото време имате класическа тема (между другото, това помага леко да ускорите много слаб компютър), тогава можете отделно да зададете размера на почти всеки елемент, включително икони на работния плот.
За да направите това, използвайте следния ред на действията:
- Щракнете върху бутона на десния миш от нулата и щракнете върху „Резолюция на екрана“.
- В прозореца, който се отваря, изберете „Направете текста и други елементи повече или по -малко“.
- От лявата страна в менюто изберете „Промяна на цветовата схема“.
- В прозореца, който се появява, щракнете върху бутона „Други“
- Настройте желаните размери за желаните елементи. Например, изберете елемента "Икона" и задайте размера си в Pixels.
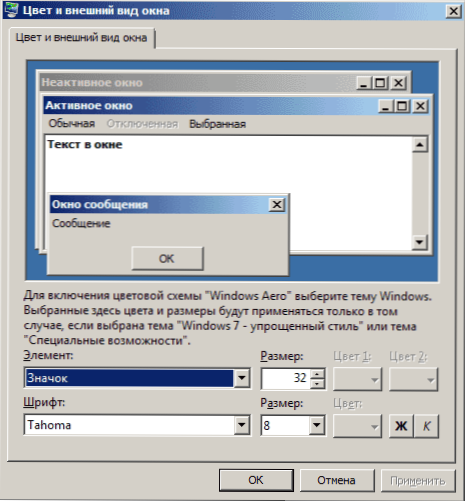
След като приложите направените промени, ще получите това, което сте настроили. Въпреки че, според мен, в съвременните версии на Windows OS, последният метод ще бъде полезен за всеки.

