Как да премахнете от флаш устройство до кошница в Windows 10 и Windows 11
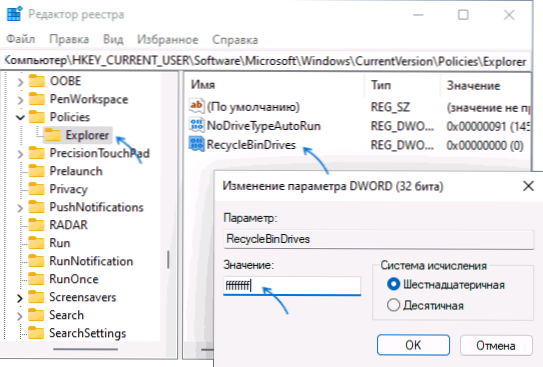
- 1117
- 117
- Leslie Jacobi
Когато изтривате файлове и папки от флаш устройството, те не се премахват в кошницата, но "напълно", което за някои потребители може да не е най -подходящата опция. Въпреки това, ако желаете, това поведение на Windows 10 и Windows 11 може да бъде променено.
В тези инструкции как да включите кошницата на флаш устройството с помощта на редактора на регистъра, както и как да премахнете кошницата, ако е необходимо.
- Включване на кошница на флаш устройство в редактора на регистъра
- Видео инструкция
Включване на кошница на флаш устройство в редактора на регистъра
За да може кошницата да бъде включена за всички дискове, включително сменяеми USB устройства, ще трябва да създадете параметър на системния регистър, който е отговорен за списъка с дискове, файлове, от които се изтриват в кошницата:
- Натиснете клавишите WIN+R На клавиатурата (Win - емблемата на Windows), въведете Regedit На прозореца „Изпълнете“ и щракнете върху Enter.
- В редактора на регистъра отидете в секцията (в негово отсъствие го създайте: Използвайте менюто на десния бутон върху „папките“ в левия панел на редактора):
Hkey_current_user \ софтуер \ microsoft \ windows \ currentVersion \ policies \ explorer
- В десния панел на редактора на регистъра кликнете с десния бутон на мишката, изберете параметъра „Create“ - „DWORD 32 бита“ и задайте името Рециклиране на животни за него.
- Натиснете параметъра два пъти и променете стойността му на Fffffff (в системата на шестнадесетичните числа) и приложете настройките.
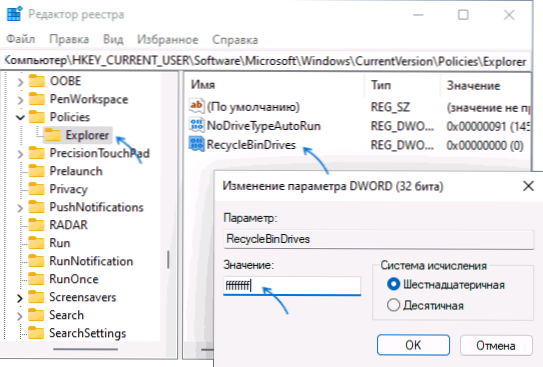
- Презаредете компютъра.
Сега на флаш дисковете, свързани към компютър или лаптоп, ще бъде създадена скрита системна папка с рециклиране на $ рециклиране.BIN или "кошница" и файловете от флаш устройството ще бъдат изтрити в него, при условие че размерът им не надхвърля общия размер на кошницата. Можете да възстановите файловете от кошницата на флаш устройството, като използвате кошницата на Windows 10 и Windows 11 Desktop.
Ако отворите свойствата на кошницата през иконата на работния плот, можете да зададете неговия максимален размер не само за локални дискове, но и за свързани флаш устройства.

Видео инструкция
- « Какъв вид unsecapp процес.EXE в Windows 10 и Windows 11
- Елементи на контролния панел за стартиране от Win+R и командния ред в Windows 10 и Windows 11 »

