Как да изтриете вградените -в приложения на Windows 10
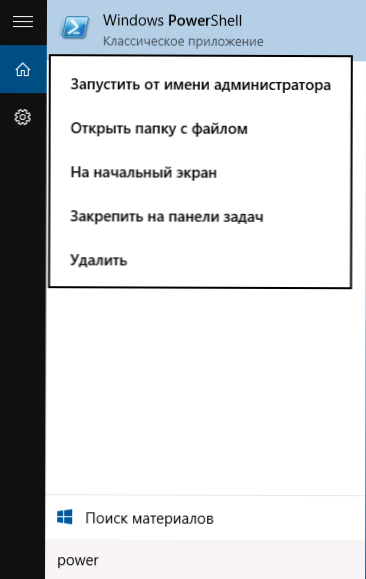
- 4635
- 1372
- Lowell Altenwerth
Windows 10 предварително инсталиран набор от стандартни приложения (програми за нов интерфейс), като OneNote, Calendar и Mail, Weather, Maps и други. В същото време не всички от тях могат лесно да бъдат премахнати: те могат да бъдат премахнати от менюто за стартиране, но не се премахват от списъка на „всички приложения“, както и няма елемент „изтриване“ в контекста Меню (за онези приложения, които сте инсталирали сами, такава има точка). См. Също така: Премахване на програмите на Windows 10.
Независимо от това, премахването на стандартните приложения на Windows 10 е възможно с помощта на командите PowerShell, които ще бъдат демонстрирани по -нататък по стъпки. Отначало - за премахването на вградени програми една по една и след това за това как да изтриете всички приложения за нов интерфейс (вашите програми няма да бъдат засегнати) незабавно). См. Също така: Бързо отстраняване на вградени -в Windows 10 в насипни глупости неин деинсталирани deinstal.
Премахване на отделно приложение за Windows 10
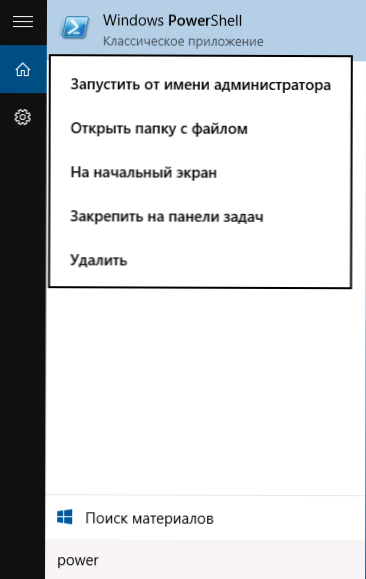
За да започнете, стартирайте Windows PowerShell, за това започнете да наберете в лентата за търсене в задачите на PowerShell и когато е намерена съответната програма, щракнете върху нея с правилния бутон на мишката и изберете „Спрете от името на администратора“.
Две вградени команди PowerShell ще бъдат използвани за изтриване на вградени програми - Получаване на AppxPackage И Премахване-appxpackage, за това как да ги използваме за тази цел - тогава.
Ако въведете командата PowerShell Получаване на AppxPackage И щракнете върху Enter, ще получите пълен списък на всички инсталирани приложения (това означава само приложения за новия интерфейс, а не стандартните програми за Windows, които можете да изтриете през контролния панел). Вярно е, че след като влезете в такава команда, списъкът няма да бъде много удобен за анализ, затова препоръчвам да използвате следващата версия на същата команда: Get-appxpackage | Изберете име, PackageFullName
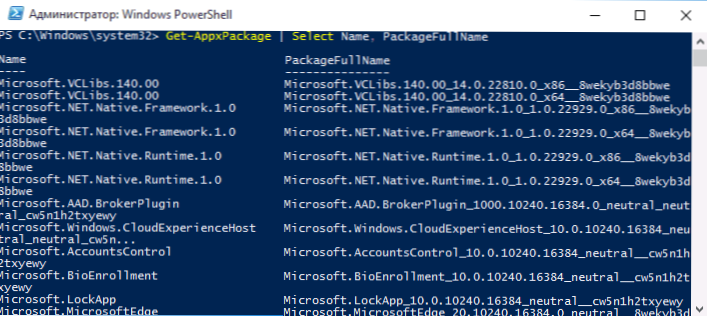
В този случай ще получим списък на всички инсталирани програми, които са удобни за гледане, от лявата страна на която показва кратко име на програмата, вдясно - пълната. Това е пълното име (пакетно fullname) и е необходимо да се използва за премахване на всяко от инсталираните приложения.
За премахване на конкретно приложение се използва команда Get-appxpackage пакетен fullname | Премахване-appxpackage
Въпреки това, вместо да пишете пълното име на приложението, е възможно да се приложи символът "Star", който замества всички други герои. Например, за да изтрием приложението "хора", можем да изпълним командата: Get-appxpackage * хора * | Премахване-appxpackage (Във всички случаи можете да използвате и кратко име от лявата страна на масата, заобиколена от звезди).
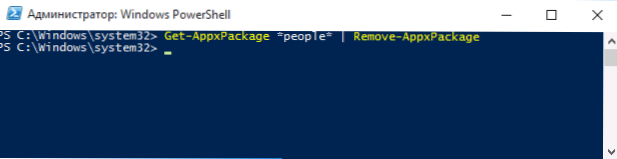
При изпълнение на описаните команди приложенията се премахват само за текущия потребител. Ако трябва да го изтриете за всички потребители на Windows 10, тогава използвайте параметъра всички потребители по следния начин: Get -AppxPackage -Алузатори пакетни на име | Премахване-appxpackage
Ще дам списък с приложения, които е вероятно да искате да изтриете (давам кратки имена, които могат да се използват със звезди в началото и в края, за да премахнете определена програма, както е показано по -горе):
- Хора - Приложение хора
- CommunicationsApps - Календар и поща
- Zunevideo - Кино и телевизия
- 3dBuilder - 3D строител
- Skypeapp - Изтеглете Skype
- Колекция за пасианс - Microsoft Solitaire
- OfficeHub - Изтеглете или подобрете офиса
- Xbox - Приложение Xbox
- Снимки - Снимки
- Карти - Карти
- Калкулатор - Калкулатор
- Камера - камера
- Аларми - будилник и часовник
- OneNote - OneNote
- Bing - новини, спорт, време, финанси (всички наведнъж)
- SoundRecorder - Гласов запис
- Windowsphone - телефонни диспечери
Как да изтриете всички стандартни приложения
Ако трябва да изтриете всички налични вградени приложения, можете да използвате командата Get-appxpackage | Премахване-appxpackage Без допълнителни параметри (въпреки че можете да използвате и параметъра всички потребители, Как беше показано по -рано, за да изтриете всички приложения за всички потребители).
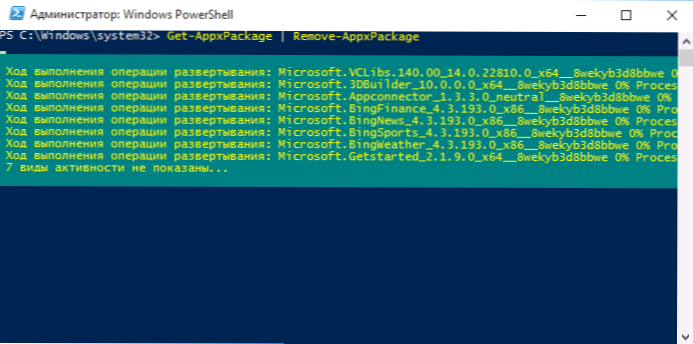
В този случай обаче препоръчвам да бъдете внимателни, тъй като магазина на Windows 10 и някои системни приложения, които гарантират правилната работа на всички останали, също са включени в списъка на стандартните приложения. По време на премахването можете да получите съобщения за грешки, но приложенията все още ще бъдат изтрити (с изключение на браузъра Edge и някои системни приложения).
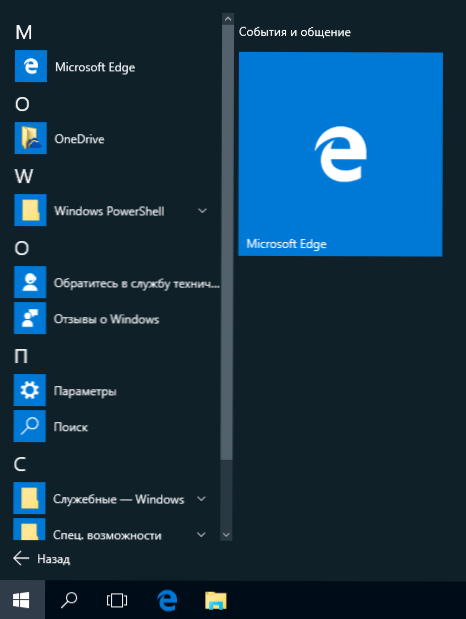
Как да възстановите (или преинсталирате) всички вградени -in приложения
Ако резултатите от предишни действия не са били доволни от вас, тогава можете също да инсталирате отново всички вградени приложения на Windows 10, използвайки командата PowerShell:
Вземете -AppxPackage -Алусери | Foreach add -appxpackage -register "$ ($ _.Инсталиране) \ appxmanifest.Xml "-disabledevelopmentmode
Е, в заключение за това къде се съхраняват етикетите на програмите от списъка с „всички програми“, в противен случай трябваше да отговоря няколко пъти: Натиснете клавишите Windows + R и въведете: Shell: Appsfolder, след това щракнете върху OK и ще получите ще получите в тази много папка.
O&O AppBuster - Безплатна помощ за изтриване на приложения на Windows 10
Малка безплатна програма за O&O AppBuster ви позволява да изтриете вграденото -в приложението Windows 10 от Microsoft и трети разработчици на партия и ако е необходимо, инсталирайте отново тези от тях, които са включени.
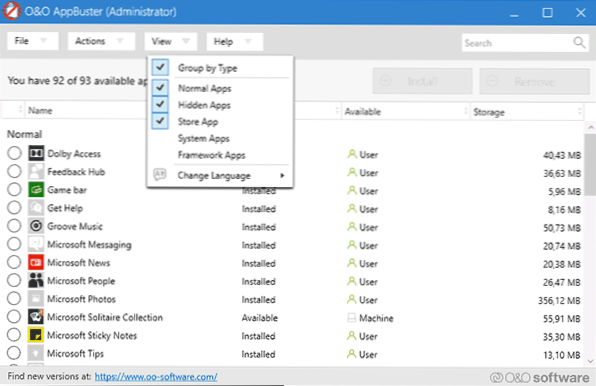
Подробности за използването на полезността и нейните възможности при премахването на премахването на вградените приложения Windows 10 в O&O AppBuster.
Премахване на вградени -в Windows 10 в Ccleaner
Според коментарите, новата версия на Ccleaner, издадена на 26 октомври, има възможност да изтрие предварително инсталираните приложения на Windows 10. Можете да намерите тази функция в секцията за обслужване - Изтриване на програми. В списъка ще намерите както обикновени настолни програми, така и приложението за стартиране на Windows 10.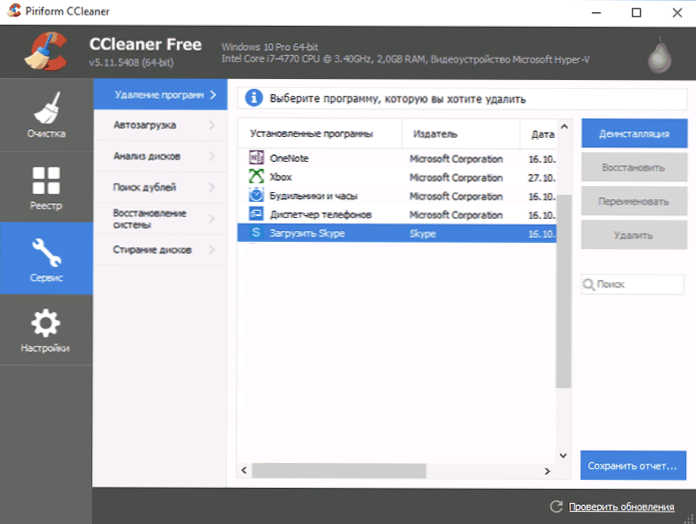
Ако по -рано не сте били запознати с безплатната програма за ccleaner, препоръчвам да прочетете използването на ccleaner с полза - полезността наистина може да бъде полезна, опростяване и ускоряване на много познати действия за оптимизиране на работата на компютъра.

