Как да изтриете временните файлове на Windows 10
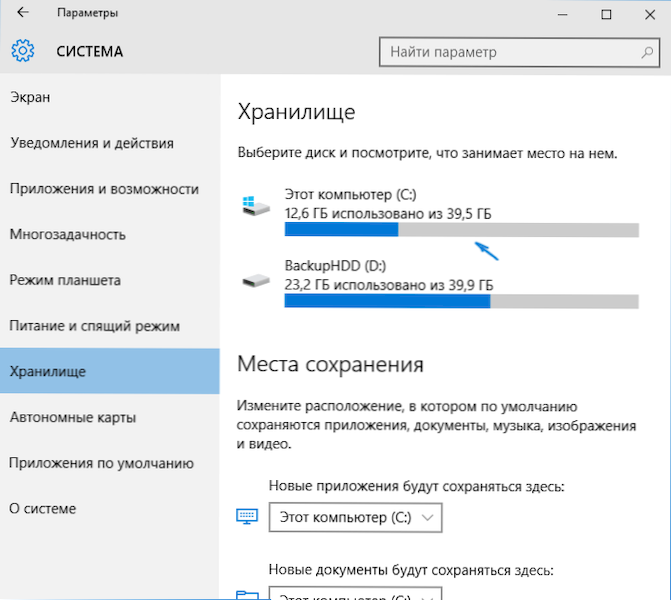
- 1965
- 564
- Dr. Ismael Leuschke
Когато работещи програми, игри, както и по време на процедурите за актуализиране на системата, инсталирането на драйвери и подобни неща на Windows 10 се създават временни файлове, докато те не винаги са и не всички се изтриват автоматично. В тези инструкции за начинаещи стъпка по стъпка как да изтриете временни файлове в Windows 10 Built -in Systems. Също така в края на статията информация за това къде системната организация е временни файлове и видеоклипове с демонстрация на всичко, описано в статията. Актуализация 2017: В Windows 10 Creators Update има автоматично почистване на дискове от временни файлове.
Отбелязвам, че описаните по -долу методи ви позволяват да изтриете само онези временни файлове, които системата успя да определи като такива, но в някои случаи може да има други ненужни данни, които да бъдат почистени. Как да разберете какъв диск е зает). Предимството на описаните опции е, че те са напълно безопасни за ОС, но ако имате нужда от по -ефективни методи, можете да се запознаете със статията как да почистите диска на ненужните файлове.
Премахване на временни файлове с помощта на опцията в Windows 10
Нов инструмент се появи в Windows 10 за анализ на съдържанието на дисковете на компютър или лаптоп, както и почистването им от ненужни файлове. Можете да го намерите, като влезете в "параметри" (през менюто Старт или чрез натискане на клавишите Win+I) - "System" - "Storage".
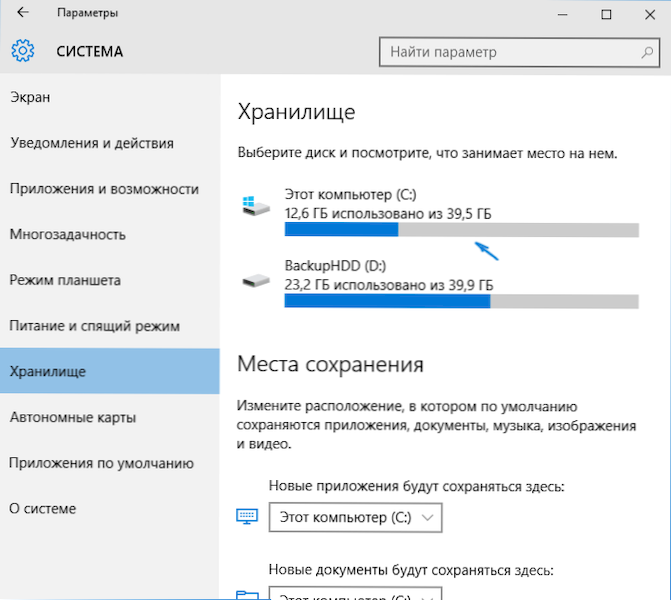
В този раздел ще се показват твърди дискове, свързани с компютъра, или по -скоро секции върху тях. Когато избирате някой от дисковете, можете да изучите какво е заето мястото на него. Например, ние избираме системния диск C (тъй като в повечето случаи се намират временни файлове).
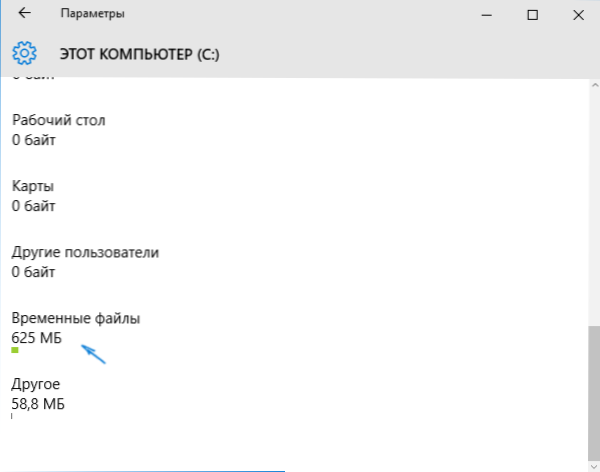
Ако превъртите списък с елементи, съхранявани на диска, до края ще видите елемента „Временни файлове“, указващ заеманото място на диска. Кликнете върху този елемент.
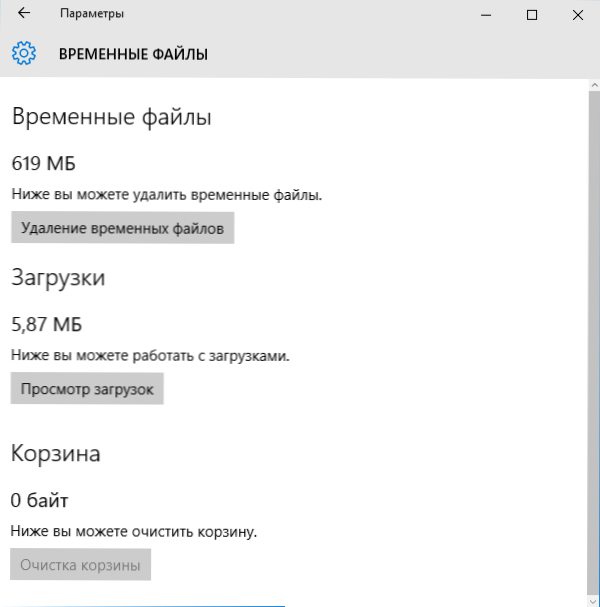
В следващия прозорец можете отделно да изтриете временни файлове, да изучавате и почиствате съдържанието на папката за изтегляне, да разберете колко място заема кошницата и да я почистите.
В моя случай, на почти перфектно чист Windows 10 имаше 600 повече от мегабайт от временни файлове. Щракнете върху "Почистване" и потвърдете изтриването на временни файлове. Процесът на премахване ще започне (който не е показан по никакъв начин, а просто написано „Ние изтриваме временни файлове“) и след кратко време те ще изчезнат от твърдия диск на компютъра (в същото време запазете отвора за почистване на почистване открито ).
Използване на програма за почистване на диска за изтриване на временни файлове
Windows 10 също има вградена програма за почистване на дискове (която също присъства в предишните версии на ОС). Той може да изтрие онези временни файлове, които са достъпни при почистване, използвайки предишния метод и някои допълнителни.
За да стартирате, можете да използвате търсенето или натиснете клавишите Win+R на клавиатурата и да въведете Cleanmgr Прозорецът "изпълнение".
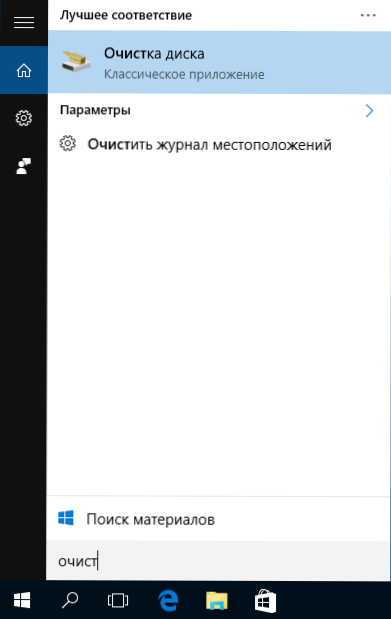
След като стартирате програмата, изберете диск, който трябва да бъде почистен, и след това елементите, които трябва да бъдат премахнати. Сред временните файлове тук са „Временни интернет файлове“ и просто „Временни файлове“ (същите, които бяха изтрити по предишния начин). Между другото, можете също безопасно да изтриете компонента на съдържанието на RetailDemo Offline (това са материали за демонстриране на Windows 10 в магазините).
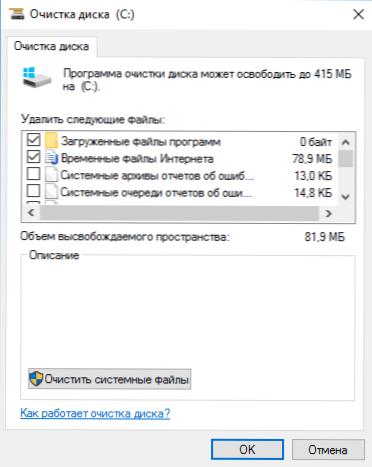
За да започнете процеса на премахване, щракнете върху OK и изчакайте завършването на процеса на почистване на диска от временни файлове.
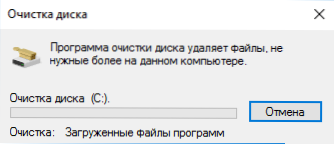
Изтриване на временни файлове на Windows 10 - видео
Е, видео инструкция, в която всички стъпки, свързани с премахването на временни файлове от системата.
Където временните файлове се съхраняват в Windows 10
Ако искате да изтриете временни файлове ръчно, тогава можете да ги намерите на следните типични места (но може да има и допълнителни, използвани от някои програми):
- C: \ Windows \ temp \
- C: \ Потребители \ Име на the_palizer \ AppData \ Local \ Temp (Папката AppData е скрита по подразбиране. Как да покажете скрити папки на Windows 10.)
Като се има предвид, че тази инструкция е предназначена за начинаещи, мисля достатъчно. След като изтриете съдържанието на тези папки, почти сте гарантирани, не повреждайте нищо в Windows 10. Може би статията също ще бъде полезна: най -добрите програми за почистване на компютъра. Ако има въпроси или неразбиране, попитайте в коментарите, ще се опитам да отговоря.

