Как да изтриете секция на твърдия диск или SSD Windows 10, 8.1 и Windows 7
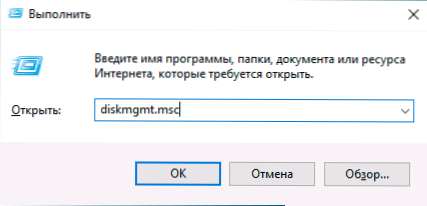
- 3831
- 563
- Al Breitenberg
Ако по една или друга причина е необходимо да премахнете секции от твърдия диск или SSD в Windows, това може да стане както от вградени -в системите на системата, така и с използване на програми за контрол на секции на трети страни. С изключение на някои случаи няма проблеми.
Тези инструкции са подробно за това как да изтриете секцията на диска в Windows 10, 8.1 и Windows 7 в „Управление на дисковете“, командния ред (DISKPART) и с помощта на безплатни програми за трета страна, както и възможни проблеми при изтриване. Ако трябва да премахнете всички секции на твърд диск или друго устройство без изключение, докато дискът не е системен, можете да използвате отделна инструкция как да премахнете секции на флаш устройство (подходящо за други дискове).
- Как да изтриете диска секция в Windows Disk Management
- Премахване на секции HDD или SSD в командния ред
- Премахване на разширената секция
- Програми за дистрибуция на секции
- Проблеми и грешки при премахване на секции
- Видео инструкция
Как да изтриете дискова секция в Windows Windows Management -An Windows Management Windows
Във всички скорошни версии на Windows има вградена програма за работа с секции на дискове, използването му е много просто и в основния случай ще са необходими следните прости стъпки за премахване на секцията:
- Натиснете клавишите Win+R на клавиатурата, въведете Diskmgmt.MSC И щракнете върху Enter.
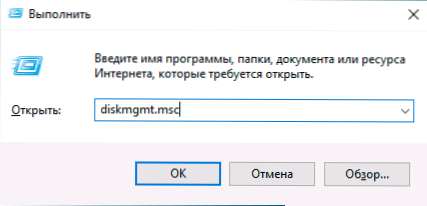
- В откритата помощна програма „Управление на дисковете“ натиснете десния бутон на мишката според раздела, който трябва да бъде премахнат - това може да стане както в секцията на секциите, показани в горната част, така и в графичното представяне на секциите на дисковете в долната. Предпочитам да използвам втората опция.
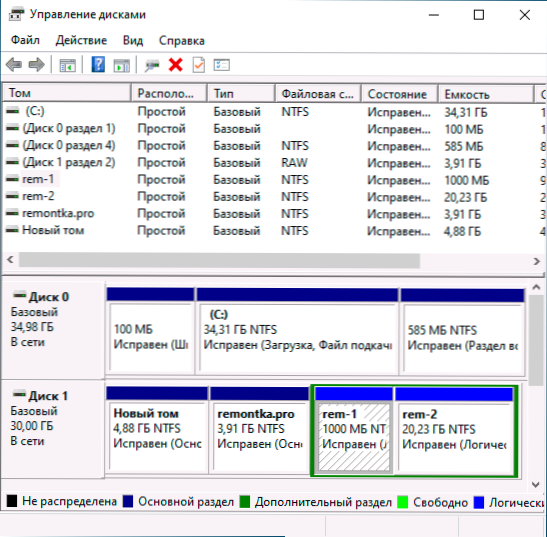
- Изберете "Изтриване на Том".
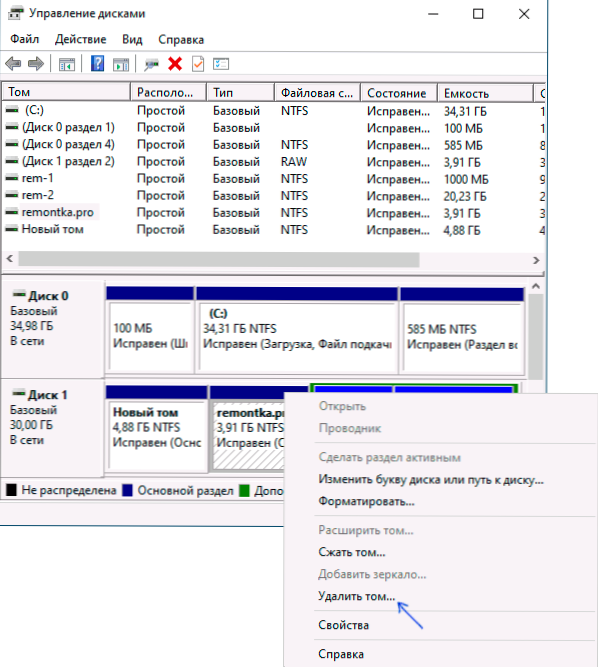
- Потвърдете премахването на секцията.
- В бъдеще можете да използвате незаетото пространство, за да създадете нови секции или да се присъедините към други раздели, можете да прочетете за това, например, тук: как да увеличите диска C поради диска D.
Всичко описано работи без проблеми, при условие че секциите не са систематични или се използват по друг начин или са необходими - в този случай елементът „изтриване на Том“ може да не е активен или да отсъства, помислете за такива случаи в раздела за възможни грешки.
Има и нюанси за логически секции, разположени на разширения участък. В този случай такива раздели в управлението на дисковете ще бъдат разположени в района, разпределен от зелено и около тях - в отделен раздел на инструкциите.
Премахване на секции на HDD и SSD дискове с помощта на командния ред
Можете също да изтриете секции от твърд диск или SSD в командния ред, като използвате DiskPart. Бъди много внимателен, Убеден броят на секциите, можете да изтриете важни данни:
- Стартирайте командния ред от името на администратора. В Windows 10 това може да стане по следния начин: Намерете командния ред чрез търсенето в лентата на задачите, щракнете върху намерения резултат от бутона на десния миш и изберете „Стартирането от името на администратора“. Други методи са описани в тези инструкции.
- В командния ред за отваряне въведете DiskPart и щракнете върху Enter.
- След това, за да използваме следните команди, като натискаме Enter след всяка:
- Списък на диска - Екипът ще даде номера на свързаните дискове. Помнете номера на диска, раздела, от който трябва да изтриете, тогава - n.
- Изберете Disk n
- Списък дял - Екипът ще покаже секциите на избрания диск, не забравяйте номера на секцията, който трябва да бъде изтрит, след това m.
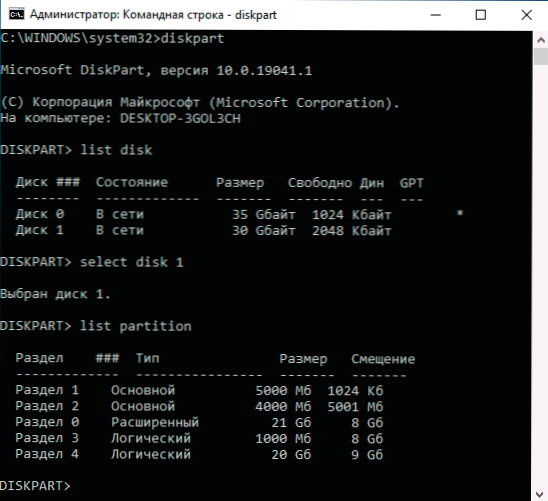
- Изберете дял m
- Изтриване на дял
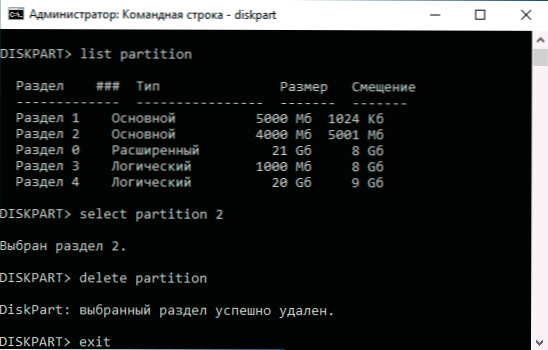
- Изход
В резултат на това избраният от нас участък ще бъде премахнат от диска и върху него ще се появи незаета пространство, което може да се използва за създаване на нови секции или присъединяване към съществуващите.
Премахване на разширената секция от диска
Много потребители, особено MBR дисковете, имат разширени секции, които са подчертани в контролите „Дискове“, а в DiskPart техният тип е посочен в резултат на командата за разделяне на списъка. В рамките на тези раздели има логически раздели - ако изтрием логическия раздел, тогава присъединяването на свободното пространство към основните раздели няма да е достъпно, тъй като това пространство ще остане в рамките на разширения раздел.
Ако желаете, можем да премахнем разширената секция по следния метод:
- В Management Disk - първо изтрийте всички логически секции вътре в разширеното, като използвате елемента "Delete Tom" в контекстното меню. След това отворете контекстното меню на разширения раздел и изберете елемента "Изтриване на раздел".
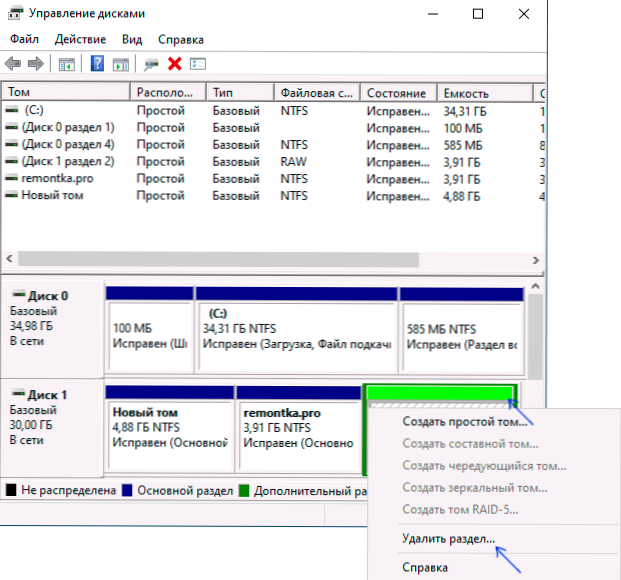
- В DiskPart - Точно както е описано по -горе, използвайки команди от параграфи 7 и 9, ние изтриваме всички логически секции, а след това и един и същ метод - разширеният раздел, който ги съдържа. Пример е показан на екрана по -долу.
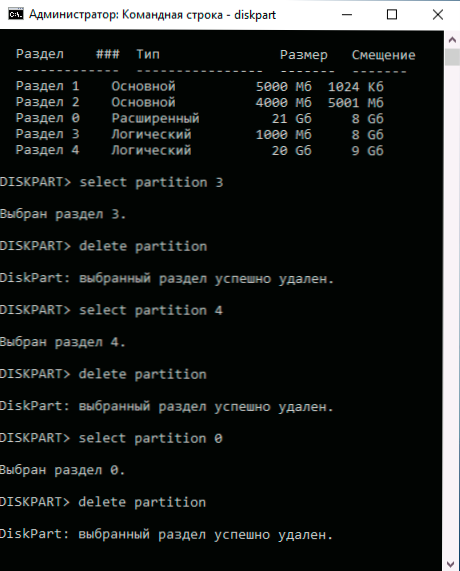
- В някои програми е възможно да се преобразува разширен участък в основната (например в Aomei дял асистент), но не знам помощни програми, където тази функция ще бъде налична в безплатната версия на програмата. Освен това, такова преобразуване ще бъде възможно само ако броят на основните и логическите секции не надвишава ограниченията за броя на основните раздели на този тип диск (за MBR - 4 основни секции).
Програми за управление на секции на дискове
Има много програми, които ви позволяват да премахвате секции на дискове. Сред тези, при които тази функционалност е достъпна безплатно - Assistan Assistan Assistant Standard на AOMEI (на руски) и съветник за Minitool дял безплатно (без руски). Може би за някой този вид програми ще бъде по-удобен от вградения Windows 10, 8 инструмента.1 и Windows 7.
Всички действия в тези програми могат да бъдат извършени с помощта на основното и контекстуално меню в интерфейса, последвано от натискане на бутона „Прилагане“ (Приложете). За съжаление, повечето от интересните функции (като преобразуване на разширената секция в основната) са блокирани в безплатни версии, но прости работа на изтриването работи.
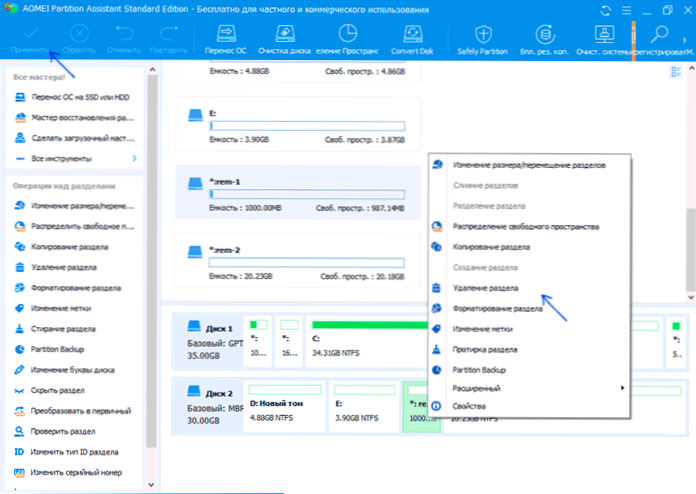
Друга полезна възможност за тези помощни програми е създаването на зареждане и последващото стартиране на дисковите секции от него: това ще ви позволи да извършвате операции в тези секции, които по някаква причина са блокирани в напреднали Windows. Но бъдете внимателни - такива дискове могат да бъдат необходими за нормалната работа на системата.
Възможни проблеми и грешки при отстраняване на секции от твърд диск или SSD
Следва списък на типичните проблеми и грешки, които можете да срещнете, опитвайки се да премахнете ненужната секция от диска с вграден -in Windows 10 и други версии:
- Бутонът „Изтриване на Том“ не е активен или отсъстващ. В DiskPart в този случай ще получите или съобщението „Грешка в виртуалните дискове. Устройството вече се използва "или" премахването не е разрешено за текущото зареждане или обема на системата, както и томове с изпомпващи файлове, аварийно сметище или режим на сън " - най -вероятно това е системна секция или секцията, съдържаща в The Съобщение над елементите - файлът за подаване, аварийни сметища от памет или файлове в режим на сън и Gibberniation. В случай, че това е системен раздел, който не искате да видите в проводника, можете просто да изтриете буквата от диска (в дисковия контрол, пример за действия: Как да скриете секцията за възстановяване в Windows). Ако секцията все още е необходима за изтриване и не е системна - опитайте се да намерите какви елементи на системата (изпомпване, Gibbernation и други) са поставени върху него и ги извадете от там. Тук може да помогне: Windows 10, 8 файл за въртене.1 и Windows 7.
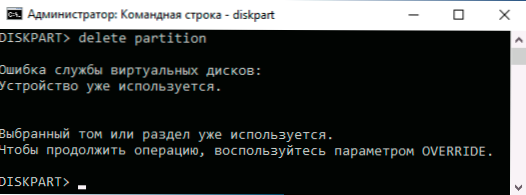
- Съобщение "Simple Tom се използва сега. За да премахнете насилствено този том, натиснете бутона „Да“ В управлението на дисковете - обикновено предполага, че има нещо на този том, което работи в настоящия момент (вероятно на заден план). Същата грешка може да бъде получена, ако в параметрите на инсталиране на приложенията на Windows 10 Store, за да изберете този раздел като раздел за инсталиране. Обикновено отстраняването на секцията се извършва без проблеми, но вероятността им не е нула.
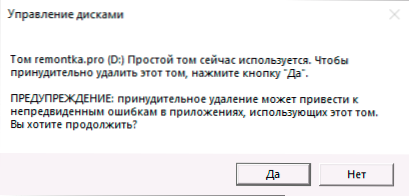
- Грешката на виртуалните дискове "разширеният раздел не е празен" - възниква, ако всички логически секции вътре в разширения участък не са премахнати.
- Не е възможно да се премахне защитната секция без принудителна инсталация на сигурни параметри - Като правило се случва, когато се опитвате да премахнете скритите секции с товарача и възстановяването на текущите секции. Ако трябва да се отървете от този раздел в диригента, където той започна да се показва, просто изтрийте буквата от този раздел, без да изтриете самия секционен.
И накрая, ако с действия с секции сте изправени пред грешки в въвеждане-изход, е възможно устройството да е неизправност или проблеми с връзката му с компютъра.
Видео инструкция
Ако във вашия случай има допълнителни нюанси при премахване на секции, опишете подробно ситуацията в коментарите, ще се опитам да помогна.

