Как да премахнете папката на Windows.СТАР
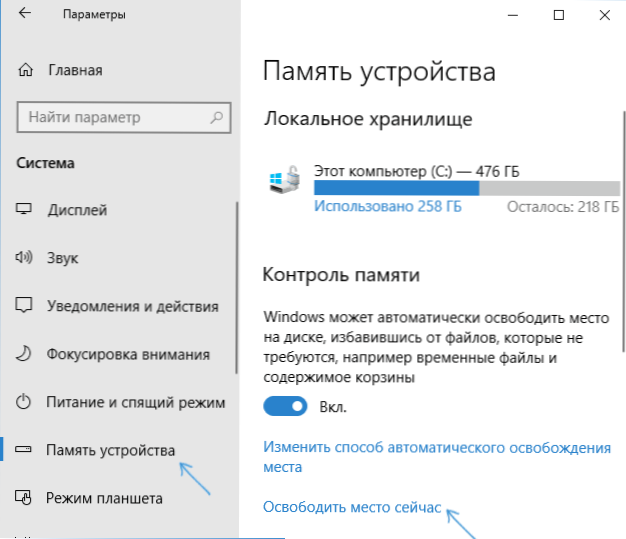
- 1119
- 171
- Angelo Monahan
След инсталирането на Windows (или след актуализиране на Windows 10), някои начинаещи потребители намират папка на впечатляващ диск с впечатляващ размер, който не премахва напълно, ако се опитате да го направите по конвенционални методи. Оттук и въпросът как да премахнете папката на Windows.Стар от диска. Ако нещо в инструкциите се окаже ясно, тогава в края има видео ръководство за премахването на тази папка (показано на Windows 10, но подходящо за предишни версии на ОС).
Папка с Windows.Old съдържа файлове на предишния Windows 10, 8 инсталация.1 или Windows 7. Между другото, в него можете да намерите някои потребителски файлове от работния плот и от папките на моите документи и подобни на тях, ако изведнъж не ги намерите след преинсталиране. В тази инструкция ще изтрием Windows.Стара правилно (инструкцията се състои от три секции от по -нови до по -стари версии на системата). Също така може да бъде полезно: как да почистите диска c на ненужни файлове.
Как да премахнете папката на Windows.Стар в Windows 10 1803 Април Актуализация и 1809 октомври актуализация
В последната версия на Windows 10 се появи нов начин за премахване на папката Windows.Стар с предишната инсталация на ОС (въпреки че старият метод, описан по -късно в ръководството, продължава да работи). Имайте предвид, че след премахване на папката, автоматично връщане към предишната версия на системата ще стане невъзможно.
Актуализацията подобри автоматичното почистване на диска и сега може да се извърши ръчно чрез изтриване, включително ненужна папка.
Стъпките ще бъдат както следва:
- Отидете на Старт - параметри (или натиснете клавишите Win+I).
- Отидете в секцията "Система" - "Памет на устройството".
- В раздела „Контрол на паметта“ щракнете върху „Безплатно място за пространство сега“.
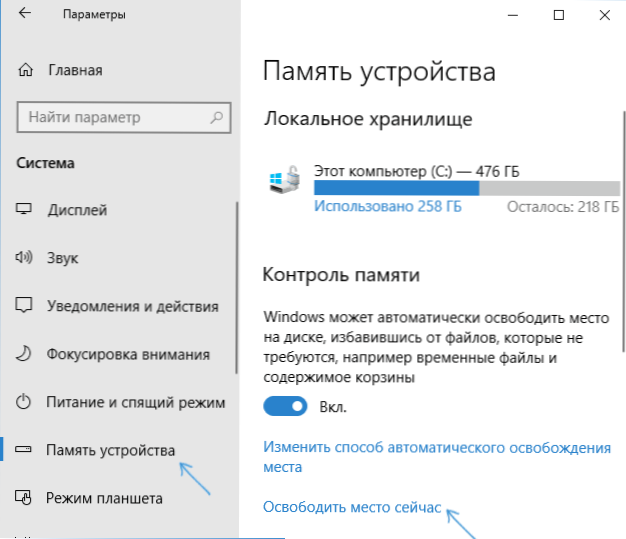
- След определен период на търсене на незадължителни файлове, маркирайте елемента „Предишни инсталации на Windows“.
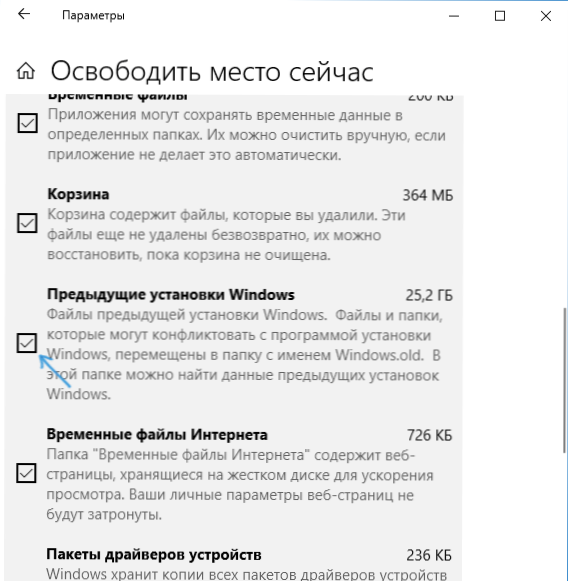
- Натиснете бутона „Изтриване на файлове“ в горната част на прозореца.
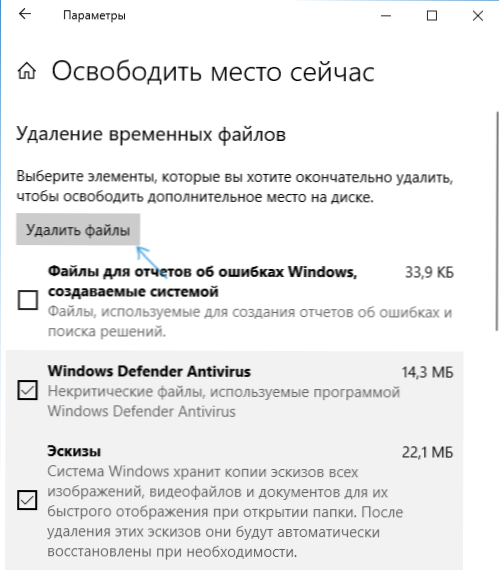
- Изчакайте завършването на процеса на почистване. Избраните от вас файлове, включително папката на Windows.Стари ще бъдат премахнати от диска c.
По някакъв начин новият метод е по -удобно описан допълнително, например, той не иска правата на администратора на компютъра (въпреки че, не изключвам, че в тяхно отсъствие може да не работи). Следващо - видео с демонстрация на нов метод и след него - методи за предишни версии на ОС.
Ако имате една от предишните версии на системата - Windows 10 до 1803, Windows 7 или 8, използвайте следващата опция.
Премахване на папката на Windows.Стар в Windows 10 и 8
Ако сте актуализирани до Windows 10 от предишната версия на системата или сте използвали чиста инсталация на Windows 10 или 8 (8.1), но без да се форматира системната секция на твърдия диск, тя ще бъде в папката на Windows върху нея.Стари, понякога заемащи впечатляващи гигабайти.
Процесът на премахване на тази папка е описан по -долу, но трябва да се има предвид, че в случая, когато Windows.Old се появи след инсталиране на безплатна актуализация на Windows 10, файловете в него могат да служат за бързо връщане към предишната версия на ОС в случай на проблеми. Затова не бих препоръчал да го премахнете за актуализираното, поне месец след актуализацията.
Така че, за да премахнете папката Windows.Стари, следвайте следните действия в ред.
- Натиснете клавиатурата на Windows на клавиатурата (емблемата на OS) + R и въведете Cleanmgr и след това щракнете върху Enter.
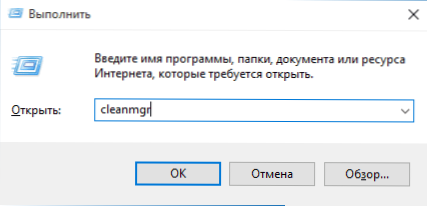
- Изчакайте вградена програма за почистване на дискове на Windows.
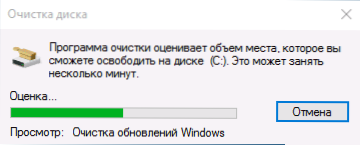
- Щракнете върху бутона „Clean System Files“ (трябва да имате правата на администратора на компютъра).
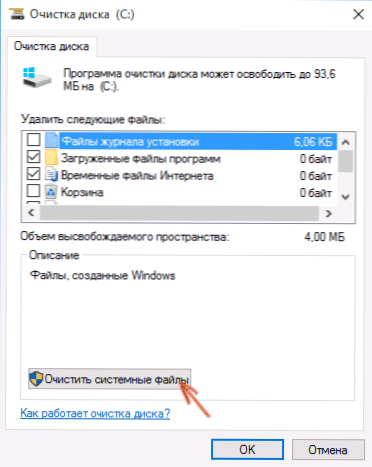
- След като търсите файлове, намерете инсталациите „Предишни прозорци“ и го маркирайте. Щракнете върху OK.
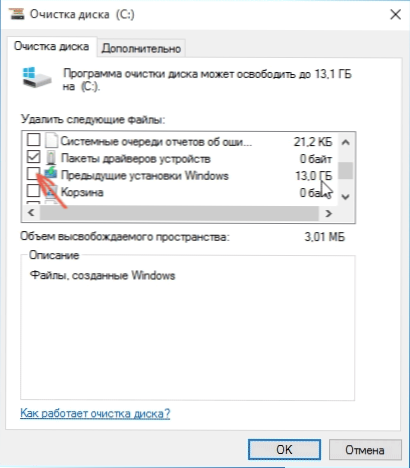
- Изчакайте края на почистването на диска.
В резултат на това папката на Windows.Старото ще бъде отстранено или поне съдържанието му. Ако нещо остане неразбираемо, тогава в края на статията има видео инструкция, която показва целия процес на премахване само в Windows 10.
В случай, че по някаква причина това не се е случило, кликнете върху бутона за стартиране с правилния бутон на мишката, изберете елемента на менюто "Command Stand (Administrator) и въведете командата Rd /s /q c: \ windows.СТАР (при условие че папката е на диска c) След това щракнете върху Enter.
Друг вариант беше предложен и в коментарите:
- Ние стартираме планиращия задачи (можете чрез търсенето на Windows 10 в лентата на задачите)
- Намерете задачата SetupCleanUptask и щракнете върху нея два пъти.
- Кликнете върху името на задачата с правилния бутон на мишката - Изпълнете.
В резултат на тези действия папката на Windows.Старият трябва да бъде премахнат.
Как да премахнете Windows.Стар в Windows 7
Първата стъпка, която сега ще бъде описана, може да доведе до неуспех, ако вече сте се опитали да премахнете папката на Windows.Стар само през диригента. Ако това се случи, не се отчайвайте и продължете да четете ръководството.
И така, нека започнем:
- Отидете на моя компютър или проводник на Windows, щракнете върху диска C и изберете „Свойства“. След това щракнете върху бутона „Почистване на диска“.

- След кратък анализ на системата ще се отвори диалоговият прозорец за почистване на диска. Натиснете бутона "Clean System Files". Отново трябва да изчакате.

- Ще видите, че нови елементи са се появили в списъка с файлове за изтриване. Интересуваме се от „предишни инсталации на Windows“, само те се съхраняват в папката на Windows.СТАР. Маркирайте с отметка и щракнете върху „OK“. Изчакайте края на операцията.
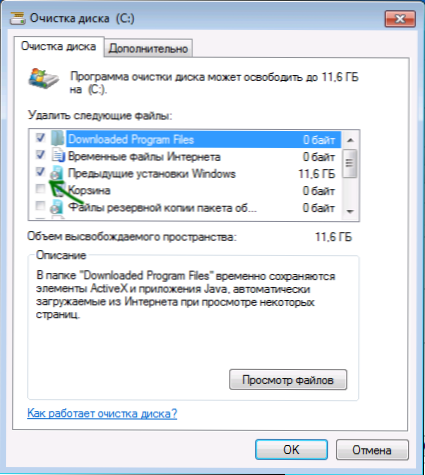
Може би действията, които вече са описани по -горе. И може би не: може да има празни папки, които да причинят „не намерени“, когато се опитват да изтрият съобщението. В този случай стартирайте командния ред от името на администратора и въведете командата:
Rd /s /q c: \ windows.СТАР
След това щракнете върху Enter. След като командата изпълнява папката на Windows.Old ще бъде напълно отстранен от компютъра.
Видео инструкция
Записах и видео инструкции с процеса на премахване на папката на Windows.Стари, където всички действия се извършват в Windows 10. Същите методи обаче са подходящи за 8.1 и 7.
Ако нищо от статията не ви е помогнало по някаква причина, задавайте въпроси и ще се опитам да отговоря.
- « Какво е новото във Windows 10 версии 1803 април Актуализация
- Как да отворите Windows 10, 8 и Windows 7 Task Planner »

