Как да изтриете файл, който не е изтрит - 3 начина
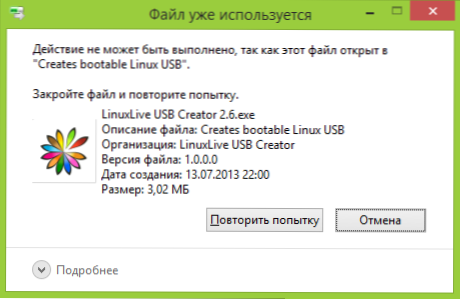
- 1396
- 170
- Ms. Jimmie Douglas
Честият проблем, с който се сблъскват начинаещите потребители, е, че файл или папка (поради някакъв файл) не се изтрива, който трябва да бъде изтрит. В същото време системата пише Файлът е зает с друг процес или Действието не може да бъде извършено, тъй като този файл е отворен за програмите name_ или за факта, че трябва да поискате разрешение за някого. Можете да срещнете това във всяка версия на ОС - Windows 11, Windows 10, 8.1 или 7.
Всъщност има няколко начина за изтриване на такива файлове наведнъж, всеки от които ще бъде разгледан тук. Нека да видим как да изтриете нелектиран файл, без да използваме средства от трета страна, и след това да опишем изтриването на заети файлове с помощта на LIVECD и безплатната програма за отключване. Отбелязвам, че изтриването на такива файлове не винаги е безопасно. Внимавайте да не сте системен файл (особено когато сте информирани, че се нуждаете от резолюция от TrustedInstaller). См. Също така: Как да изтриете файл или папка, ако пише елементът не е намерен (не беше възможно да се намери този елемент).
Забележка: Ако файлът не е изтрит не защото се използва, но с доклада, че достъпът е отказан и се нуждаете от разрешение за извършване на тази операция или трябва да поискате разрешение от собственика, след това използвайте това ръководство: как да станете Собственик на файла и папката в Windows или разрешение за заявка от TrustedInstaller (подходящ за случая, когато трябва да поискате разрешение от администратора).
Също така, ако файловете на PageFile не са изтрити.SYS и SWAPFILE.Sys, hiberfil.Тогава методите няма да помогнат по -долу. Ще влезете в полезни инструкции за помпения файл на Windows (първите два файла) или за изключване на хибернацията. По същия начин, отделна статия може да бъде полезна за това как да премахнете папката на Windows.СТАР.
Изтриване на файлове без допълнителни програми
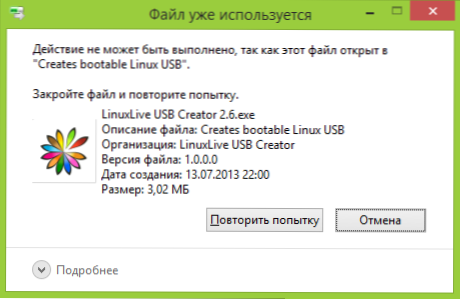
По правило, ако файлът не е изтрит, тогава в съобщението виждате какъв вид процес е зает - може да бъде Explorer.exe или друг проблем. Логично е да се приеме, че за да се изтрие, трябва да се направи, така че файлът да е „не е зает“. Актуализация: За Windows 11 и 10 има прост начин да разберете какъв процес е зает от файла или в коя програма е отворен и отключете този файл.
Това е лесно да се направи - Стартирайте мениджъра на задачите:
- В Windows 7 и XP можете да влезете в него от Ctrl + Alt + Del.
- В Windows 8 и Windows 10 можете да натиснете клавишите Windows + X и да изберете мениджъра на задачите.
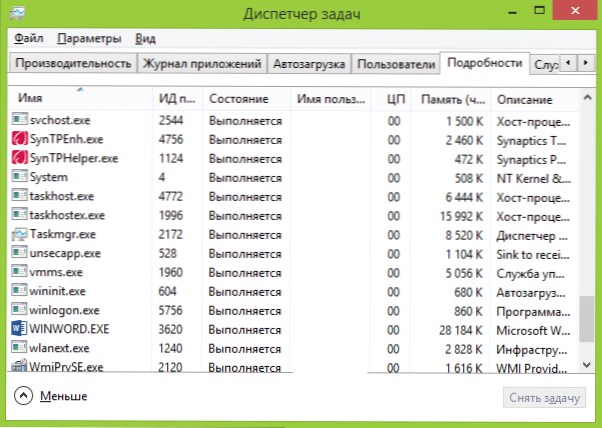
Намерете процеса, използвайки файла, който трябва да бъде изтрит, и премахнете задачата. Изтрийте файла. Ако файлът е зает от процеса на Explorer.Exe, след това, преди да повдигнете задачата в мениджъра на задачите, стартирайте командния ред от името на администратора и след сваляне на задачата използвайте командата в командния ред Del е пълен_put_k_fail, За да го премахнете.
За да върнете стандартния тип настолен плот след това, трябва да стартирате отново Explorer.Exe, за това, в диспечера на задачата, изберете "File" - "Нова задача" - "Explorer.Exe ".
Подробности за мениджъра на задачите на Windows
Премахване на заключен файл с помощта на зареждане на флаш устройство или диск
Друг начин за изтриване на подобен файл е да се изтегли от всяко устройство LiveCD, от система за реанимация на система или зареждане на Windows Flash Drive. Когато използвате LIVECD във всяка от неговите опции, можете да използвате или стандартен графичен интерфейс на Windows (например в Sergei Strelec Winpe или BARTPE) и Linux (Ubuntu), или командният ред означава означава. Моля, обърнете внимание, че когато се зареждате от такова устройство, твърдите дискове на компютъра могат да бъдат под други букви. За да сте сигурни, че изтриете файла от желания диск, можете да използвате командата Дир ° С: (Този пример ще показва списък с папки на диска в).
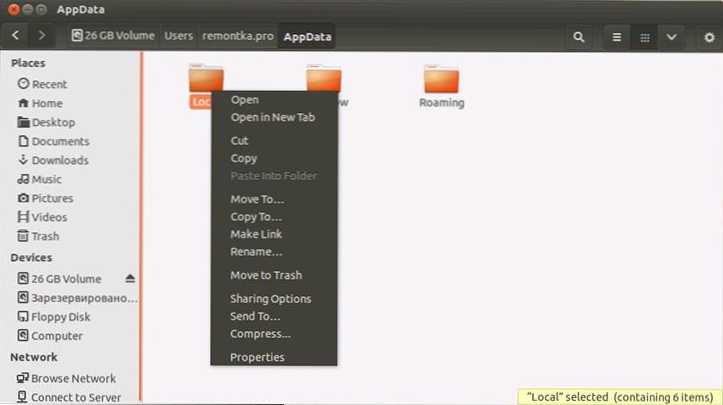
Когато използвате инсталационния диск на Windows 7 и Windows 8 и Windows 8, по всяко време инсталация (след като прозорецът за избор на език вече се зарежда и на следващия етап) щракнете върху Shift + F10, за да влезете в командния ред. Можете също да изберете „реставрация на системата“, връзка, към която също присъства в инсталационната програма. Както в предишния случай, обърнете внимание на възможната промяна в буквите на дисковете.
Използване на Deadlock за отключване и изтриване на файлове
Тъй като отключването, обсъдено по -нататък от официалния уебсайт наскоро (2016 г.), започна да инсталира различни нежелани програми и е блокиран от браузъри и антивируси, предлагам да разгледате алтернатива - Deadlock, който също ви позволява да отключвате и изтривате файлове от компютъра (IT Също така обещава да променя собственика, но в това не работи моите тестове).
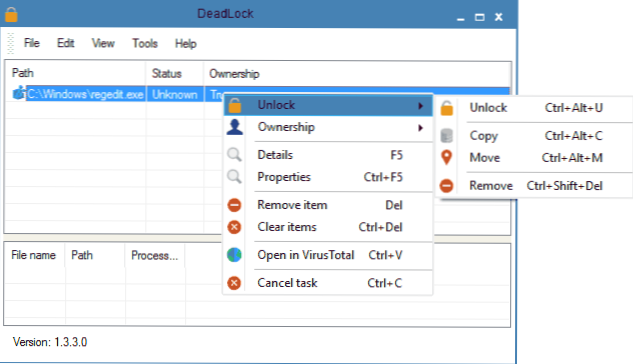
Така че, ако видите съобщение, когато изтриете файла, че действието не може да бъде изпълнено, тъй като файлът е отворен в някаква програма, след това използвате Deadlock в менюто на файловете, можете да добавите този файл в списъка и след това, като използвате правото Щракнете - Отключете го (отключете) и изтрийте (премахнете). Можете също да изпълните файла. Втората възможност е да видите кои програми блокират файла в списъка в долната част на прозореца и да премахнете задачите от тези процеси.
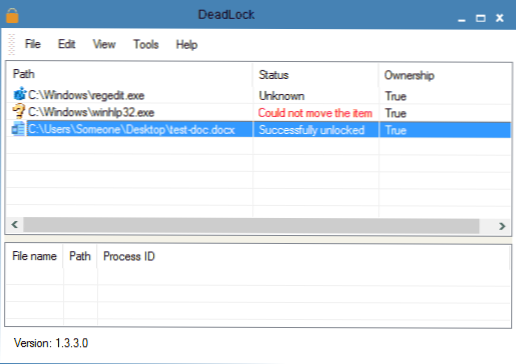
В програмата на най -новата версия се появи руският език, можете да го включите в настройките на програмата. Недостатък (и за някой, вероятно, достойнството) - за разлика от Unlocker, не добавя действието на отключването на файла в контекстното меню на диригента. Можете да изтеглите Deadlock от официалния уебсайт https: // codedead.Com/софтуер/безизходица
Безплатна програма за отключване за отключване на файлове, които не са изтрити
Програмата Unlocker е може би най -популярният начин за изтриване на файлове, които се използват от един или друг процес. Причините за това са прости: той е безплатен, редовно се справя със своята задача, като цяло работи. Можете да изтеглите Unlocker безплатно на официалния уебсайт на разработчика http: // www.Emptyloop.com/отключване/ (Наскоро сайтът започна да се определя като злонамерено).
Използването на програмата е много просто - след инсталирането просто щракнете върху файла с правилния бутон на мишката, който не е изтрит и изберете елемента "Unlocker" в контекстното меню. В случай на използване на преносимата версия на програмата, която също е достъпна за зареждане, стартирайте програмата, прозорецът ще се отвори за избора на файл или папка, който е необходим за изтриване.
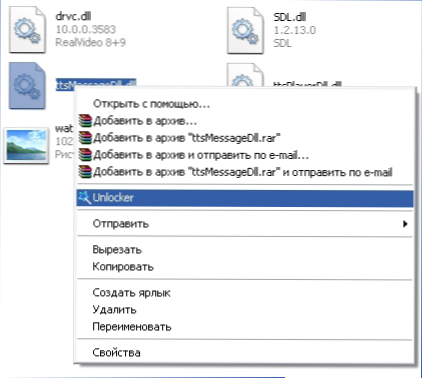
Същността на програмата на програмата е същата като при първия описан метод - разтоварване от паметта на процесите, с които файлът е зает. Основните предимства пред първия метод са да изтриете файла с помощта на файла Unlocker и освен това той може да намери и завърши процеса, който е скрит от очите на потребителите, тоест не е достъпен за преглед на задачите.
Актуализация 2017: Съдението по отзивите, успешно задействано, беше предложено в коментарите на автора на Tokha Itishnik: Инсталирайте и отворете архива от 7-ZIP (безплатно, също работи като файлов мениджър) и преименувайте файл, който не е изтрит в то. След това премахването е успешно.
Защо файл или папка не се изтрива
Малко референтна информация от уебсайта на Microsoft, ако някой се интересува. Въпреки че информацията е доста оскъдна. Също така може да бъде полезно: как да почистите диска на ненужните файлове.
Какво може да попречи на изтриването на файла или папката
Ако нямате необходимите права в системата, за да промените файла или папката, не можете да ги изтриете. Ако не сте създали файл, тогава има шанс да не можете и да го изтриете. Също така причината може да бъде настройките, направени от компютърния администратор.
Също така, файлът или папката, съдържащи го, не могат да бъдат изтрити, ако файлът в момента е отворен в програмата. Можете да опитате да затворите всички програми и да опитате отново.
Защо, когато се опитам да изтрия файла, Windows пише, че файлът се използва
Това съобщение за грешка означава, че файлът се използва от програмата. По този начин, трябва да намерите програма, която да я използва или да затворите файла в нея, ако тя е например документ, или да затворите самата програма. Освен това, ако работите в мрежата, файлът може да се използва от друг потребител в момента.
След изтриване на всички файлове, остава празна папка
В този случай се опитайте да затворите всички отворени програми или да рестартирате компютъра и след това премахнете папката.

