Как да изтриете безжична мрежова връзка и да се свържете отново към Wi-Fi?
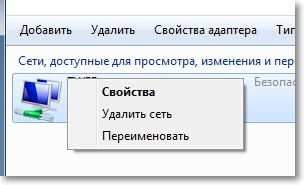
- 3766
- 748
- Dr. Ismael Leuschke
Здравейте приятели! Много често, отговаряйки на коментари на този сайт, трябва да обясня как да премахна безжична мрежова връзка на лаптоп (нетбук) или на компютър с Wi-Fi адаптер. И след това отново се свържете с безжична мрежа, като въведете парола за достъп до нея.
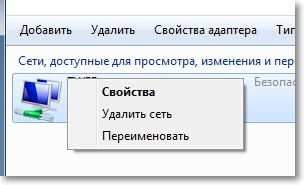
Защо трябва да изтриете Wi-Fi мрежа и да се свържете отново с нея? Много често такава процедура е необходима, ако сте сменили паролата на Wi-Fi рутер или смените вида на сигурността или криптирането. За това как да променя паролата на рутер, написах в статията как да инсталирам (промяна) парола за Wi-Fi мрежа на TP-Link TL-WR841N рутер.
Точно след като промените паролата или вида на сигурността (криптиране), компютърът най-вероятно ще откаже да се свърже с Wi-Fi. Може просто да отиде за дълга връзка и тогава се появява някаква грешка. Може би грешката „Windows не можеше да се свърже с ...“ (Между другото, написах за този проблем тук). Проблемът с идентифицирането и всички видове различни грешки също са възможни. Когато се свързвате с Wi-Fi, съветвам ви да премахнете връзката и да се свържете отново. Сега ще ви кажа как да го направите в Windows 7.
Отидете на Контролен панел \ Мрежови и Интернет \ Управление на безжичните мрежи. Можете да харесате това: Натиснете десния бутон на мишката в състоянието на връзката на панела за известия и изберете „Мрежи и Център за контрол на достъпа“.
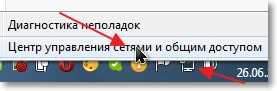
Изберете отляво Управление на безжични мрежи.
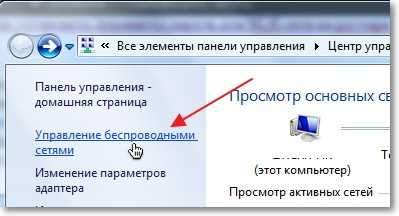
Натиснете десния бутон в желаната мрежа и щракнете върху елемента Изтрийте мрежата.
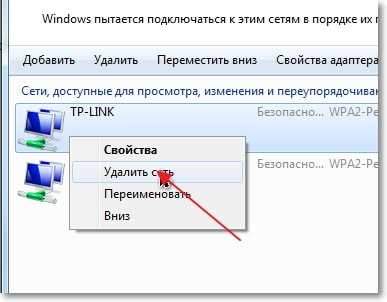
Всичко, мрежата се изтрива. Можете да се свържете отново и да въведете паролата (може би нова).
Кликнете върху състоянието на връзката в тавата. И сред наличните мрежи за връзка, кликнете върху вашата мрежа. Щракнете Връзка.

Въведете паролата и щракнете върху Добре.

Всичко трябва да бъде свързано и се надявам да работя нормално :).
Най-добри пожелания!
- « Как да сложите лаптопа BIOS ASUS на лаптопа ASUS? Няколко съвета за инсталиране на Windows 7 от USB 3 флаш устройство.0
- Настройка на Wi-Fi рутер ASUS RT-N13U (Rev.B1) да работите с 3G модем »

